Quý khách vui lòng cho biết Địa Chỉ Nhận Hàng để biết chính xác thời gian giao hàng
ĐóngZalo là một ứng dụng được phát triển bởi công ty công nghệ Việt Nam VNG, có giao diện rất dễ sử dụng và thân thiện đối với người Việt. Mạng xã hội Zalo được trang bị nhiều tính năng thú vị như:
Xem chi tiết: Zalo là gì, của nước nào và tất tần tật những tính năng trên Zalo.
Để thực hiện việc cài đặt Zalo trên MacBook, bạn có thể thao tác nhanh 3 bước sau bước sau:
Bước 1: Tải Zalo trên trang chủ về MacBook
Truy cập vào đường link www.zalo.me/pc, rồi bạn nhấp vào nút Tải ngay để tiến hành tải Zalo về máy.
-730x405.jpg)
Bạn hãy tải Zalo trên trang chủ về Macbook
Bước 2: Bấm mở tệp tin Zalo vừa mới tải về.
-730x405.jpg)
Bạn bấm mở tệp tin Zalo vừa mới tải về
Bước 3: Kéo thả ứng dụng Zalo vào mục Applications.
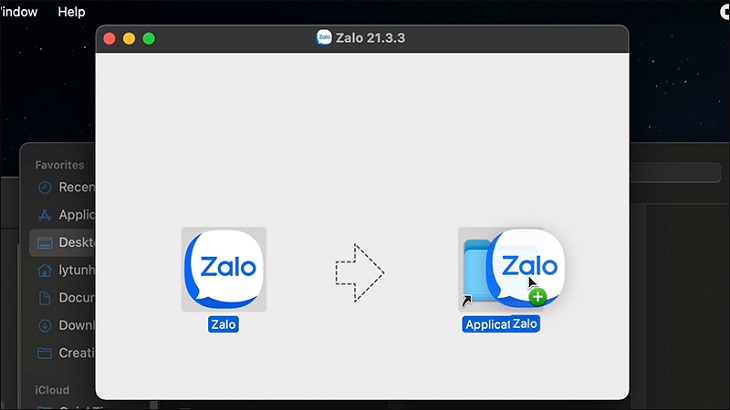
Bạn kéo thả ứng dụng Zalo vào mục Applications
Sau khi đã hoàn tất việc cài đặt Zalo trên MacBook, bạn tiến hành đăng nhập thông tin cá nhân vào ứng dụng, bằng cách đăng nhập bằng số điện thoại mà bạn đã đăng ký để sử dụng trên Zalo, rồi tiến hành nhập mật khẩu.
Lưu ý:
-730x650.jpg)
Bạn có thể đăng nhập Zalo bằng mã QR hoặc số điện thoại
Giờ đây, bạn chỉ cần nhấp vào Zalo của cá nhân hoặc một nhóm trò chuyện nào đó trên Zalo mà bạn muốn liên hệ, rồi bắt đầu sử dụng nhiều tính năng thú vị như sau:
Đây là tính năng không thể thiếu để giúp bạn trao đổi công việc, tài liệu học tập nhanh chóng và tiện lợi. Bạn có thể chọn và gửi file trên MacBook hoặc từ Google Drive như hình bên dưới.
-730x500.jpg)
Cách gửi file qua Zalo trên MacBook
Tính năng này giúp bạn lên danh sách những công việc cần làm, phân công cho người thực hiện và kiểm soát kế hoạch của bạn theo đúng tiến độ đã đề ra.
Bước 1: Nhấp vào biểu tượng giấy Note nằm phía bên trái giao diện. Trong mục Tôi giao, bạn nhấp chọn nút Giao việc để soạn thông tin cần lên kế hoạch.
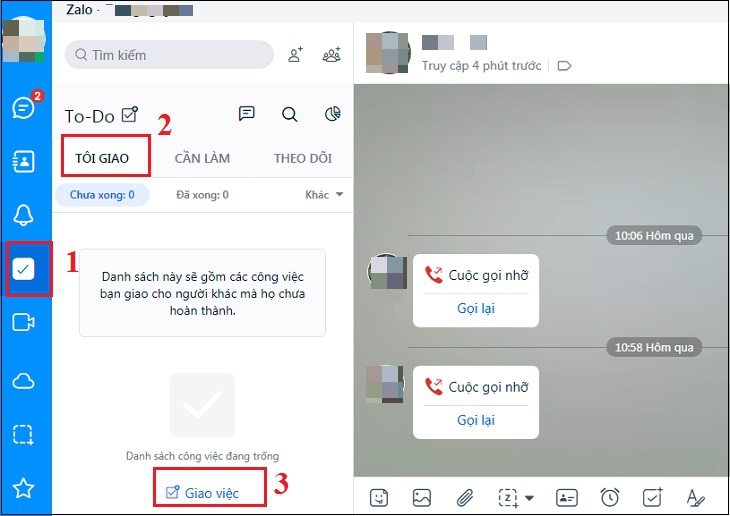
Chọn biểu tượng Giao việc trên thanh công cụ bên trái khung chat
Bước 2: Bạn nhập các thông tin công việc cần giao cho người khác, gồm có Tiêu đề, Nội dung công việc, Người nhận công việc được giao và thời gian mong muốn hoàn thành. Cuối cùng, nhấn nút Giao việc.
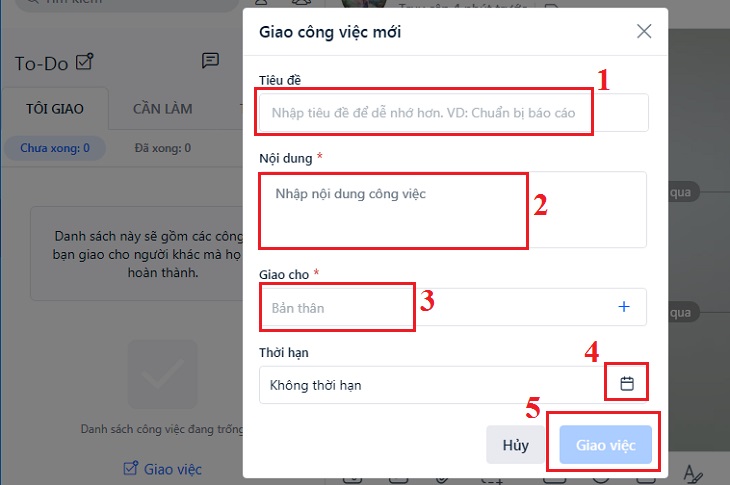
Sau khi điền xong, bạn hãy nhấn Giao việc
Zalo đã cập nhật thêm tính năng trò chuyện trực tuyến, bạn có thể tạo nhóm để trao đổi công việc hoặc bất kì đề tài nào mà bạn có nhu cầu.

Bạn có thể dễ dàng tạo cuộc họp trực tuyến trong ứng dụng Zalo
Hy vọng với những chia sẻ trên, đã giúp bạn biết thêm cách cài đặt và sử dụng Zalo cho MacBook cực nhanh, cực chuẩn, Chúc bạn có nhiều trải nghiệm thú vị trên ứng dụng này nhé!

↑
Đang xử lý... Vui lòng chờ trong giây lát.