Apple ProRAW là một trong những tính năng mới nhất ra mắt cùng iPhone 12 giúp tạo nên những bức ảnh đẹp và chi tiết nhất. Hãy cùng Điện máy XANH tìm hiểu kĩ hơn Apple ProRAW là gì cũng như cách sử dụng qua bài viết dưới đây.
Tham khảo điện thoại iPhone đang có giảm giá SỐC
1Apple ProRAW là gì?
Định nghĩa
Apple ProRAW là một định dạng tệp ảnh thô được Apple đưa vào sử dụng cho iPhone 12.
Sở dĩ được gọi là tệp ảnh thô bởi vì không giống như định dạng JPEG thông thường, định dạng ProRAW sẽ không xử lý ảnh trực tiếp trong lúc chụp mà thay vào đó nó sẽ ghi chép lại thông tin, chi tiết của tệp gốc dưới dạng RAW 12-bit.
Khi đó, bạn sẽ có thể điều chỉnh độ phơi sáng, tone màu, cân bằng trắng, độ sắc nét,... linh hoạt và dễ dàng hơn thông qua Lightroom hoặc các ứng dụng xử lý hậu kỳ khác.
Ưu và nhược điểm của định dạng Apple ProRAW
Về ưu điểm, Apple ProRAW có khả năng ghi chép lại thông tin gốc của bức ảnh chi tiết hơn, đồng thời tối ưu thông minh qua thuật toán xử lý HDR và Deep Fusion giúp mang đến hình ảnh sắc nét hơn kể cả khi chụp trong điều kiện khó khăn, chẳng hạn như trong nhà, ánh sáng phức tạp, cảnh mặt trời lặn,…
Không những thế, bởi vì ảnh được ghi lại dưới dạng tệp thô không qua xử lý trực tiếp nên nếu so với định dạng thông thường, định dạng ProRAW còn cho phép các nhiếp ảnh gia thoải mái xử lý ảnh sau khi chụp với khả năng kiểm soát và khôi phục chi tiết ảnh cao hơn.
Hơn nữa, ProRaw đơn giản là một phiên bản mới của định dạng DNG, nên bạn có thể dễ dàng sử dụng được phần mềm thứ ba để có thể xử lý, chỉnh sửa ảnh hiệu quả hơn chẳng hạn như Photoshop hoặc Lightroom.
Tuy nhiên, ảnh được chụp dưới dạng ProRAW thường có dung lượng lên đến 25 MB với mục đích ghi chép chi tiết để linh hoạt chỉnh sửa. Mặt khác, nếu bạn không quen chỉnh sửa ảnh thì ProRAW sẽ không thực sự phù hợp. Đồng thời, Apple ProRAW cũng chưa được hỗ trợ ở chế độ chụp Chân dung hoặc Toàn cảnh.
2Cách bật Apple ProRAW
Apple ProRAW hiện chỉ khả dụng cho iPhone 12 hoặc iPhone 12 Pro Max đang chạy iOS 14.3 trở lên.
Để bật Apple ProRAW, bạn vào ứng dụng Cài Đặt (Settings) > Máy ảnh (Camera) > Định dạng (Formats) và bật Apple ProRAW tại mục Chụp ảnh (Photo Capture).
Lưu ý: Bạn sẽ thấy dòng chữ cảnh báo mỗi tệp ProRAW sẽ chiếm 25 MB dung lượng trên iPhone. Vì vậy bạn chỉ nên chụp ở tình huống cần thiết để tiết kiệm bộ nhớ của thiết bị.
Sau đó, khi mở ứng dụng Máy ảnh, bạn sẽ thấy biểu tượng RAW ở góc trên cùng bên phải màn hình cho phép bạn kích hoạt dễ dàng hơn khi muốn sử dụng.
3Cách chụp và chỉnh sửa ảnh Apple ProRAW
Chọn cảnh phù hợp
Bởi vì dung lượng của tệp ảnh định dạng ProRAW khá lớn nên những bức ảnh chụp thông thường như bữa ăn hàng ngày, vật dụng trong nhà,... và muốn gửi ảnh cho ai đó thì không nên sử dụng định dạng này.
Mà thay vào đó, những khung cảnh có độ sáng và màu sắc phức tạp với nhiều điểm ảnh cần xử lý như cảnh hoàng hôn, cảnh phố về đêm, thác nước,... thì định dạng ProRAW sẽ lý tưởng nhất.
Thực hiện các chỉnh sửa tinh tế với ứng dụng Ảnh
Ứng dụng Ảnh mặc định cũng có rất nhiều tùy chỉnh đơn giản hoặc nâng cao cho phép bạn dễ dàng xử lý ảnh chụp ProRAW.
Để thực hiện, bạn hãy nhấn nút Chỉnh sửa ở góc trên cùng bên phải. Sau đó, ứng dụng sẽ hiển thị bảng tùy chọn chỉnh sửa khác nhau. Bạn có thể sử dụng tùy chọn Tự động với biểu tượng cây đũa thần. Tuỳ chọn này sẽ giúp điều chỉnh bức ảnh nhanh chóng theo cảm quan và thuật toán xử lý của thiết bị, nhưng có thể sẽ không hoàn toàn làm hài lòng bạn.
Để chỉnh sửa thủ công hơn, bạn có thể bắt đầu bằng việc cắt và xoay thẳng bức ảnh, thay đổi tỷ lệ khung hình sao cho cân đối và hợp lí nhất.
Chỉnh sửa những thay đổi lớn hơn
Sau khi chỉnh sửa bố cục tổng thể của bức ảnh, bạn có thể tiến hành chỉnh sửa ảnh chuyên sâu hơn bằng cách chọn biểu tượng Quay số ở cuối màn hình.
Tại đây, bạn có thể tiến hành chỉnh sửa độ phơi sáng (exposure) để giúp ảnh sáng hơn, độ bóng (shadows) giúp làm rõ chi tiết những vùng bị khuất sáng, điểm sáng (highlight) giúp cân bằng lại những vùng bị chói, loá,...
Sau đó, tại mục Màu sắc, bạn có thể điều chỉnh lại cân bằng màu, chọn tone màu ấm hoặc lạnh, độ rực rỡ (saturation), độ tương phản (contrast),... cho bức ảnh chân thực và sống động hơn.
Chỉnh sửa trong Lightroom
Về cơ bản, những chức năng chỉnh sửa ảnh trong Lightroom cũng tương tự như ứng dụng ảnh mặc định. Tuy nhiên, Lightroom còn có thêm nhiều chức năng chuyên nghiệp hơn cho phép bạn điều chỉnh ảnh chi tiết nhất.
Một trong các chức năng đó là Spot healing brush giúp bạn che bớt khuyết điểm hoặc điểm thừa trên bức ảnh. Đồng thời, Lightroom còn cho phép bạn điều chỉnh màu sắc chi tiết với từng tone màu cụ thể cũng như cân bằng màu và chống nhiễu màu cực kỳ hiệu quả.
Kết thúc và xuất ảnh
Cuối cùng, sau khi đã có một bức ảnh hoàn hảo như ý muốn, bạn sẽ cần phải lưu ảnh này về máy hoặc chia sẻ cùng bạn bè.
Nếu bạn đang sử dụng ứng dụng Ảnh, hãy nhấn vào Xong. Nếu bạn sử dụng ứng dụng khác để chỉnh sửa thì ảnh sẽ được thêm vào thư mục riêng của ứng dụng sau khi bạn tuỳ chọn Lưu.
4Chiêm ngưỡng các bức ảnh được chụp và chỉnh sửa bằng ProRaw
Ảnh chụp phong cảnh chỉnh sửa trên nền định dạng JPEG và ProRAW.
Ảnh chụp buổi sáng chỉnh sửa trên nền định dạng JPEG và ProRAW.
Ảnh chụp cảnh đêm chỉnh sửa trên nền định dạng JPEG và ProRAW.
Ảnh chụp bờ biển Lost Coast của nhiếp ảnh gia James Martin bằng iPhone 12 ProMAX sử dụng định dạng ProRAW.
Nguồn: CNET


Mong rằng bài viết đã cung cấp cho bạn nhiều thông tin hữu ích về định dạng Apple ProRAW trên iPhone 12. Hãy chia sẻ ngay bài viết để có những bức ảnh chụp tuyệt vời cùng bạn bè của mình nhé!

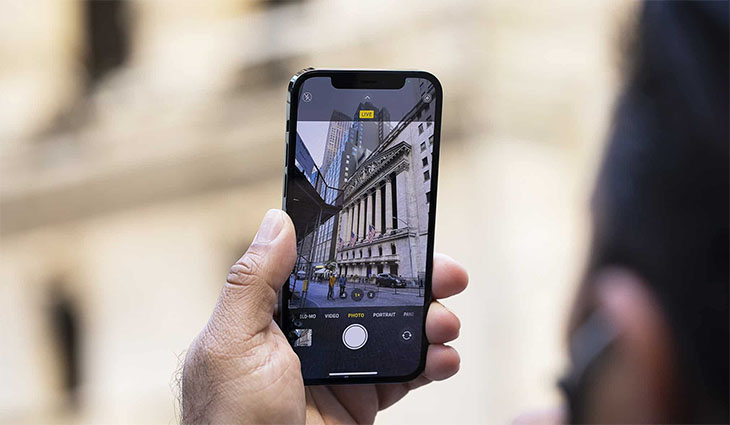
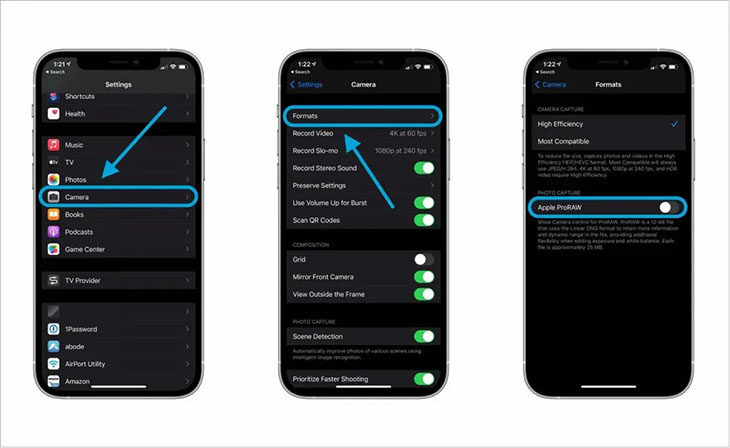

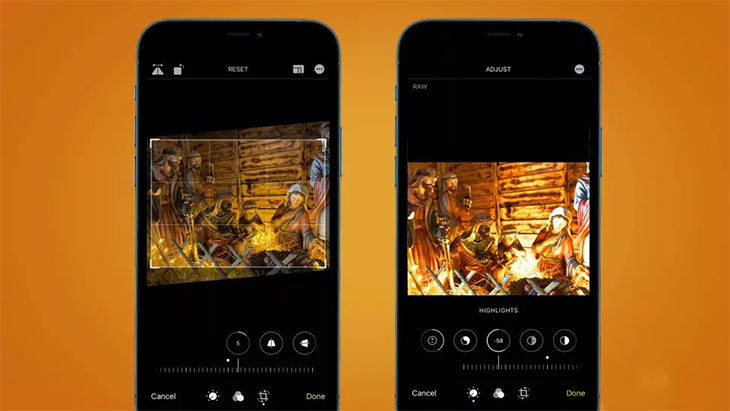
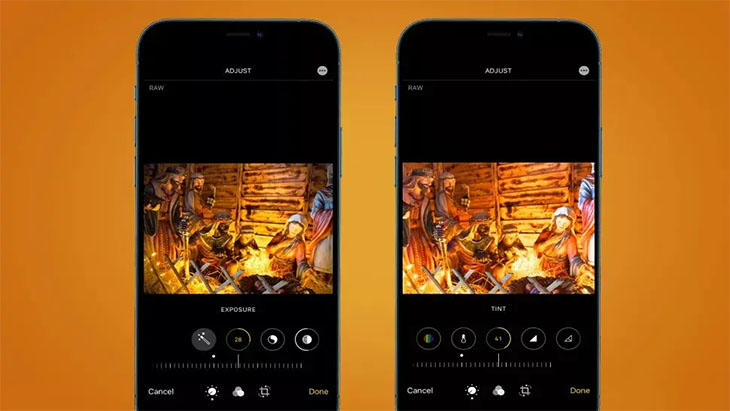
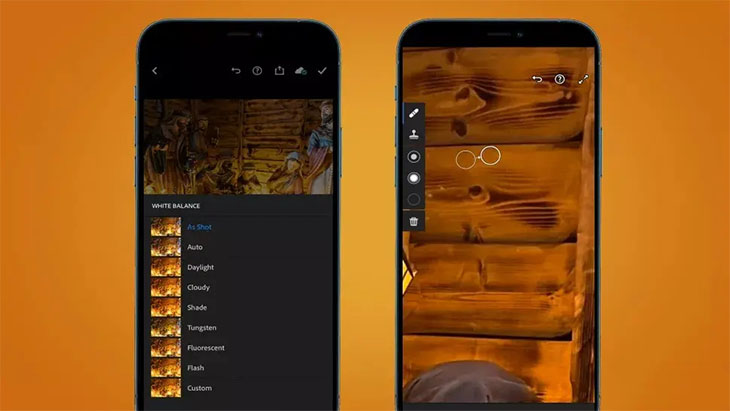
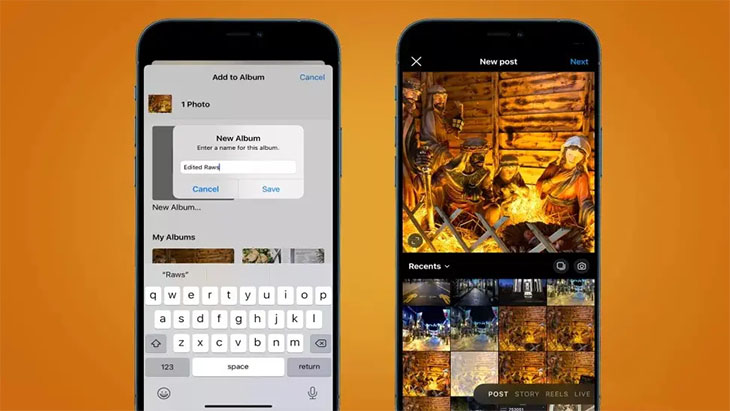
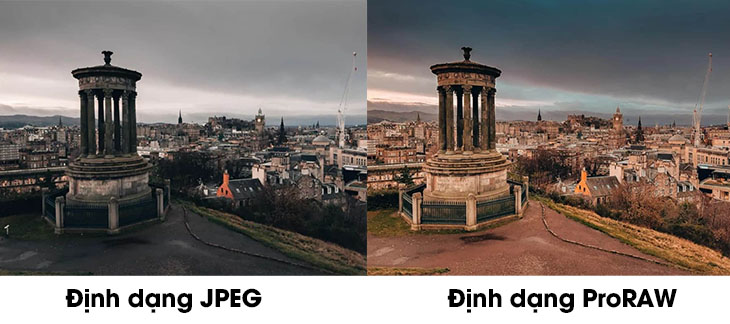
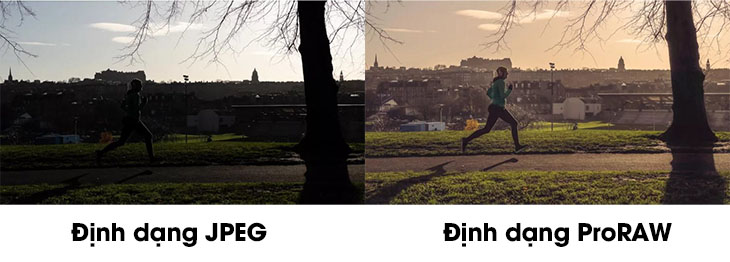
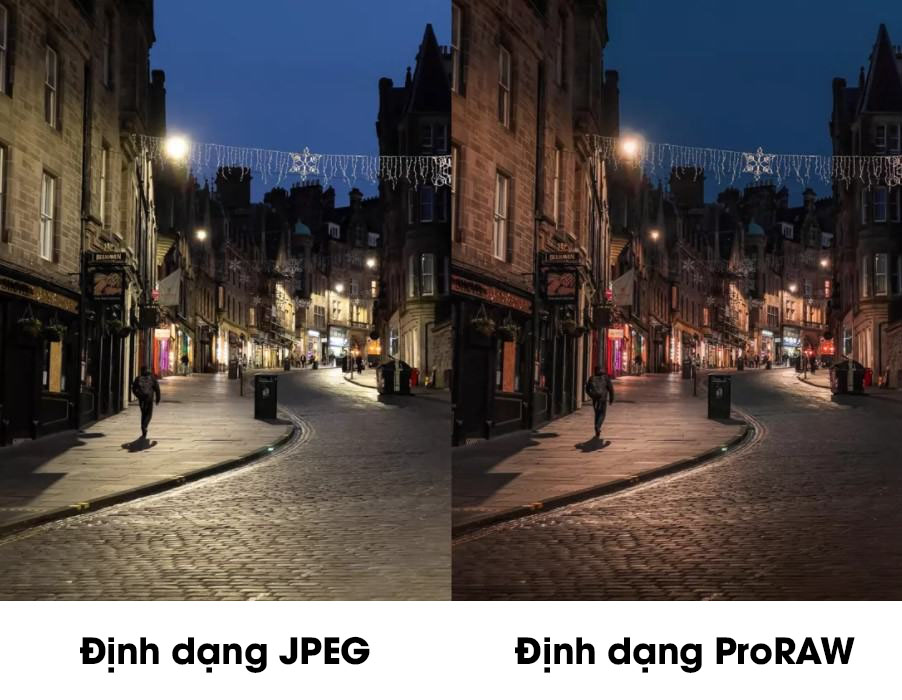



 Đóng
Đóng 



