Cách hẹn giờ tắt máy tính tự động dễ nhất trên laptop Windows
Bạn sợ mình ngủ quên khi đang cài đặt một phần mềm khá nặng mà vẫn chưa kịp tắt máy tính. Điện máy XANH sẽ gợi ý cho bạn cách hẹn giờ tắt máy tính, giúp khắc phục những nỗi lo ảnh hưởng đến máy tính của bạn.
1 Tại sao nên và cần hẹn giờ tắt máy tính?
- Tiết kiệm điện năng: Giảm thiểu lãng phí điện khi bạn không sử dụng máy tính.
- Tăng tuổi thọ máy: Hạn chế tình trạng máy hoạt động liên tục, giúp kéo dài tuổi thọ cho linh kiện.
- Tiện lợi, chủ động: Lên lịch tắt máy tự động, giải phóng bạn khỏi những lo âu.

2 3 cách hẹn giờ tắt máy tính
Sử dụng lệnh Run (Đơn giản & Nhanh Nhất)
Bước 1: Giữ tổ hợp phím Windows + R để mở hộp thoại Run. Sau đó, gõ lệnh "shutdown -s -t 3600" (3600 là thời gian hẹn giờ tắt máy tính được tính bằng giây, bạn có thể thay đổi giá trị 3600 thành thời gian hợp lý hơn).
Một số lệnh được thiết lập sẵn về thời gian, bạn có thể sử dụng như sau:
- 5 phút: shutdown -s -t 300
- 10 phút: shutdown -s -t 600
- 15 phút: shutdown -s -t 900
- 30 phút: shutdown -s -t 1800
- 1 tiếng: shutdown -s -t 3600
- 2 tiếng: shutdown -s -t 7200
- 3 tiếng: shutdown -s -t 10800
- 4 tiếng: shutdown -s -t 14400
Bước 2: Muốn hủy lệnh tắt máy tính bạn cũng mở hộp thoại Run lên và nhập lệnh "shutdown -a" vào.
Sử dụng Task Scheduler (Linh hoạt & Tùy Chỉnh Cao)
Mở Task Scheduler bằng cách gõ "Task Scheduler" vào thanh tìm kiếm Windows.
-730x430.jpg)
Mở Task Scheduler bằng cách gõ "Task Scheduler"
Chọn Create Basic Task... ở khung bên phải.
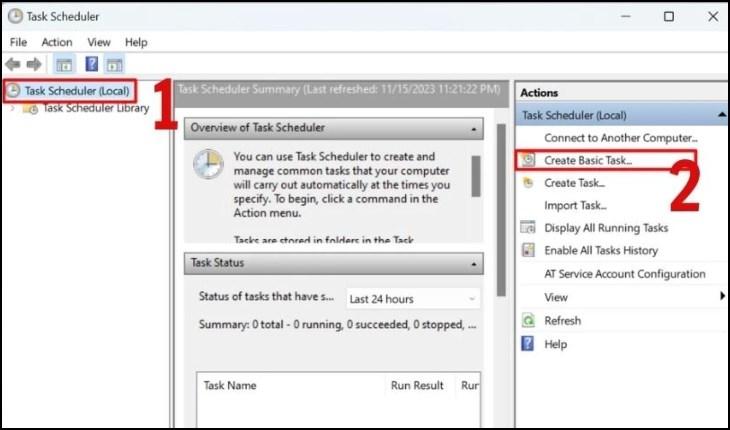
Chọn Create Basic Task... ở khung bên phải
Đặt tên cho tác vụ (ví dụ: "Tắt máy hàng ngày") và nhấn Next.
Chọn thời gian bạn muốn máy tính tự động tắt (hàng ngày, hàng tuần,...) và nhấn Next.
-730x430.jpg)
Chọn thời gian bạn muốn máy tính tự động tắt (hàng ngày, hàng tuần,...) và nhấn Next
Chọn Start a program và nhấn Next.
Trong ô Program/script, nhập shutdown. Trong ô Add arguments, nhập -s -t 0 và nhấn Next. Kiểm tra lại thông tin và nhấn Finish.
-730x430.jpg)
Trong ô Program/script, nhập shutdown
Tạo file Shortcut sử dụng nhiều lần
Bước 1: Click chuột phải vào màn hình desktop > Chọn New > Chọn Shortcut.
Bước 2: Tại ô Type the location of the item, bạn điền vào "shutdown -s -t 10", trong đó 10 là số giây. Bạn có thể thay đổi số giây này theo ý muốn, đây chỉ là bước ban đầu bạn điền vào thôi. Click Next để tiếp tục.
Bước 3: Điền tên cho shortcut vừa tạo và chọn Finish để kết thúc.
Bước 4: Để thay đổi thời gian hẹn giờ tắt máy bạn có thể click chuột phải vào shortcut vừa tạo và chọn Properties. Sau đó thay đổi giá trị "10" (số giây mà bạn đã cài đặt ở bước 2) trong mục Target, sau đó click Ok để xác nhận.
Cám ơn bạn đã xem bài viết. Chúc bạn thực hiện thành công!

Xin lỗi bài viết chưa đáp ứng nhu cầu của bạn. Vấn đề bạn gặp phải là gì?
- Đang gặp lỗi, không có trong hướng dẫn
- Đã làm nhưng không thành công
- Bài viết không đúng nhu cầu
- Bài viết đã cũ, thiếu thông tin





