Là dòng chuột được thiết kế độc đáo chuyên dùng để làm việc, Logitech MX Master 2S mang lại trải nghiệm khác biệt. Cùng Điện máy XANH tìm hiểu cách sử dụng hiệu quả chuột Logitech này nhé!
Xem ngay miếng lót chuột đang có giảm giá SỐC
Bài viết hướng dẫn sử dụng giao diện và thao tác trên Windows, đối với MacOS thì khả năng tương thích và thao tác cũng tương tự.
1Cách kết nối
Kết nối qua đầu thu USB Receicer (USB-Unifying)
Bước 1: Bật chuột bằng nút gạt bên dưới, sau đó tải về phần mềm Logitech Options và tiến hành cài đặt.
Bước 2: Mở ứng dụng Logitech Options và gắn USB Receicer vào máy tính/laptop.
Giao diện chính phần mềm Logitech Options
Bước 3: Chọn ADD DEVICES ở góc trái phần mềm.
Bước 4: Chọn ADD UNIFYING DEVICE để ứng dụng dò tìm và kết nối chuột với USB Receiver.
Bước 5: Chọn DONE để hoàn thành. Các lần sử dụng sau chỉ cần gắn USB Receiver vào và sử dụng (kể cả máy tính/laptop khác).
Kết nối qua Bluetooth
Bước 1: Đảm bảo chuột đã được bật và đèn LED dưới đáy nhấp nháy với tốc độ nhanh.
Nếu đèn LED không nhấp nháy nhanh, nhấn giữ nút easy-switch bên dưới khoảng 3 giây để reset.
Bước 2: Mở cài đặt Bluetooth trên máy tính/laptop để dò tìm và kết nối với chuột như bình thường.
Nếu muốn kết nối chuột với thiết bị khác, nhấn nút easy-switch để chuyển đổi thiết bị kết nối (tối đa 3 thiết bị, tương ứng với đèn LED 1 - 2 - 3).
2Nút nhấn và cách cài đặt nút nhấn
MX Master 2S có nhiều nút nhấn khác nhau, trong đó 6 nút có thể thay đổi tính năng (không bao gồm nút bật/tắt, chuột trái/phải và nút easy-switch).
Nút cuộn dọc (Middle button): Đóng vai trò vừa là con lăn để cuộn dọc vừa là nút nhấn.
Có thể tùy chỉnh nhiều tính năng cho Middle Button như: Back (quay lại), Gesture button (đổi thành nút cử chỉ), Switch applications (chuyển đổi ứng dụng đang chạy),...
Nút bật/tắt cuộn nhanh (Wheel mode shift): Chuyển đổi qua lại giữa 2 chế độ là cuộn nhanh hoặc cuộn từng nấc.
Ngoài ra cũng có thể gán một chức năng khác tùy ý như: Gesture button (đổi thành nút cử chỉ), Middle button (đổi thành nút cuộn dọc), Action center (mở Action center trên Windows),...
Nút cuộn ngang (Horizontal scroll): Dùng để cuộn ngang trong các phần mềm văn phòng, thiết kế như: Office, Photoshop, Illustrator,...
Các tính năng có thể tùy chỉnh như: Forwar/Back (Quay lại), Increase/decrease brightness (Tăng, giảm độ sáng), Next/Previous (Kế tiếp), Switch applications (chuyển đổi ứng dụng đang chạy),...
Nút quay lại (Forward), kế tiếp (Next): Tương tự các nút khác, 2 nút này cũng có thể tùy chỉnh tính năng sao cho phù hợp với nhu cầu như: Back (Quay lại), Gesture button (đổi thành nút cử chỉ), Action center (mở Action center trên Windows),...
Nút đa nhiệm/cử chỉ (Gesure button): Nhấn để mở đa nhiệm hoặc nhấn giữ sau đó di chuyển chuột sang trái, phải, lên hoặc xuống để sử dụng các tính năng mặc định.
Gesure button có thể lựa chọn đến 7 nhóm tính năng mặc định dành cho nút cử chỉ bao gồm: Virtual desktops, Windows management, Media controls, Pan, Zoom/Rotate, App navigation, Arrange windows. Trong đó, nhóm tính năng mặc định là Virtual desktops, với các chức năng như sau:
| Thao tác/Cử chỉ | Chức năng (Windows) |
| Nhấn một lần | Task view (mở đa nhiệm) |
| Giữ và di chuyển xuống | Show/hide desktop (mở/ẩn desktop) |
| Giữ và di chuyển lên | Mở Start menu |
| Giữ và di chuyển sang trái | Chuyển đổi sang các desktop (trái) |
| Giữ và di chuyển sang phải | Chuyển đổi sang các desktop (phải) |
Ngoài 7 nhóm chức năng mặc định, bạn còn có thể tự tùy chỉnh chức năng riêng tùy theo nhu cầu, sở thích bằng lựa chọn Custom dưới cùng.
3Tùy chỉnh con trỏ & nút cuộn
Nhấn vào tab Point &Scroll trên giao diện phần mềm để điều chỉnh thông số con trỏ và nút cuộn.
| Tùy chỉnh | Chức năng |
| Pointer speed | Chỉnh độ nhạy chuột (DPI) |
| Smooth scrolling | Bật/tắt (Enable/Disable) cuộn mượt mà |
| Scroll wheel direction | Tùy chọn cuộn dọc truyền thống (Traditional) hoặc đảo ngược (Inverted) |
| Thumb wheel direction | Tùy chọn cuộn ngang mặc định (Default) hoặc đảo ngược (Inverted) |
| Thumb wheel sensitivity | Điều chỉnh độ nhạy cuộn ngang |
| SmartShift | Cuộn nhanh thông minh (khi đang ở chế độ cuộn từng nấc, có thể cuộn con lăn dọc thật nhanh để kích hoạt tạm thời chế độ cuộn nhanh) |
| SmartShift sensitivity | Điều chỉnh độ nhạy kích hoạt chế độ cuộn nhanh thông minh |
4Cách sử dụng tính năng Logitech Flow
Logitech Flow cho phép di chuyển con trỏ chuột và trao đổi dữ liệu giữa tối đa 3 máy tính, laptop với nhau, cách sử dụng tính năng này như sau:
Bước 1: Tải và cài đặt phần mềm Logitech Options lên các máy Windows cần kết nối với nhau.
Bước 2: Kết nối chuột với từng máy tính/laptop bằng Bluetooth hoặc USB Receiver.
Bước 3: Kết nối các máy tính/laptop chung một mạng (Wifi/LAN).
Bước 4: Nhấn ENABLE FLOW trên từng máy tính/laptop để ứng dụng dò tìm và kết nối các máy với nhau.
Bước 5: Sau khi kết nối thành công, giao diện ứng dụng trên các máy sẽ hiện thông báo SUCCESS. Lúc này, bạn có thể di chuyển con trỏ chuột và trao đổi dữ liệu giữa các máy với nhau dễ dàng.
Để dễ dàng thao tác hơn bạn có thể tham khảo thêm video dưới đây:
►


Trên là hướng dẫn sử dụng chuột không dây Logitech MX Master 2S, hi vọng bài viết giúp bạn sử dụng sản phẩm tốt hơn. Nếu có thắc mắc hoặc góp ý, bạn có thể phản hồi bên dưới phần bình luận nhé!

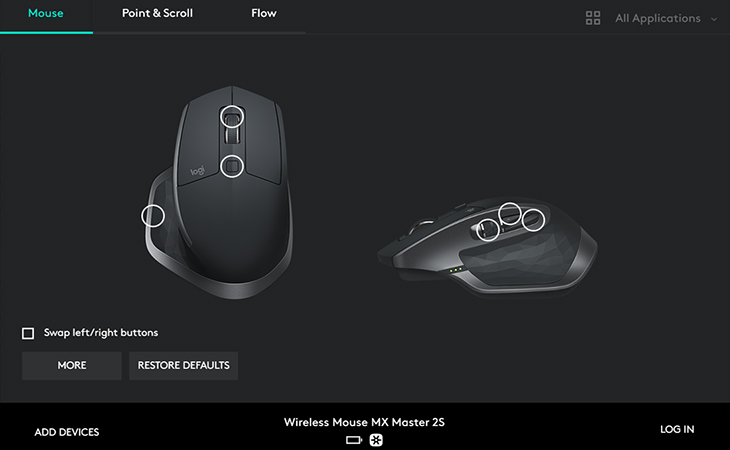
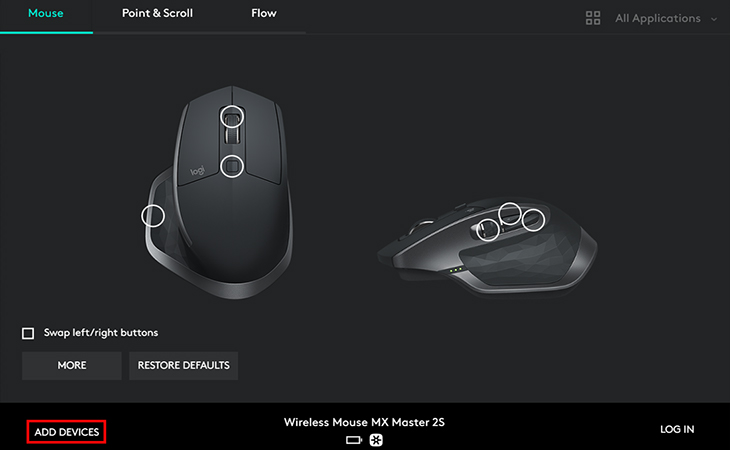

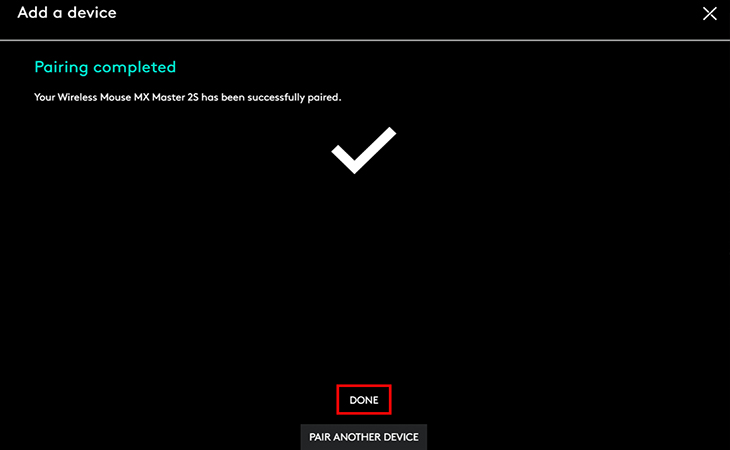
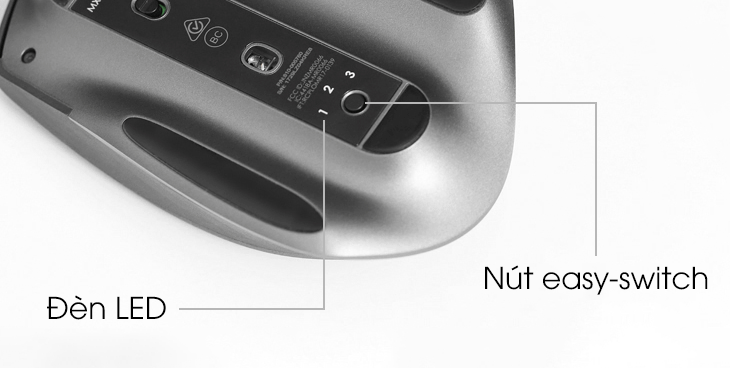

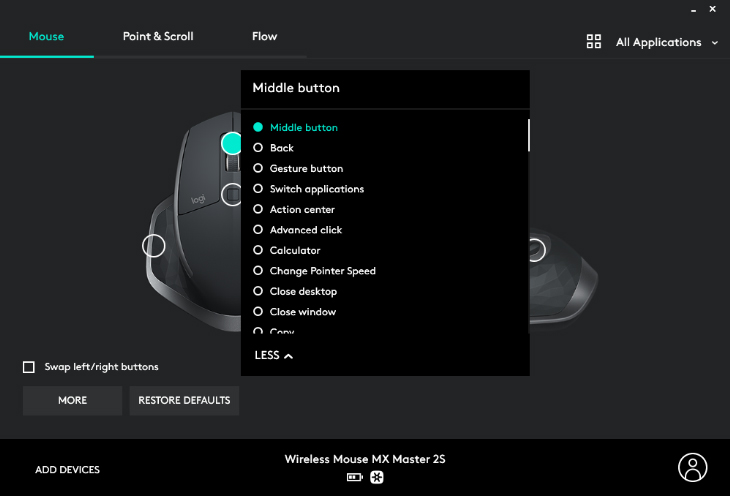
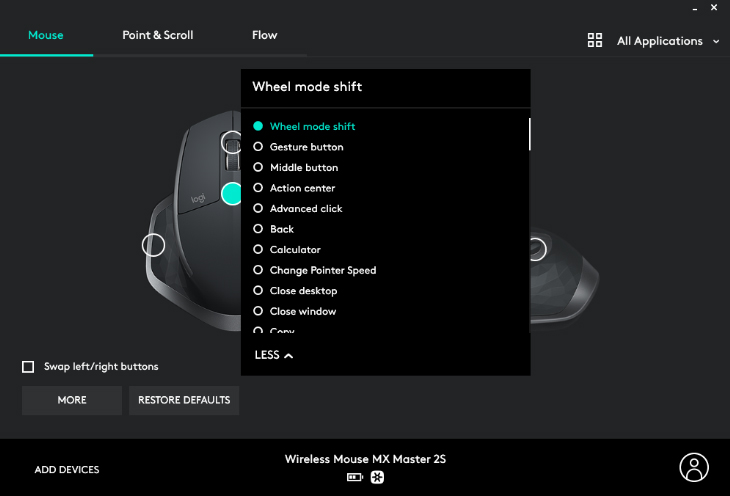
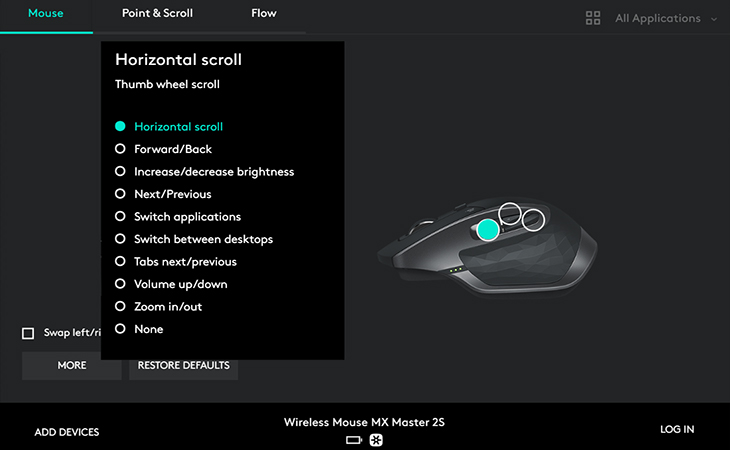
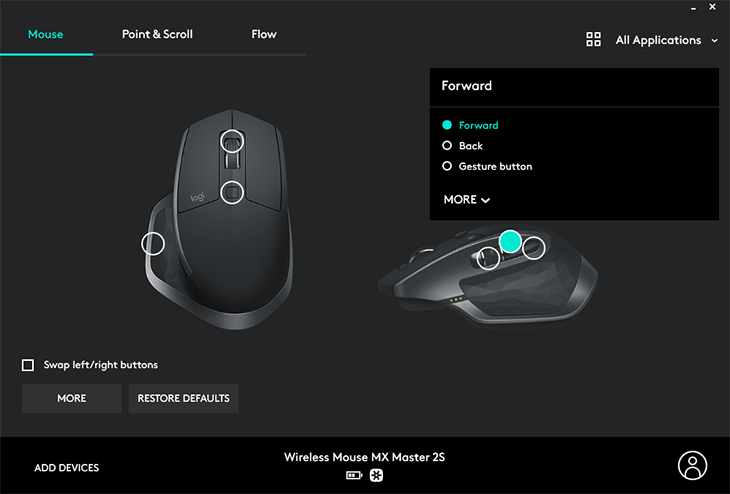
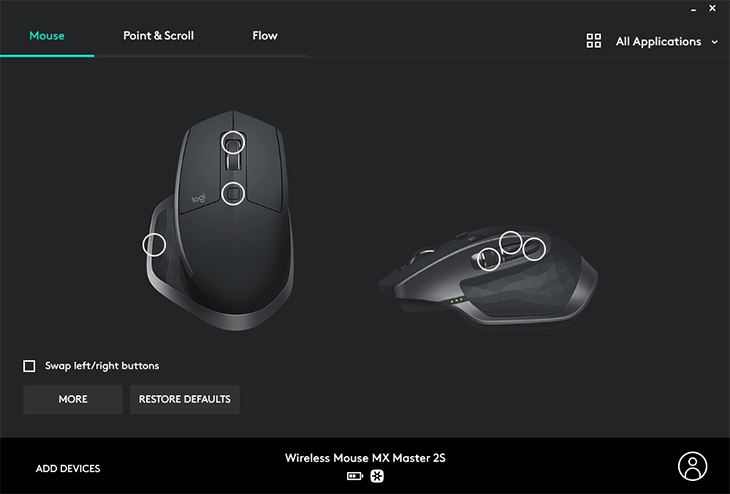
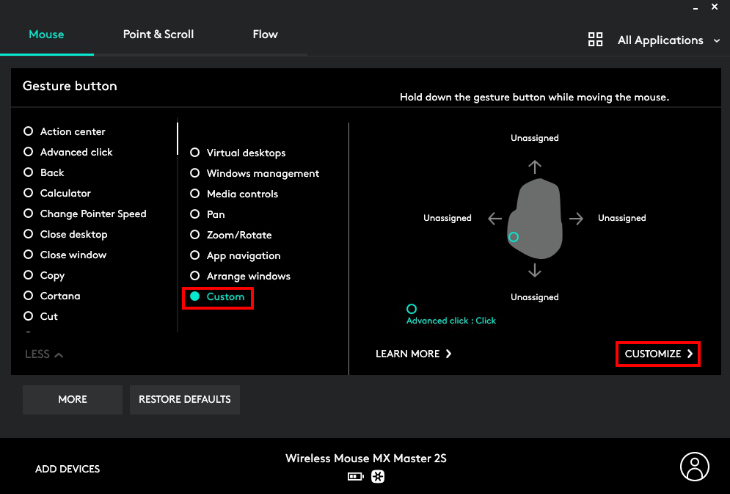
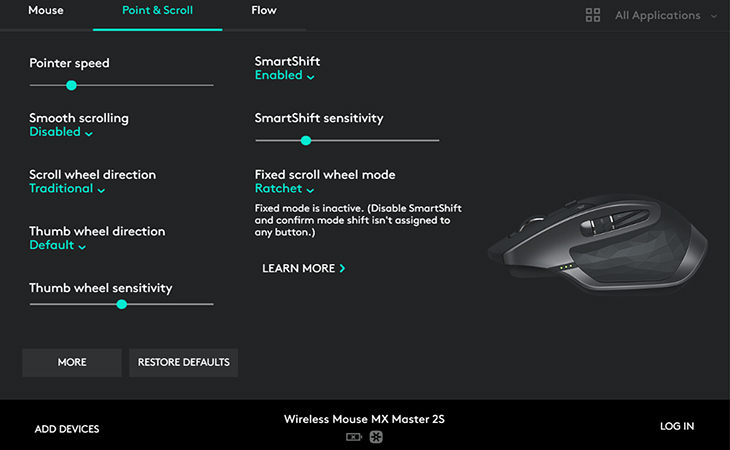
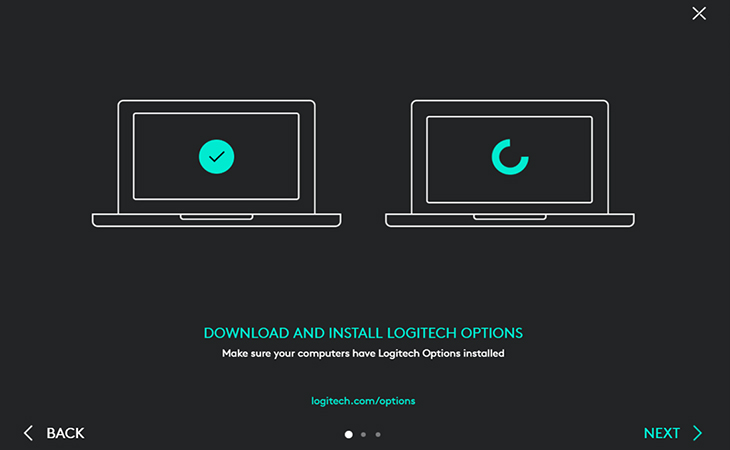
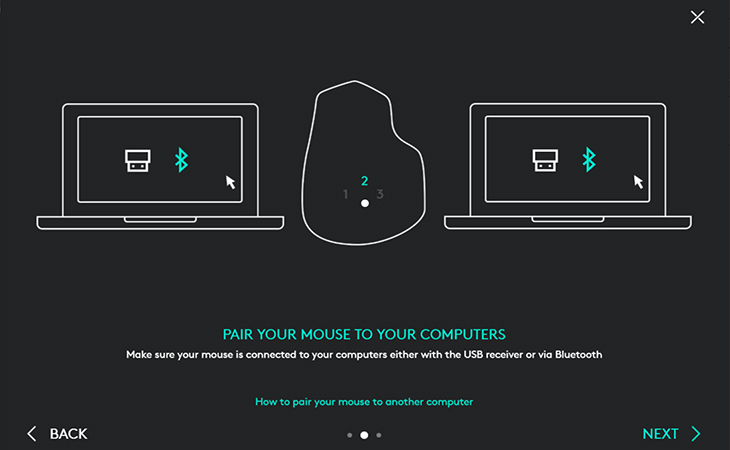
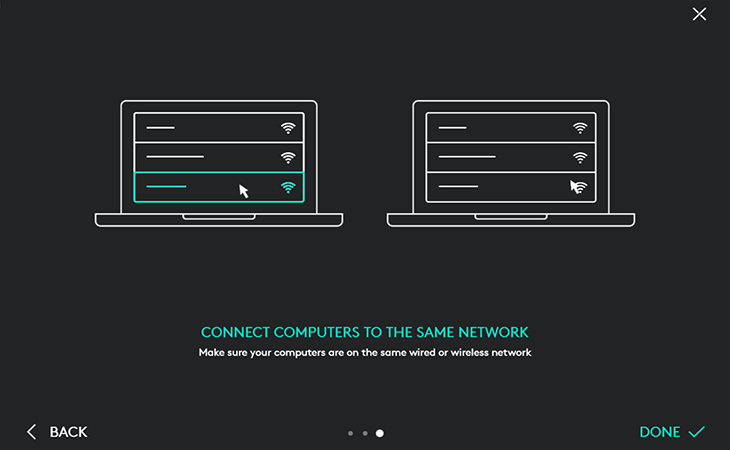

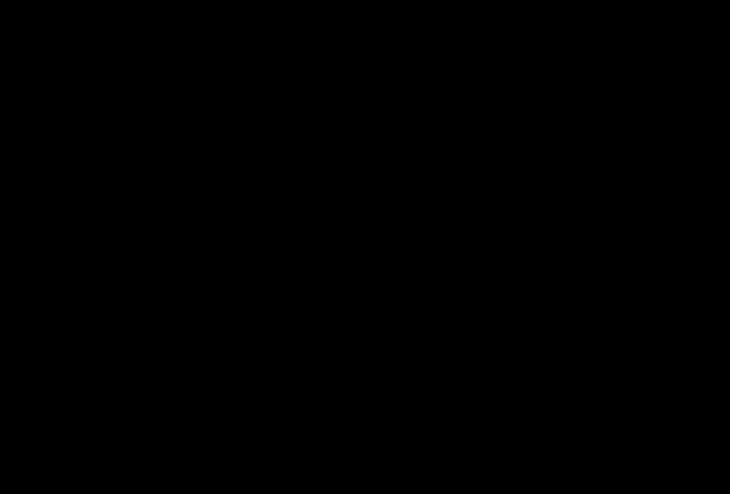



 Đóng
Đóng 