Laptop bạn sử dụng bị gạch chéo đỏ ngay pin, bạn không biết viên pin đang bị làm sao, làm gì để sửa lỗi pin bị dấu chéo đỏ. Bài viết sau đây Điện máy XANH sẽ hướng dẫn bạn cách khắc phục lỗi pin laptop bị gạch chéo đỏ hiệu quả và chi tiết.
1 Nguyên nhân lỗi pin laptop bị gạch chéo đỏ
Laptop của bạn sẽ không tự nhiên mà biểu tượng pin bị gạch chéo đỏ. Đây là dấu hiệu báo cho bạn biết rằng, pin laptop của bạn đã chai, sắp hư hỏng. Hệ thống Windows sẽ tự động báo cho bạn biết điều đó.
Gạch chéo đỏ trên laptop là dấu hiệu báo cho bạn biết pin laptop đã chai hay sắp hư hỏng
Pin laptop bị gạch chéo đỏ do cell pin hỏng
Sau một thời gian dài sử dụng pin laptop của bạn đã bị chai hay sắp hỏng. Lúc này, Windows sẽ nhắc nhở bạn bằng biểu tượng gạch chéo đỏ, cảnh báo cho bạn nên thay pin mới cho laptop để đảm bảo được trải nghiệm tốt nhất.
Pin laptop bị gạch chéo đỏ do lỗi Windows
Một số trường hợp lỗi này sẽ xuất hiện khi laptop bạn bị thiếu Driver, Ghost Windows hay do nguồn điện bị sốc cũng gây nên lỗi này.
Pin laptop bị gạch chéo đỏ do nguồn điện có vấn đề
Chấu điện của laptop bị gỉ sét cong vênh hay dây sạc và Adapter sạc bị chuột cắn, bị gãy, bị hở mạch. Các trường hợp này cũng sẽ gây nên lỗi gạch chéo đỏ ở biểu tượng pin.
Lỗi pin bị gạch chéo thường do Windows, do Cell pin bị hỏng hoặc do nguồn điện có vấn đề
2 Cách khắc phục lỗi pin laptop bị gạch chéo đỏ
Thay đổi giá trị pin
Bước 1: Nhấp chuột phải chọn biểu tượng pin > Chọn Power Options.
Vào biểu tượng pin > Chọn Power Options
Bước 2: Chọn tiếp Change Plan Settings.
Chọn tiếp Change Plan Settings
Bước 3: Nhấn vào Change Advanced Power Settings.
Chọn Change Advanced Power Settings
Bước 4: Tìm mục Battery > Chọn dấu “+” để mở rộng.
Đến mục Battery > Chọn dấu “+” để mở rộng
Bước 5: Click vào dấu “+” ở mục Low Battery Level > Chọn lại On Battery và Plugged In ở mức 10%.
Chọn lại On Battery và Plugged In ở mức 10%
Bước 6: Tiếp tục click vào dấu “+” ở mục Critical Battery Level > Chỉnh lại On Battery và Plugged In ở mức 5% > Sau đó chọn OK.
Chỉnh lại On Battery và Plugged In ở mức 5%
Update Windows
Bước 1: Nhấp chuột phải vào biểu tượng Windows > Chọn Settings.
Vào biểu tượng Windows > Chọn Settings.
Bước 2: Chọn Update & Security > Check for updates.
Chọn Update & Security > Check for updates
Bước 3: Khi đã hoàn thành, bạn khởi động lại máy và bắt đầu quá trình sửa lỗi, quá trình này có thể diễn ra hơi lâu.
Khởi động lại máy và bắt đầu quá trình sửa lỗi
Vô hiệu hóa pin
Lưu ý: Cách này chỉ áp dụng đối với pin laptop có thể tháo rời.
Bước 1: Click chuột phải chọn biểu tượng Windows > Chọn Device Manager.
Chọn Device Manager
Bước 2: Chọn mục Batteries > Chọn Microsoft ACPI-Compliant Control Method Battery > Nhấp chuột phải chọn Disable device.
Lưu ý: Khi đã thực hiện xong bước này, trên thanh Taskbar biểu tượng pin sẽ biến mất.
Nhấp chuột phải chọn Disable device
Bước 3: Sử dụng laptop cho đến khi cạn pin, hãy tháo pin ra khỏi máy và chờ cho pin hết nóng. Cuối cùng lắp lại pin vào máy và cắm sạc.
Lưu ý: Không được bật máy trong thời gian chờ sạc đầy pin.
Sử dụng laptop cho đến khi cạn pin
Bước 4: Khi pin đã đầy, bạn hãy kết nối mạng. Lúc này Windows sẽ tự động nhận lại Driver pin laptop.
Khi pin đã đầy, bạn hãy kết nối mạng
Kiểm tra ổ điện, dây sạc, adapter sạc
Nếu bạn cắm dây sạc vào laptop, thấy pin hiển thị lỗi gạch chéo đỏ, hãy rút dây sạc ra và chờ từ 3-5 phút. Sau đó cắm lại dây sạc một ổ điện khác. Ngoài ra, bạn cần kiểm tra dây sạc của bộ Adapter sạc xem dây có bị bị gãy, chuột cắn hay bị hở mạch không.
Adapter sạc thường có 1 đầu kết nối với dây điện, hãy tháo ra và kiểm tra chấu điện có bị gỉ sét, cong vênh không và khi cắm sạc thì đèn Adapter có sáng bình thường không. Nếu có Adapter sạc hay dây sạc khác cùng loại, bạn thử xem sạc có vào pin không, để chắc chắn xem Adapter sạc hay dây sạc bị hỏng.
Cần kiểm tra dây sạc của bộ Adapter sạc xem dây có bị bị gãy, chuột cắn hay bị hở mạch không
Bài viết trên đã hướng dẫn bạn cách khắc phục lỗi pin laptop bị gạch chéo đỏ hiệu quả chi tiết. Mong rằng qua các hướng dẫn phía trên sẽ thành công khắc phục lỗi này. Nếu bạn còn thắc mắc gì, hãy bình luận bên dưới, Điện máy XANH sẽ giải đáp sớm nhất cho bạn nhé!
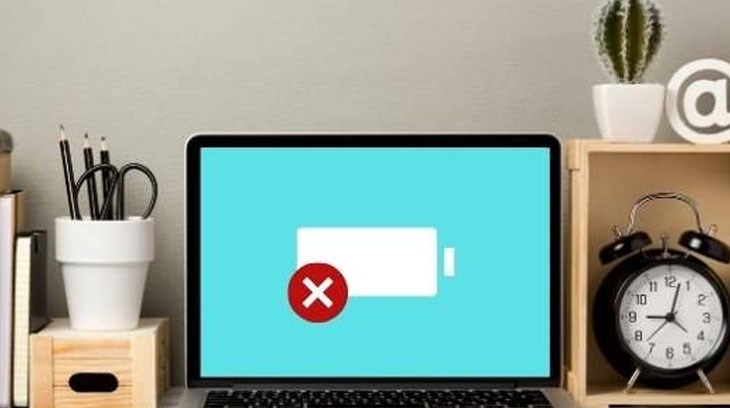
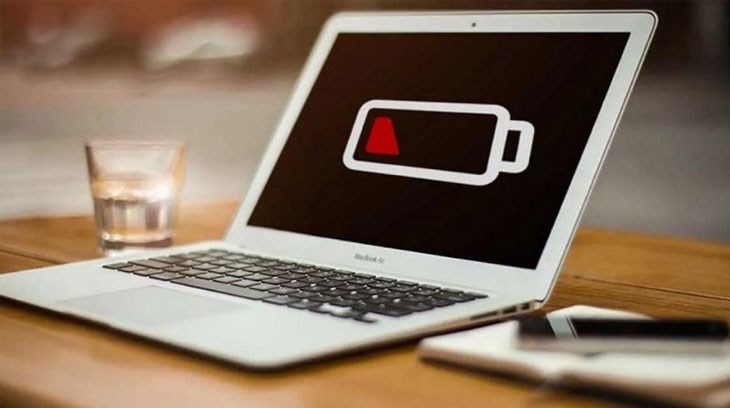
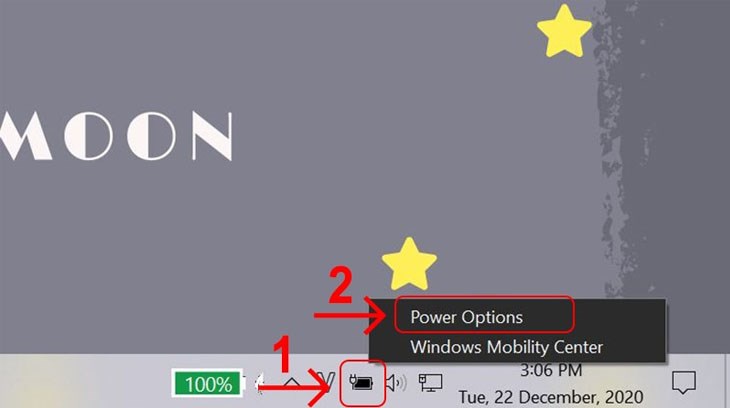
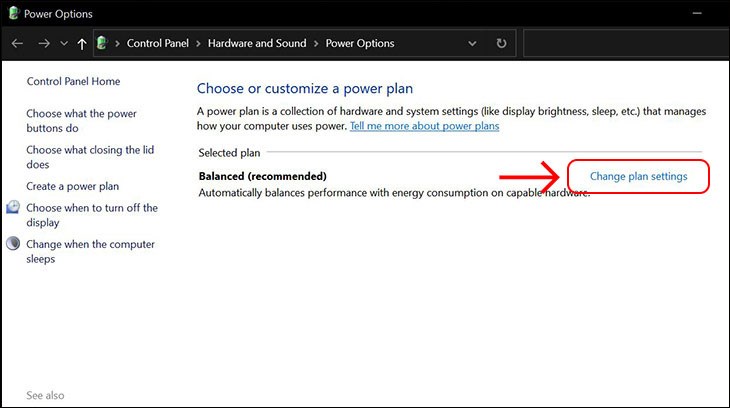
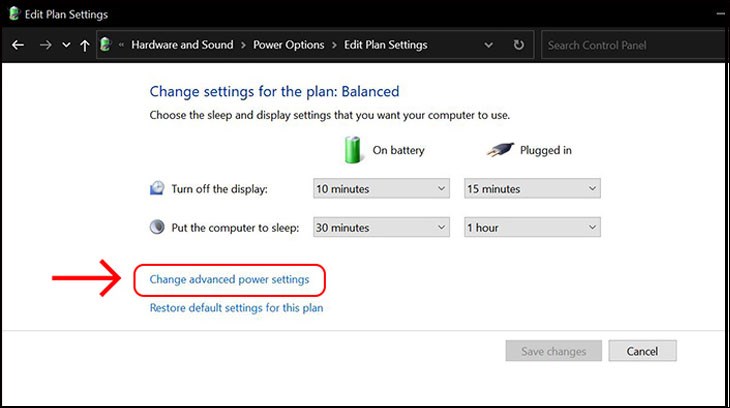
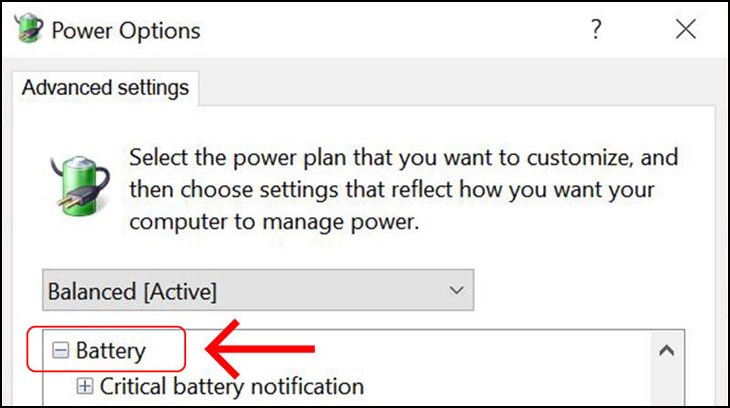
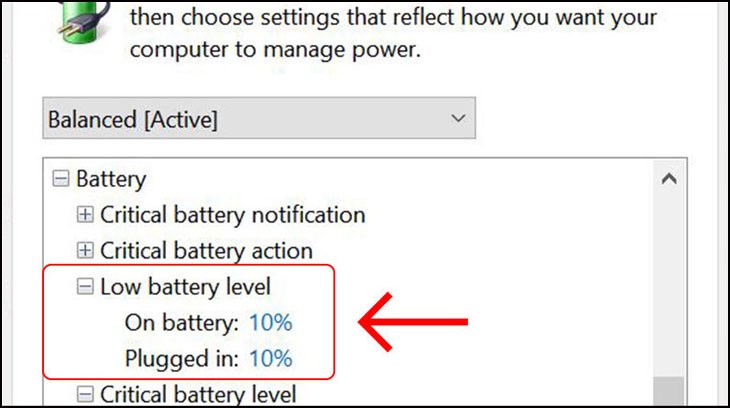
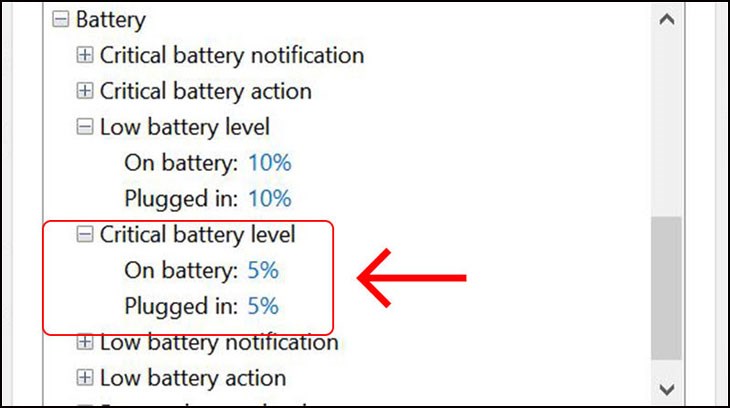
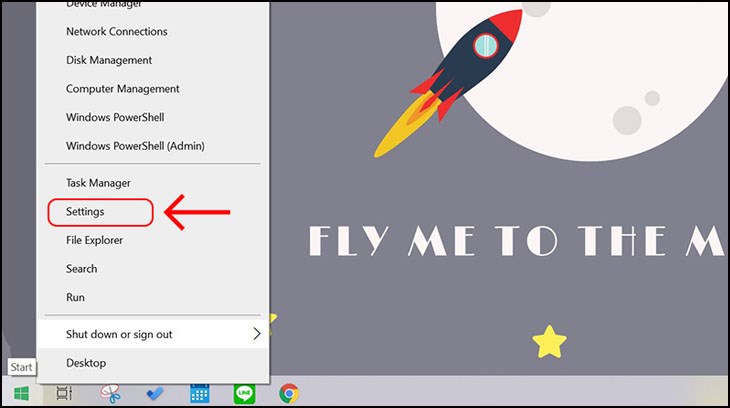


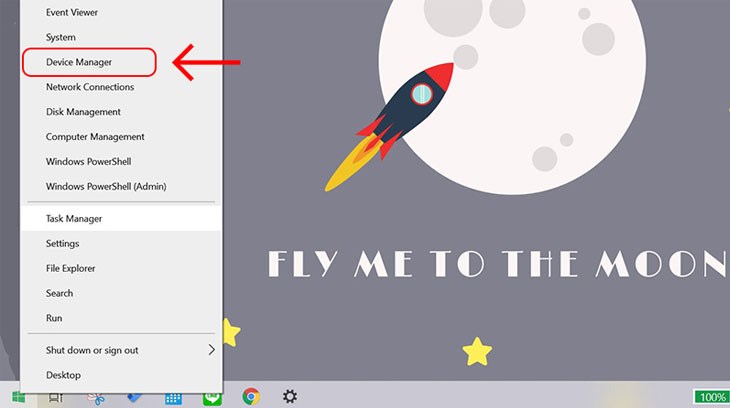
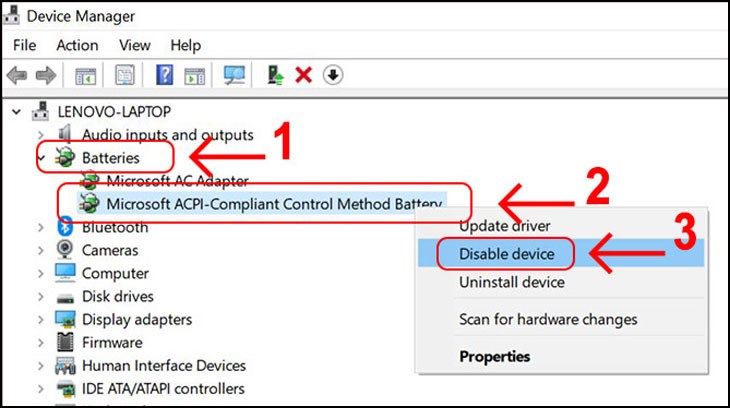



 Đóng
Đóng 



