Hàm TRANSPOSE trong Excel có tác dụng chuyển đổi hàng thành cột, cột thành hàng, giúp bạn thay đổi cách sắp xếp dữ liệu một cách nhanh chóng mà không làm mất dữ liệu, không phải nhập tay lại. Mời bạn cùng khám phá công thức và cách dùng hàm TRANSPOSE trong bài sau nhé!
- Hướng dẫn dưới đây được thực hiện trên laptop hệ điều hành Windows, phiên bản Excel 2016. Bạn có thể thực hiện tương tự trên các phiên bản Excel 2007, 2010, 2013 và 2019.
- Bạn có thể tải một số ví dụ về hàm TRANSPOSE trong Excel để làm quen nhé!
1Công thức hàm TRANSPOSE
Hàm TRANSPOSE trong Excel có chức năng chuyển đổi hàng thành cột và ngược lại, được sử dụng khi bạn muốn thay đổi cách hiển thị của một bảng dữ liệu có sẵn. Điều này sẽ giúp bạn tiết kiệm được thời gian hơn so với việc nhập dữ liệu lại từ đầu để dữ liệu hiển thị theo ý muốn.
Cú pháp của hàm TRANSPOSE:
=TRANSPOSE(array)
Trong đó array là tham chiếu đến phạm vi một ô/một vùng dữ liệu bạn muốn chuyển đổi từ hàng thành cột hoặc ngược lại.
Lưu ý:
- Hàm TRANSPOSE chỉ được sử dụng trong công thức mảng (tức là công thức sẽ được áp dụng trong nhiều ô). Do đó, nếu bạn có phiên bản mới nhất của Microsoft 365 thì bạn có thể nhập công thức ở phía trên cùng bên trái của phạm vi đầu ra, sau đó nhấn Enter để xác nhận dùng công thức mảng. Nếu không sử dụng phiên bản trên thì sau khi hoàn thành công thức bạn cần nhấn Ctrl + Shift + Enter.
- Khi dùng hàm TRANSPOSE để chuyển hàng thành cột, cột thành hàng cho một vùng dữ liệu thì khi thay đổi dữ liệu ở vùng dữ liệu gốc, vùng dữ liệu đích được áp dụng công thức mảng với hàm TRANSPOSE cũng sẽ thay đổi theo.
- Không nên lạm dụng công thức mảng trên phạm vi quá lớn, vì điều này có thể dẫn đến việc phần mềm bị treo, chậm phản hồi hoặc bị lỗi #N/A do không chọn đúng số lượng cột, dòng cho mảng đích.
2 Một số ví dụ về hàm TRANSPOSE
Ứng dụng phổ biến của hàm TRANSPOSE là để chuyển các hàng thành cột và cột thành hàng, sử dụng khi bạn muốn thay đổi cách trình bày của một bảng dữ liệu bất kỳ trong trang tính.
Giả sử bạn muốn thay đổi cách trình bày của bảng để các dữ liệu về Kho, Mã loại thuốc, ID thuốc được hiển thị từ chiều dọc sang chiều ngang như sau:
Để có kết quả như hình trên, bạn sẽ cần thực hiện các thao tác:
Bước 1: Chọn mảng đích bằng cách nhấn chọn vào ô đầu tiên và kéo thả chuột đến hết ô cuối cùng trong vùng bạn định xuất kết quả. Lưu ý hãy chọn mảng đích với số lượng hàng, cột đối xứng với số lượng hàng, cột trong mảng gốc.
Ví dụ, mảng bạn muốn chuyển đổi có 2 cột, 3 dòng thì hãy chọn mảng đích có 3 cột và 2 dòng. Nếu chọn không đúng, các ô dư ra sẽ bị lỗi #N/A.
Bước 2: Bạn gõ công thức hàm TRANSPOSE vào ô đầu tiên bên trái trong mảng vừa chọn. Chẳng hạn ở ví dụ bên dưới bạn sẽ gõ =TRANSPOSE(A1:B3) vào ô D1.
Như đã đề cập, nếu Excel của bạn là phiên bản mới nhất thì bạn có thể nhấn Enter để áp dụng công thức mảng. Tuy nhiên, do thao tác trong bài viết được thực hiện trên Excel 2016, không phải phiên bản mới nhất nên sẽ cần nhấn Ctrl + Shift + Enter để áp dụng công thức mảng cho dữ liệu.
Trong thanh công thức, bạn sẽ thấy 2 dấu ngoặc nhọn được thêm vào ký tự đầu tiên và cuối cùng của công thức. Đây là dấu hiệu cho thấy ô được chọn đang áp dụng công thức mảng. Kết quả thu được sẽ như hình dưới.
Một số cách dùng nâng cao:
Bên cạnh tính năng chuyển dữ liệu hàng thành cột và cột thành hàng thì hàm TRANSPOSE còn có thể được ứng dụng trong việc nối dữ liệu trong 1 mảng. Bạn có thể tham khảo cách làm tại đây nhé!
3 Một số mẹo sử dụng hàm
Khi sử dụng hàm TRANSPOSE để chuyển dữ liệu từ hàng sang cột và ngược lại, bạn có thể áp dụng một số mẹo sau để giúp thao tác được nhanh chóng hơn:
- Sau khi nhập =TRANSPOSE(, bạn có thể sử dụng chuột để chọn dải ô bằng cách nhấn chọn và kéo thả chuột từ đầu đến cuối dải ô.
- Sau khi nhập xong mảng gốc vào công thức, không nhấn riêng Enter nếu máy bạn không được cài phiên bản mới nhất của Microsoft 365. Thay vào đó, hãy nhấn Ctrl + Shift + Enter.
- Việc dùng hàm TRANSPOSE để hoán đổi cột thành hàng, hàng thành cột sẽ không giúp bạn giữ lại định dạng ô. Bạn có thể dùng một cách khác là sao chép các ô gốc và khi dán, hãy nhấn chuột phải, sau đó sử dụng tùy chọn Transpose (T) trong Paste Options. Kết quả sẽ được như minh họa bên dưới.
Tuy nhiên, cách làm này sẽ tạo dữ liệu trùng lặp và khi bạn thực hiện chỉnh sửa ở một ô bất kỳ trong mảng gốc, dữ liệu sẽ không được cập nhật vào bảng sau khi chuyển đổi. Bạn có thể xem ví dụ dưới đây để so sánh cách hoạt động của hàm TRANSPOSE và cách làm dùng tính năng Transpose trong tùy chọn Paste Options:
Ban đầu, bạn dùng hàm TRANSPOSE để tạo ra bảng màu xanh dương (phía trên) và dùng thao tác Copy > Paste Options > Transpose như hướng dẫn ở trên để tạo ra bảng xanh lục (phía dưới). Hãy chú ý đến ô chứa số 345, vì thao tác tiếp theo chúng ta sẽ tiến hành đổi số 345 tại ô B1 thành một con số khác.
Tại ô B1, bạn hãy thay 345 thành 34567.
Bạn sẽ thấy hàm TRANSPOSE sẽ thay đổi dữ liệu trong mảng theo dữ liệu gốc, còn cách làm bên dưới thì không.
Như vậy, tùy theo nhu cầu của mình bạn có thể chọn cách chuyển đổi phù hợp:
- Nếu bạn cần tạo một mảng riêng để tiện theo dõi và việc giữ lại mảng gốc là cần thiết, hãy sử dụng hàm TRANSPOSE để chuyển cột thành hàng, hàng thành cột theo ý muốn. Hàm này sẽ thay đổi dữ liệu tại mảng đích nếu như dữ liệu tại mảng gốc thay đổi và bạn sẽ không phải mất công rà soát lại, cập nhật các dữ liệu được thay đổi.
- Nếu bạn không cần giữ lại mảng ban đầu và muốn thay đổi toàn bộ cách trình bày cho mảng, hãy cân nhắc cách dùng tính năng Transpose trong Paste Options. Khi có mảng dữ liệu được chuyển đổi, bạn có thể xóa đi mảng cũ để tránh trùng lặp.
Trên đây là hướng dẫn cách dùng hàm TRANSPOSE chuyển dữ liệu từ hàng sang cột và ngược lại trong Excel. Mong rằng từ những thông tin của bài viết, bạn sẽ hiểu hơn về hàm TRANSPOSE và ứng dụng vào công việc một cách hiệu quả nhất nhé!

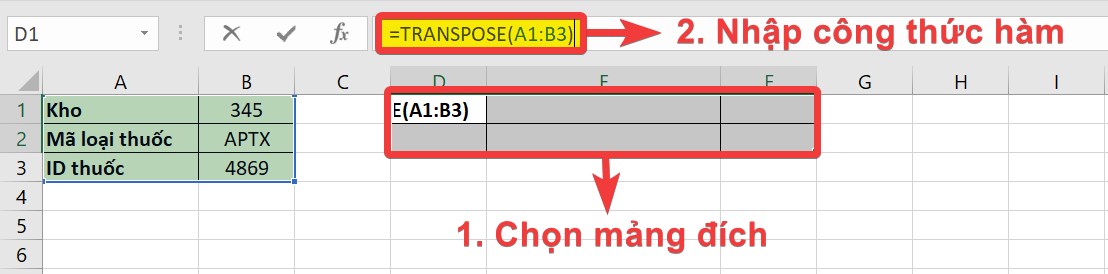

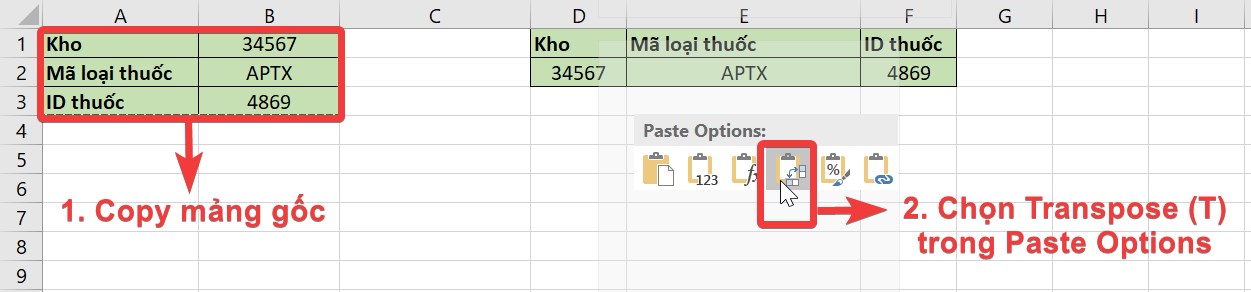

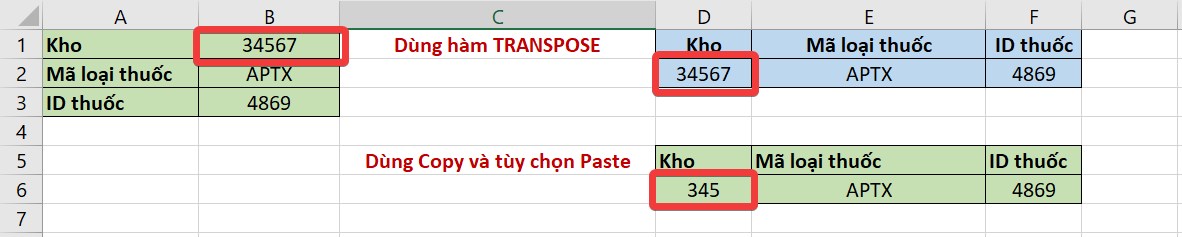
 Đóng
Đóng