Thanh Taskbar là một trong những tính năng được người dùng Laptop sử dụng khá nhiều trên Windows 10. Để làm việc hiệu quả hơn, Điện máy XANH mách bạn cách tự động ẩn thanh Taskbar trên Windows 10 cực kì đơn giản.
Xem ngay các phần mềm đang giảm giá SỐC
1 Tính năng tự động ẩn của thanh tác vụ trong Windows 10
Taskbar là nơi chứa các phần mềm bạn đang chạy hiện thời (không nói phần mềm chạy ngầm), tại đây bạn có thể xem ngày giờ, xem dung lượng pin trên Desktop, điều chỉnh âm lượng,…
Tự động ẩn hiện thanh Taskbar trên máy tính giúp bạn có thể tùy biến thanh Taskbar để tạo không gian màn hình. Khi bạn di chuyển chuột vào thanh Taskbar thì nó hiện đầy đủ các chức năng như mặc định khi bạn chưa thiết lập còn nếu di chuyển chuột ra chỗ khác thì Taskbar sẽ tự động ẩn đi.
2 Lợi ích của tính năng tự động ẩn của thanh tác vụ
Tính năng này rất hữu ích khi bạn làm việc trên máy tính xách tay hoặc máy tính bảng có màn hình nhỏ. Bằng cách ẩn thanh tác vụ, bạn sẽ có được nhiều khoảng trống trên màn hình hơn, điều này giúp bạn hoàn thành công việc nhanh hơn.
3 Cách tự động ẩn thanh Taskbar trên Windows 10
Hướng dẫn nhanh cách ẩn thanh Taskbar:
Bước 1: Nhấn chuột phải vào thanh Taskbar và chọn Taskbar Settings.
Bước 2: Bật công tắc sang chế độ On ở tùy chọn Automatically hide the taskbar in the desktop mode.
Bước 3: Để khôi phục lại thanh taskbar như cũ, gạt lại công tắc đó sang chế độ Off.
Bước 1: Trên giao diện sử dụng, các bạn nhấn chuột phải vào thanh Taskbar và chọn Taskbar Settings.
Bước 2: Hộp thoại Taskbar Settings hiện ra, các bạn gạt công tắc sang chế độ On ở tùy chọn Automatically hide the taskbar in the desktop mode.
Ngay lập thức thanh Taskbar sẽ được "thu gọn" xuống dưới và bạn có thể thoải mái làm việc với không gian màn hình rộng hơn, dễ tập trung vào công việc hơn.
Lưu ý: Để khôi phục lại thanh taskbar về trạng thái ban đầu, bạn chỉ cần gạt lại công tắc đó sang chế độ Off.
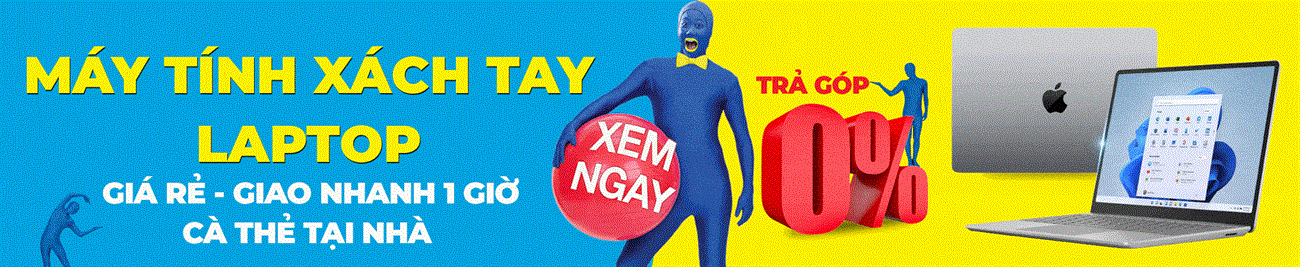

Trên đây là cách tự động ẩn thanh Taskbar trên Windows 10 cực kì đơn giản mà Điện máy XANH cung cấp đến bạn, chúc bạn thành công!


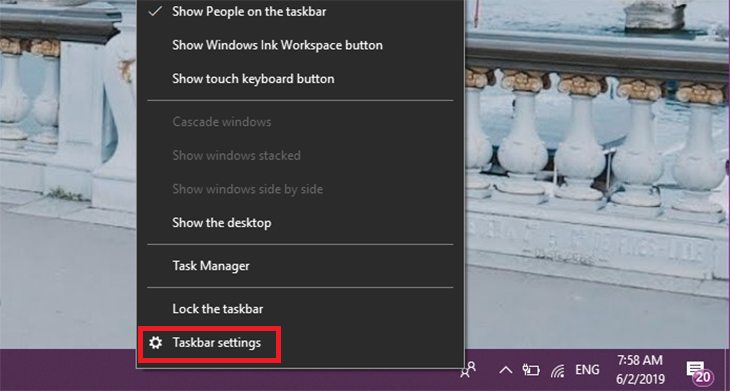
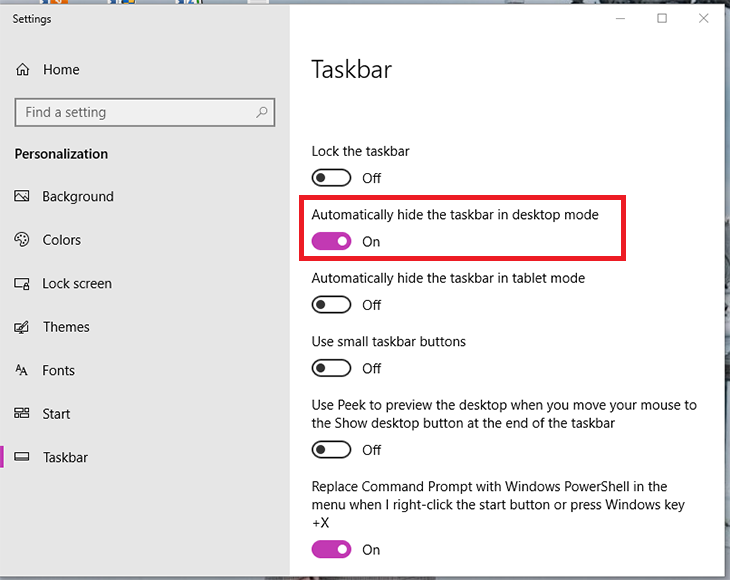
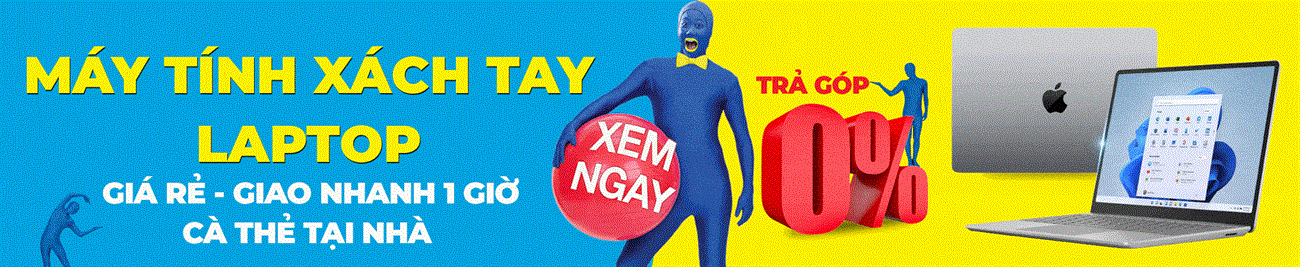

 Đóng
Đóng