Việc xuất hiện các trang trắng là một tình trạng hay gặp phải khi in các văn bản Word trên máy tính. Cùng Điện máy XANH tìm hiểu ngay một số cách xóa trang trắng trong Word 2016, 2019, 2021 nhanh chóng qua bài viết này nhé!
Nguyên nhân xuất hiện trang trắng trong Word (Blank Page) do bạn nhấn Enter nhiều lần, hoặc nhấn nhầm nút Page Break, nút Section Break (Next Page) hoặc do bạn tạo bảng tính trong Word. Trang trắng thường xuất hiện ở cuối trang hoặc giữa các trang Word với nhau.
Tại sao cần phải xóa trang trắng?
- Các trang trắng ảnh hưởng đến quá trình soạn thảo văn bản không được liền mạch.
- Khi in văn bản, các trang trắng cũng được in theo các tài liệu, gây ảnh hưởng đến tính thẩm mỹ văn bản.
- Gây bất tiện trong khi bạn đánh số trang Word.
1 Nguyên nhân xuất hiện các trang trắng trong Word
Khi soạn thảo văn bản trong Word, tình trạng các trang trắng có thể xuất hiện do một số nguyên nhân có thể kể đến như sau:
Việc căn lề trong Word gặp vấn đề khi bạn thực hiện sao chép dữ liệu từ bên này sang bên kia.
Định dạng giữa các đoạn văn bản với nhau không có sự đồng nhất.
Nhấn Enter quá nhiều lần hoặc hình ảnh chèn vào Word có kích thước quá lớn làm cho hình hay nội dung bị nhảy sang trang tiếp theo.
Trang trắng có thể xuất hiện do Section Break hoặc Page Break.
Việc xuất hiện trang trắng trong Word có thể do nhiều nguyên nhân
2 Xóa trang trắng cơ bản nhất
Dùng phím Delete
Với các trang trắng xuất hiện cuối tài liệu, bạn đặt con chuột ở cuối trang và nhấn Delete.
Bạn có thể dùng phím Delete để xóa trang trắng
Dùng phím Backspace
Khi các trang trắng xuất hiện xen kẽ nhau, đặt trỏ chuột vào vị trí đầu tiên ở sau trang trắng và nhấn Backspace.
Bạn có thể dùng phím Backspace để xóa trang trắng
3Xóa trang trắng trong Word bằng Paragraph
Xóa trang trắng ở cuối cùng của văn bản
Bước 1: Bạn thực hiện bằng cách di chuyển chuột đến cuối trang, tại thanh công cụ Home, nhấn biểu tượng Paragraph.
Tại thanh công cụ Home, bán nhấn vào biểu tượng Paragraph
Bước 2: Sau đó bôi đen những ký tự ở trang trắng và nhấn Delete hoặc Backspace trên bàn phím.
Bạn tiến hành bôi đen những ký tự ở trang trắng và nhấn Delete hoặc Backspace
Xóa trang trắng do Section Break hoặc Page Break tạo ra
Khi ngắt các trang hay ngắt section trong các tài liệu trên Word, thường sẽ xuất hiện các trang trắng. Sẽ có hai trường hợp trang trắng do Page Break hoặc Section Break.
Trường hợp xuất hiện lỗi Page Break như hình minh họa.
Lỗi Page Break là một nguyên nhân dẫn đến xuất hiện trang trắng trong Word
Hoặc xuất hiện lỗi Section Break như hình minh họa dưới đây.
Lỗi Section Break có thể dẫn đến việc xuất hiện trang trắng
Bước 1: Nhấn vào biểu tượng Paragraph để hiển thị thông báo do lỗi của Page Break hoặc Section Break.
Bạn nhấn vào biểu tượng Paragraph theo hướng dẫn
Bước 2: Đặt con chuột vào trước ký tự Page Break hoặc Section Break, nhấn Delete để tiến hành xóa trang trắng.
Bạn nhấn Delete sau khi đặt chuột vào trước ký tự Page Break hoặc Section Break
Xóa trang trắng sau khi chèn bảng
Khi bạn chèn bảng cuối văn bản Word, trang trắng thường xuất hiện phía sau ngay bảng biểu.
Bước 1: Nhấn biểu tượng Paragraph, bôi đen khoảng trắng có ký tự Paragraph.
Bạn bôi đen khoảng trắng có ký tự Paragraph
Bước 2: Nhấn tổ hợp phím Ctrl+D, cửa sổ Font hiện ra, chọn Hidden và nhấn OK.
Sau khi chọn Hidden, bạn nhấn OK
Bước 3: Nhấn biểu tượng Paragraph một lần nữa, trang trắng sẽ được xóa hết.
Nhấn biểu tượng Paragraph một lần nữa
4 Xóa trang trong Word ở cuối bảng biểu
Bước 1: Đầu tiên, bạn tiến hành nhấn chuột trái vào bảng biểu mà bạn muốn xóa trang rồi chọn mục Layout.
Bạn nhấp chuột trái vào bảng biểu và chọn Layout
Bước 2: Tiếp theo, bạn chọn vào phần Table, chọn View Gridlines.
Tại Table bạn chọn View Gridlines
Bước 3: Bạn nhấn tổ hợp phím Ctrl + Shift + 8 (đối với hệ điều hành Windows) hoặc tổ hợp Cmd + 8 ( đối với Mac) rồi chọn biểu tượng ¶.
Bạn cho xuất hiện biểu tượng ¶
Bước 4: Cuối cùng, ở thẻ Home bạn chọn cỡ chữ là 1 để xóa trang trắng ở dưới bảng.
Bạn điều chỉnh cỡ chữ là 1 để xóa trang trắng
5 Xóa trang trắng xen kẽ trang có nội dung
Bước 1: Đầu tiên bạn kiểm tra trang cuối có chứa văn bản hay không bằng cách di chuyển trỏ chuột xuống cuối văn bản hoặc nhấn Ctrl + End.
Bạn nhấn Ctrl + End để di chuyển xuống cuối văn bản
Bước 2: Bạn nhấn tổ hợp phím Ctrl + Shift + * để xuất hiện các ký tự ¶.
Bạn nhấn tổ hợp phím theo hướng dẫn
Bước 3: Sau khi ký tự ¶ hiển thị, bạn tiến hành tô chọn tất cả ký tự này đồng thời nhấn nhấn Delete là xong.
Bạn chọn các ký tự ¶ và nhấn Delete
6 Xóa trang bất kỳ trong Word
Bước 1: Đầu tiên, bạn cần di chuyển chuột đến cuối văn bản hoặc nhấn tổ hợp phím Ctrl + End rồi sử dụng tổ hợp phím Ctrl + Shift + * để hiển thị ký tự ¶.
Đầu tiên bạn cho hiển thị ký tự ¶
Bước 2: Bạn chọn tất cả các ký tự ¶. Sau đó, bạn nhấn Ctrl + D để mở cửa sổ Font và tích vào ô Hidden rồi nhấn chọn OK.
Bạn chọn tất cả các ký tự ¶ rồi nhấn Ctrl D
Bước 3: Bạn nhấn chọn tổ hợp phím Ctrl + Shift + * và tiến hành xóa các trang trắng trong Word là xong.
Bạn tiến hành xóa các trang trắng trong Word
Trên đây là những cách đơn giản và nhanh chóng nhất để xóa trang trắng trong word 2007, 2010, 2013, 2016. Mong rằng sau những bước trên, bạn sẽ thực hiện những thủ thuật sử dụng word thành công.
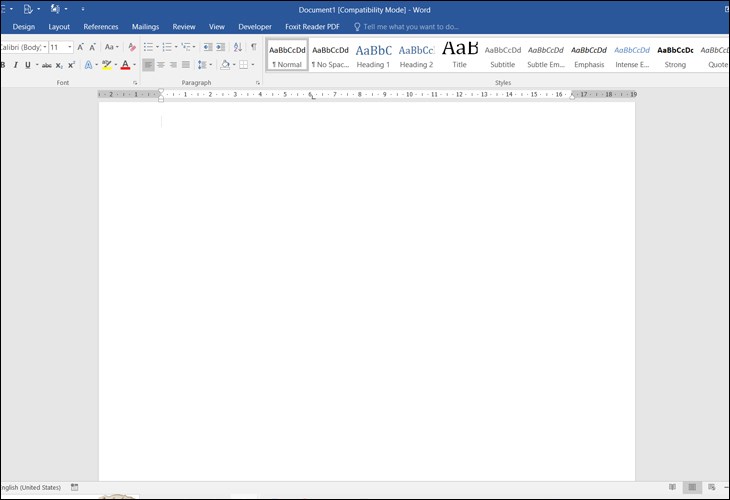
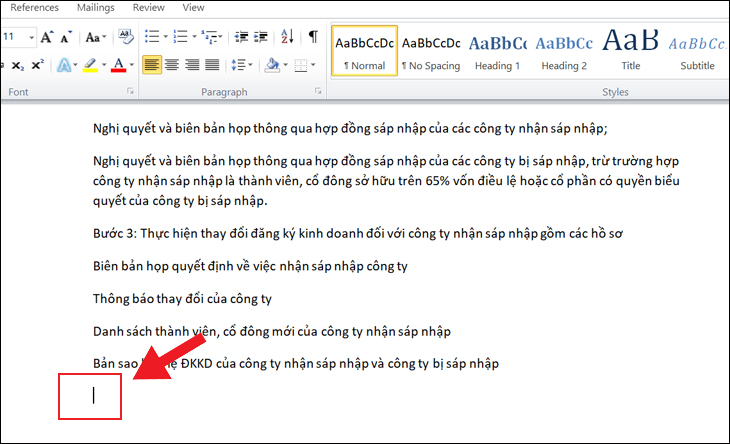

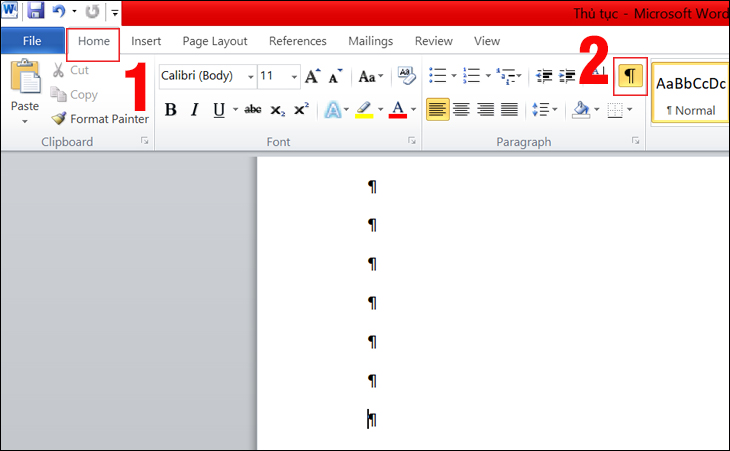
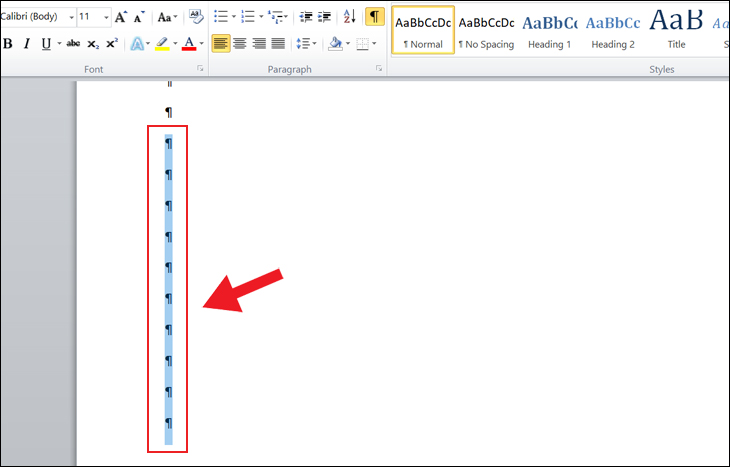
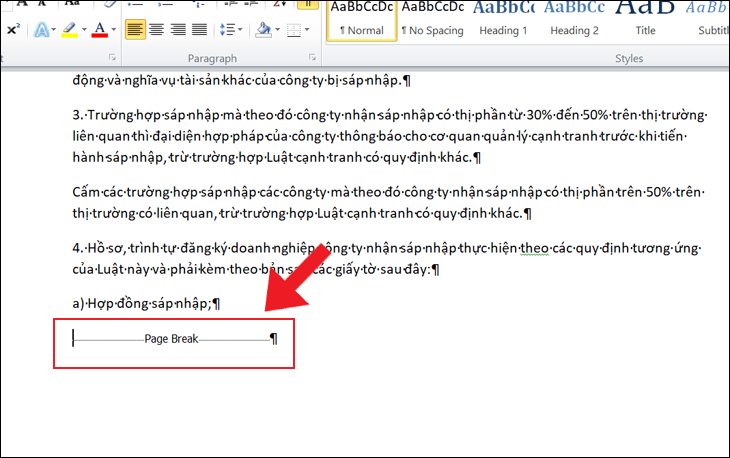
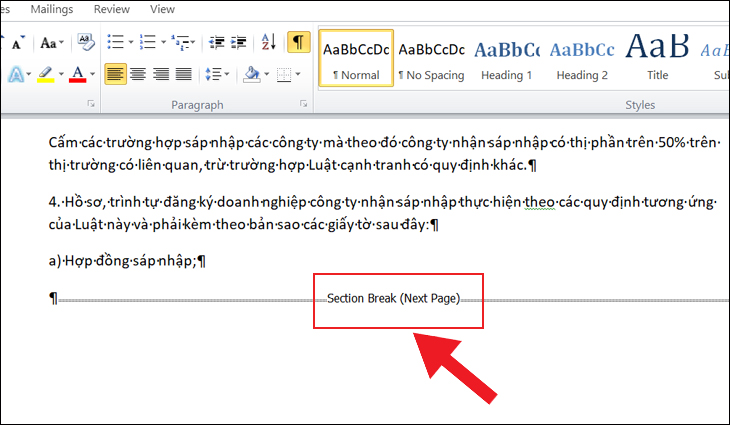
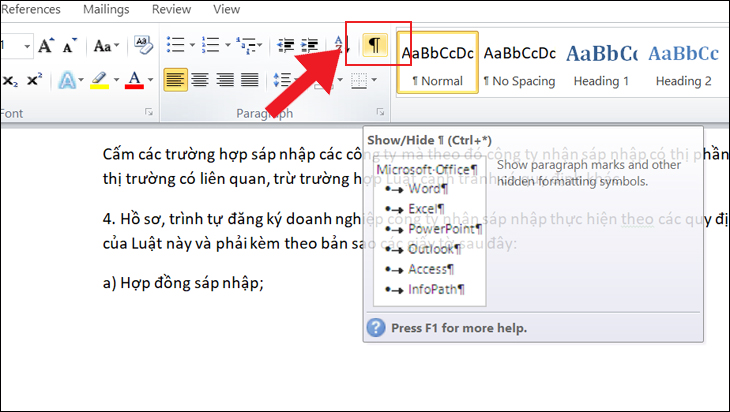
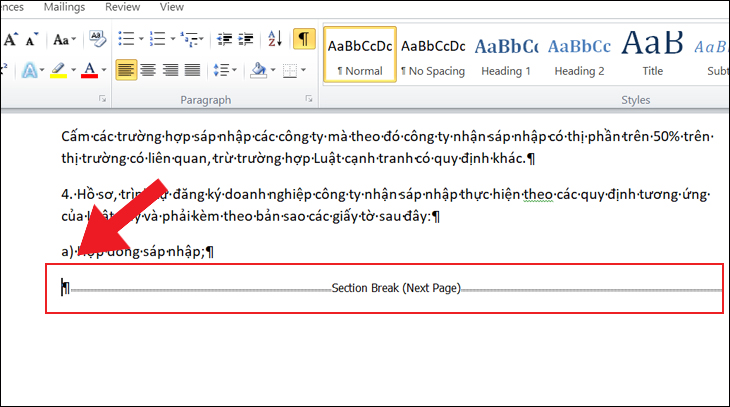
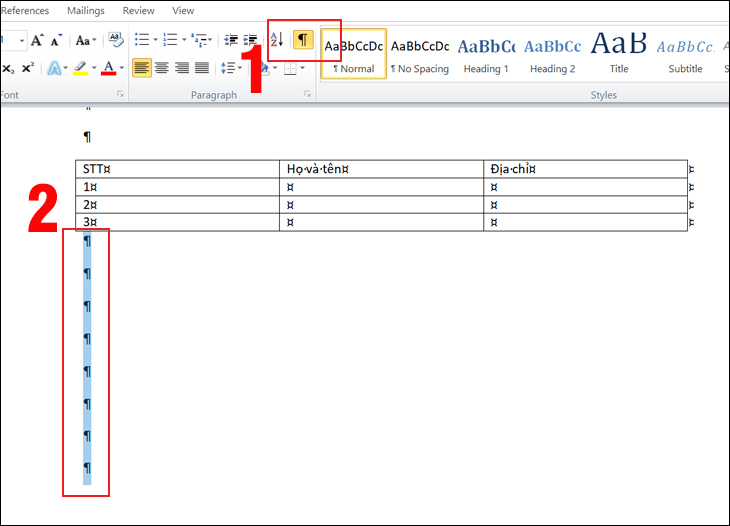
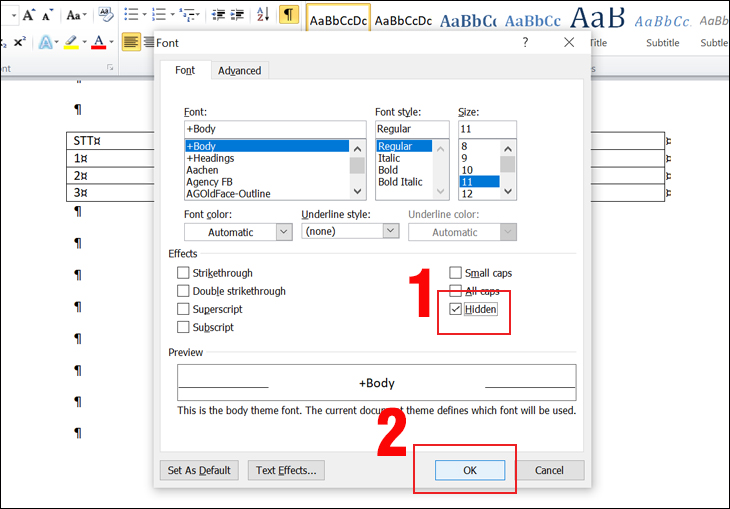
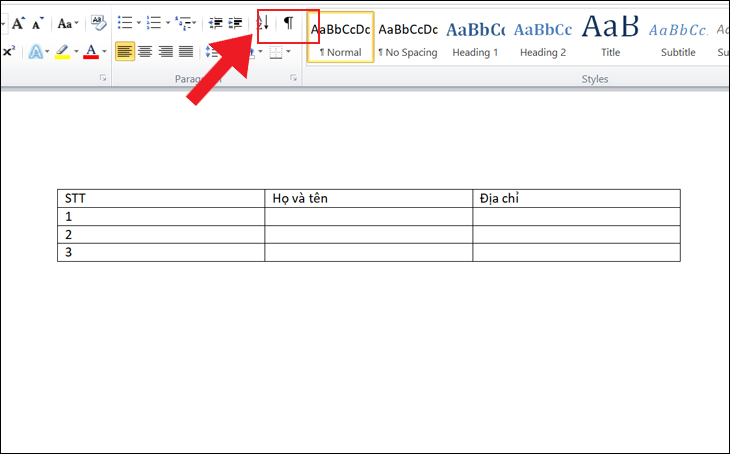
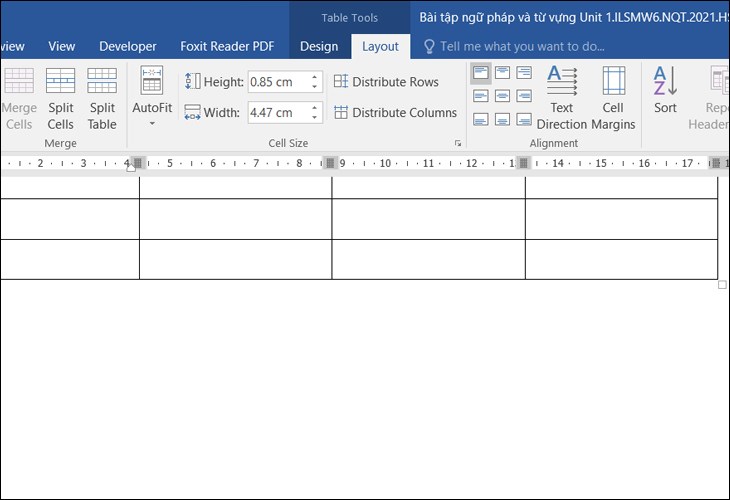
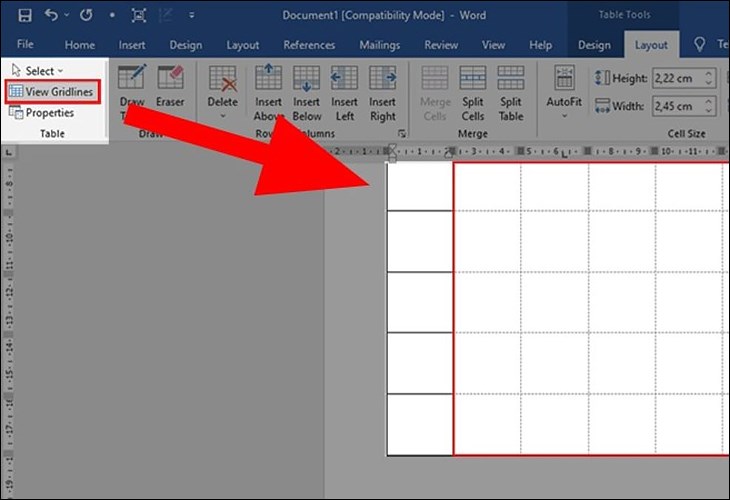
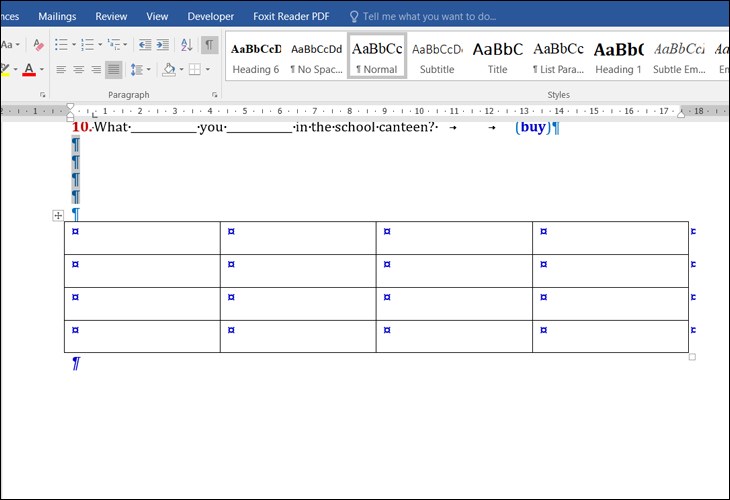

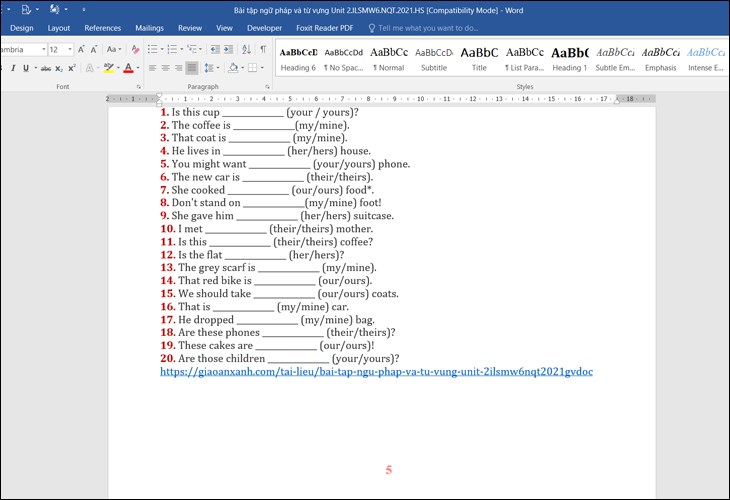


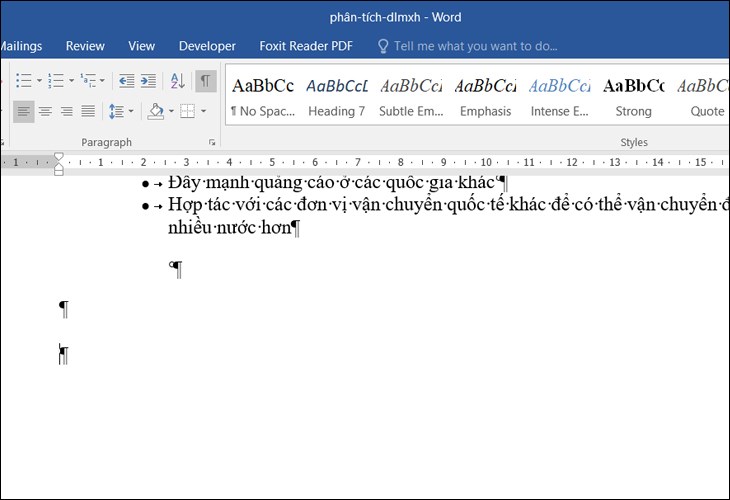
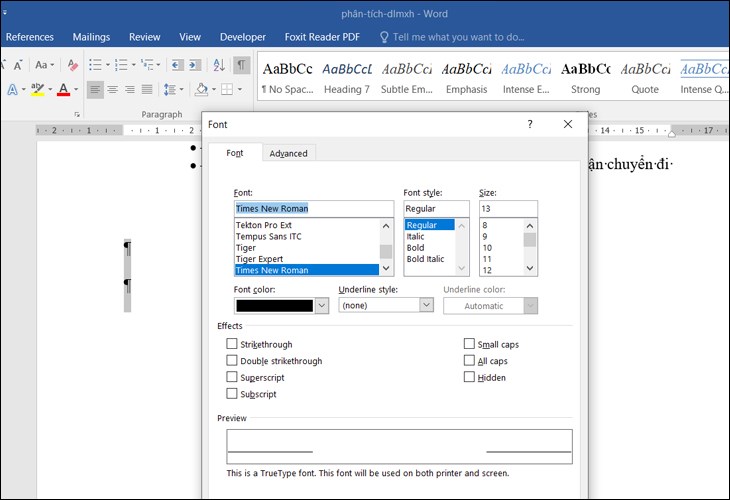
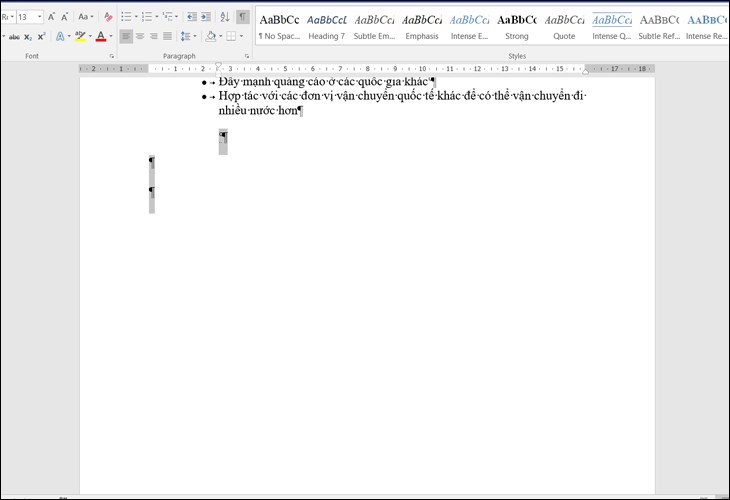
 Đóng
Đóng 


