Laptop sau thời gian sử dụng có thể gặp một số lỗi nhỏ như: giật lag, đơ,... Trong đó, locking là hiện tượng thường gặp với tình trạng máy tính bị khóa, không thể sử dụng được. Cùng Điện máy XANH tìm hiểu cách xử lý lỗi máy tính bị locking trong bài viết sau đây nhé!
Những cách bài viết nêu ra không đảm bảo thành công 100%, để chắc chắn nhất bạn có thể đem mới sửa chữa tại những trung tâm uy tín.
1Tại sao laptop bị locking?
Laptop đang sử dụng có thể bị khóa do hai nguyên nhân phổ biến và thường gặp nhất bao gồm:
- Không tồn tại cài đặt mặc định của trình bảo vệ và chương trình điều khiển màn hình.
- Người dùng sử dụng mật khẩu, nhưng trình bảo vệ màn hình bị hỏng.
Laptop bị locking có thể do trình bảo vệ màn hình bị hỏng
2Dùng Windows Hello
Một cách cải thiện tính năng khóa tự động là tối ưu hóa Windows Hello. Bạn có thể thực hiện theo các bước sau đây:
- Bước 1: Kết nối điện thoại với laptop qua Bluetooth. Sau đó, bạn nhấp chuột vào biểu tượng Windows để mở Settings.
- Bước 2: Chọn mục Account và nhấp chuột vào Sign-in options ở cột bên trái.
- Bước 3: Kích hoạt tùy chọn Allow Windows to automatically lock your device when you’re away trong khung bên dưới mục Dynamic lock.
Bạn kích tùy chọn trong mục Dynamic lock
Bây giờ, bạn có thể thử nghiệm bằng cách cầm điện thoại ra khỏi phạm vi kết nối. Máy tính sẽ tự động khóa khi mất kết nối với điện thoại qua công nghệ Bluetooth không dây.
3Dùng Registry Editor
Bạn có thể xác lập khóa với tính năng Registry Editor như sau:
- Bước 1: Nhập Regedit vào ô tìm kiếm trên menu Start rồi nhấp chọn Registry Editor.
- Bước 2: Trong cửa sổ Registry Editor hiển thị, điều hướng đến khóa HKEY_LOCAL_MACHINE\SOFTWARE\Microsoft\Windows\CurrentVersion\Policies\System
- Bước 3: Chọn phần dưới cùng của ngăn bên phải, nhấp chuột phải vào vùng trống và chọn New > DWORD (32-bit) Value. Sau đó, đặt tên cho khóa mới là InactivityTimeoutSecs.
- Bước 4: Kích đúp vào khóa vừa tạo, nhập giá trị dưới dạng số thập phân từ 0 đến 599940 vào ô Value data để xác định thời gian (giây) máy tính tự động khóa hệ thống khi không hoạt động. Nếu bạn chọn giá trị là 0, thì tính năng tự động khóa sẽ bị vô hiệu hóa.
- Bước 5: Nhấn nút OK, đóng Registry Editor và khởi động lại máy tính để thay đổi có hiệu lực
Bạn cần nhập thời gian máy tính tự động khóa hệ thống
4Dùng Local Security Policy
Bạn có thể sử dụng Local Security Policy - một công cụ quản trị Windows cho phép cấu hình và quản lý các vấn đề liên quan đến bảo mật. Các bước thực hiện như sau:
- Bước 1: Nhập Secpol vào ô tìm kiếm bên cạnh menu Start rồi nhấp chọn Local Security Policy.
- Bước 2: Trong cửa sổ Local Security Policy, điều hướng đến menu Local Policies > Security Options ở bên trái.
- Bước 3: Trong khung bên, tìm tới mục Interactive logon: Machine inactivity limit và kích đúp để mở cài đặt.
Bạn cần mở đúng mục Machine inactivity limit trong Security Options
- Bước 4: Nhập số giây mà bạn muốn máy tính tự động khóa màn hình với giá trị từ 0 đến 599940.
Bạn cần nhập số giây phù hợp vào ô Machine will be locked after
- Bước 5: Nhấp chuột vào nút OK > Apply. Sau đó, đóng Local Security Policy và khởi động lại máy tính để thay đổi có hiệu lực.
5Dùng tính năng Sleep to Screen lock
Bạn có thể kích hoạt tính năng Automatic Lock trên Windows để hệ thống tự động khóa màn hình với các bước sau:
- Bước 1: Giữ tổ hợp phím Windows + I để mở ứng dụng Settings.
- Bước 2: Truy cập vào mục System > Power & sleep.
- Bước 3: Trong khung bên, nhấn vào thời gian muốn kích hoạt khóa tự động hóa cả hai tùy chọn ở mục Sleep.
Bạn cần chọn thời gian máy tự tắt màn hình sau khi không sử dụng
- Bước 4: Nhấp vào nút Home > Accounts > Sign-in options.
- Bước 5: Chọn tùy chọn When PC wakes from sleep trong menu xổ xuống ở mục Require sign-in.
Bạn tiếp tục chọn tùy chọn When PC wakes from sleep
6Dùng tính năng Screensaver
Mặc dù tính năng Screensaver không còn phổ biến cho người dùng Windows 10 trở lên, nhưng bạn vẫn có thể thử để tự động khóa màn hình nếu muốn.
- Bước 1: Nhấn tổ hợp phím Windows + I để mở ứng dụng Settings.
- Bước 2: Truy cập vào mục Personalization > Lock screen > Screen saver settings.
Bạn chọn Screen saver settings trong Lock screen
- Bước 4: Dưới mục Screen saver nhấp vào mũi tên xuống và chọn trình bảo vệ màn hình mà bạn muốn sử dụng.
- Bước 5: Nhập thời gian chờ bạn muốn vào ô Wait và nhấp vào tùy chọn On resume, display logon screen.
- Bước 6: Nhấp vào nút Apply > OK để lưu các thay đổi đã thực hiện.
Listing về sp phụ kiện bán chạy tại Điện máy XANH
Hy vọng qua bài viết giúp bạn hiểu hơn về lý do máy tính bị locking và cách khóa màn hình tự động hiệu quả. Nếu còn bất kỳ thắc mắc nào vui lòng để lại bình luận để được chuyên viên tư vấn hỗ trợ giải đáp nhé!
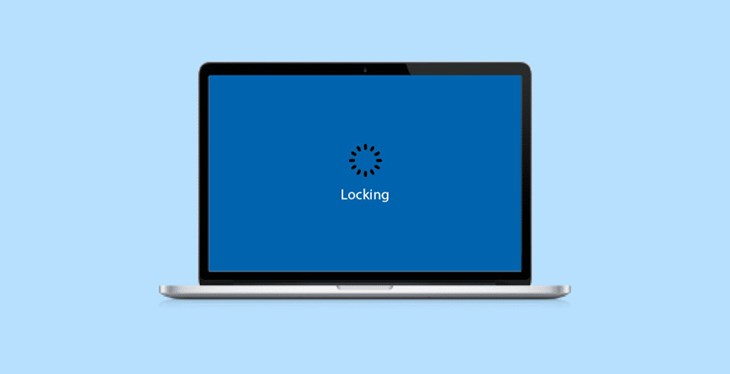
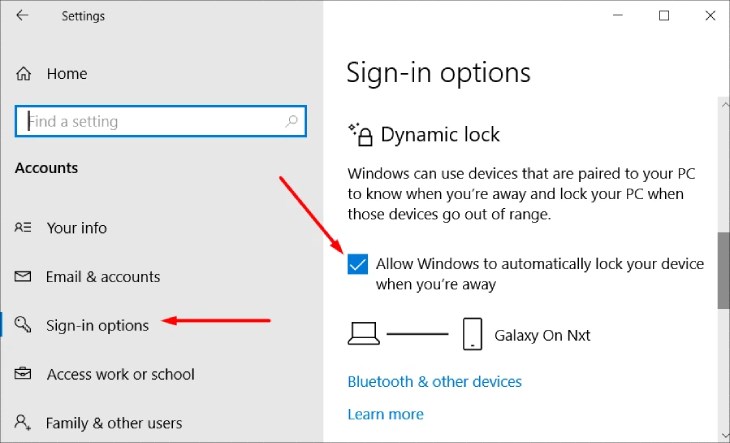
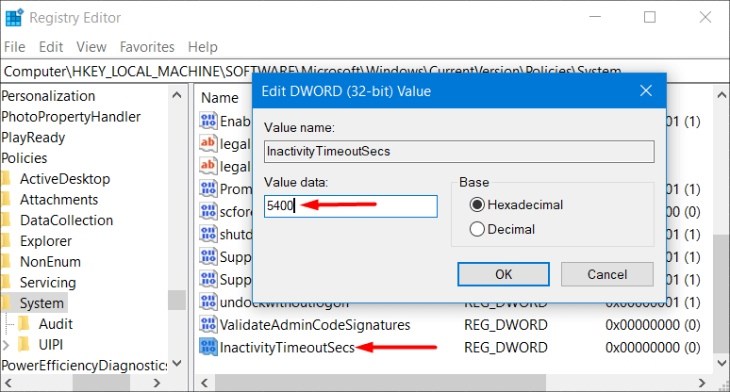
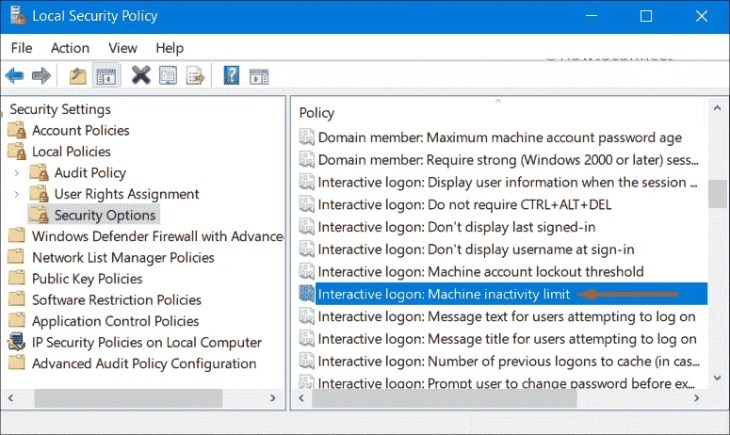
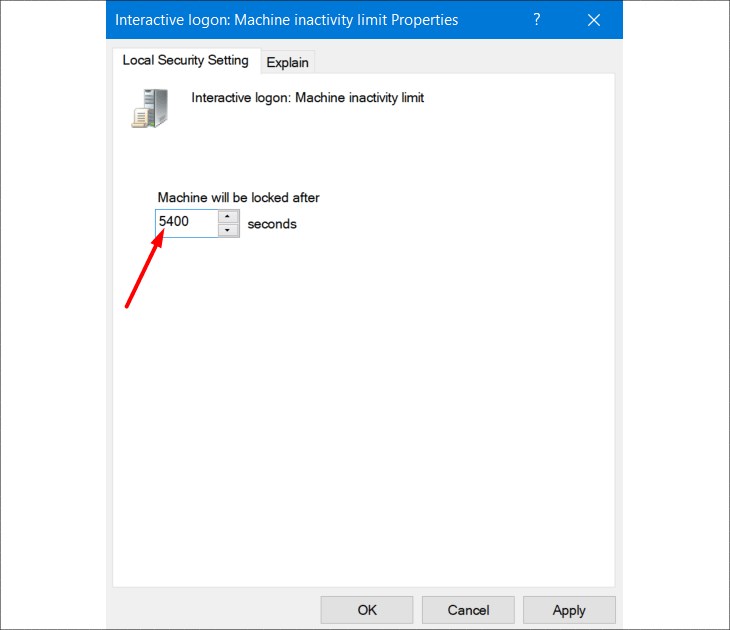
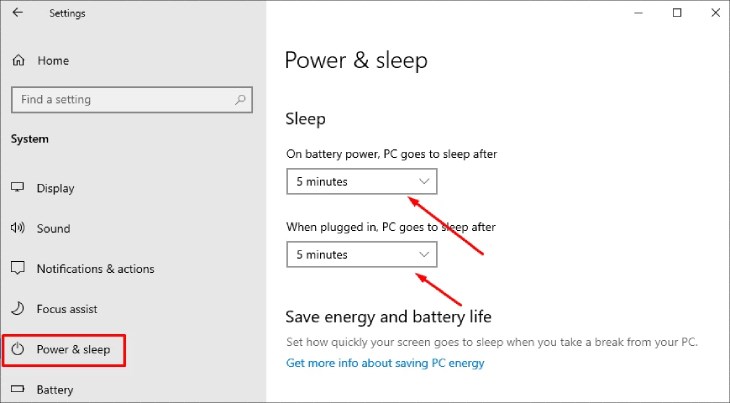
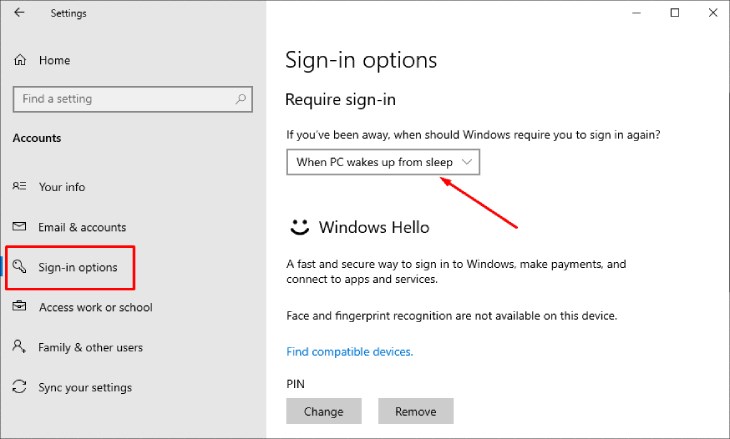
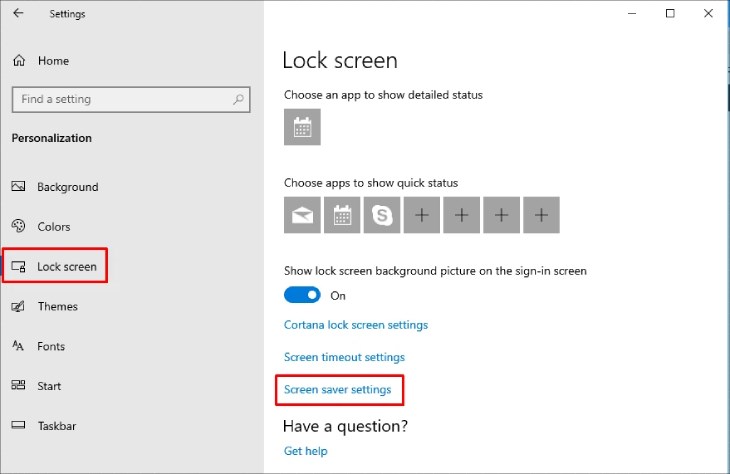
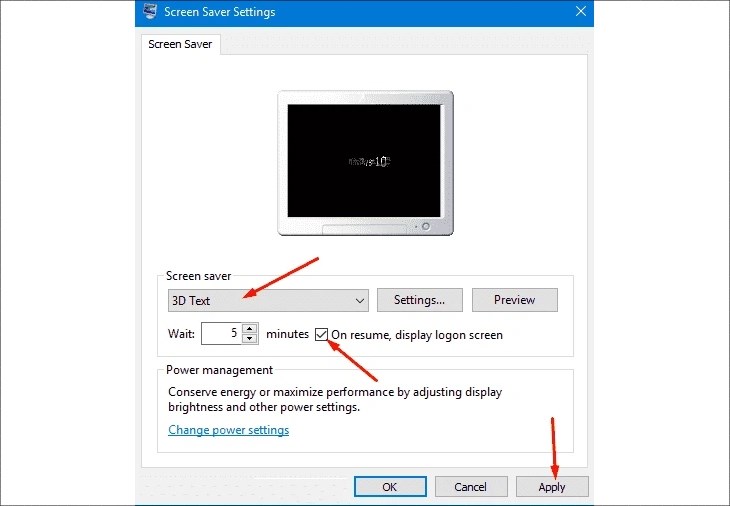
 Đóng
Đóng 


