Chia lại các phân vùng ổ cứng di động bằng Disk Management có sẵn trên Windows 7,8, còn có khá nhiều khuyết điểm. Điện máy XANH sẽ giới thiệu công cụ MiniTool để thay thế cực đơn giản. Hãy theo dõi bài viết dưới đây!
Click xem ổ cứng giảm giá SỐC
Ở bài viết trước chúng ta đã nắm được cách chia lại các phân vùng ổ cứng bằng công cụ Disk Management của laptop có sẵn trên Windows 7 và 8, tuy nhiên, công cụ này có khá nhiều khuyết điểm:
- Việc phân vùng lại ổ cứng không được đơn giản và trực quan như mong muốn.
- Quá trình thực hiện đòi hỏi thao tác nhiều.
- Bị giới hạn tạo ra tối đa 4 phân vùng.
- Không thể cắt dung lượng ổ đĩa mà đưa phần trống đó về phía bên trái.
- Trong đa số trường hợp đều phải tiến hành sao lưu bằng tay và di chuyển lại dữ liệu.
- Chỉ có thể áp dụng với ổ đĩa và phân vùng kiểu Primary, không thực hiện được với ổ đĩa và phân vùng kiểu Logic.
- Không áp dụng được cho Windows XP.
Sau đây, Điện máy XANH giới thiệu cho các bạn một giải pháp khác hoàn toàn miễn phí để khắc phục những khuyết điểm đã nói ở trên đó là sử dụng phần mềm MiniTool Partition Wizard Home Edition.
1Hướng dẫn tải MiniTool Partition Wizard Home Edition
Chương trình vô cùng nhỏ gọn với dung lượng tập tin cài đặt chưa đến 20MB. Các bạn có thể tải hoàn toàn miễn phí tại đây
Nhấn vào nút “Download Now” màu xanh lá cây và chọn nơi lưu ứng dụng tải về.
Ứng dụng được CNET xếp hạng 2 trong chuyên mục các công cụ hệ thống
2Hướng dẫn cài đặt MiniTool Partition Wizard Home Edition
Sau khi tải xong phần mềm về máy, các bạn nhấn đúp chuột trái vào tập tin tải về (hoặc nhấn chuột phải và chọn Open).
Mở tập tin cài đặt đã tải về để bắt đầu cài đặt ứng dụng
Hộp thoại xác nhận cho phép việc cài đặt được diễn ra hiện lên, các bạn hãy ấn Yes để tiếp tục.
Hộp thoại xác nhận cho phép cài đặt ứng dụng
Bạn tiếp tục ấn Next để chuyển sang bước kế tiếp.
Ấn Next trong cửa sổ hiện tại để tiếp tục
Trình cài đặt hiển thị thông tin điều khoản sử dụng, các bạn tiếp tục ấn Next để đồng ý và tiếp tục.
Điều khoản sử dụng chương trình
Bước tiếp theo các bạn có thể chọn nơi cài đặt chương trình hoặc để mặc định và ấn Next để tiếp tục.
Cửa sổ cho phép chọn vị trí cài đặt chương trình
Trình cài đặt cho phép các bạn đặt tên lối tắt cho chương trình trong Start Menu. Các bạn có thể để như mặc định và tiếp tục ấn Next.
Các bạn có thể đặt tên lối tắt cho chương trình trong Start Menu
Tại bước này, các bạn có thể để trình cài đặt tự tạo một lối tắt mở chương trình trên màn hình làm việc (bạn cũng có thể tắt đi bằng cách bỏ chọn mục “Create a desktop icon”). Các bạn tiếp tục nhấn nút Next để đến bước tiếp theo.
Trình cài đặt sẽ tạo ra một biểu tượng cho chương trình trên màn hình làm việc
Tại bước cuối cùng, trình cài đặt sẽ hiển thị lại các tham số, tùy chọn bạn đã chọn cho việc cài đặt. Các bạn có thể kiểm tra lại và ấn Install để quá trình cài đặt bắt đầu tự động thực hiện.
Trình cài đặt hiển thị lại thông tin các tham số và lựa chọn đã thiết lập
Quá trình cài đặt chương trình được thực hiện rất nhanh chóng.
Quá trình cài đặt đang được tiến hành
Sau khi quá trình cài đặt hoàn tất, các bạn có thể nhấn nút Finish và chương trình sẽ được mở lên ngay sau đó.
Quá trình cài đặt hoàn tất
3Hướng dẫn sử dụng MiniTool Partition Wizard Home Edition
Khi mở chương trình lên, các bạn có thể thấy, ngoài chức năng phân vùng, chương trình còn có khả năng khôi phục dữ liệu đã mất trong ổ cứng (có thể khôi phục dữ liệu có dung lượng không quá 1GB). Ở đây, chúng ta sẽ chia lại phân vùng ổ cứng (không mất dữ liệu) nên sẽ chọn vào mục MiniTool Partition Wizard.
Công cụ vừa có chức năng phân vùng ổ cứng, vừa có chức năng khôi phục dữ liệu
Sau đây, Điện máy XANH sẽ hướng dẫn các bạn sử dụng chương trình để thay đổi kích thước các phân vùng.
Tại giao diện của chương trình, các bạn có thể quan sát thấy tình trạng ổ cứng hiện tại như sau: ổ đĩa D (Data) có dung lượng là 10GB và ổ đĩa E (Data 2) có dung lượng 5GB. Bây giờ chúng ta sẽ thử lấy bớt 5GB ở ổ đĩa D sang ổ đĩa E.
Tình trạng các ổ đĩa hiện tại
Các bạn nhấn chuột phải vào ổ đĩa D và nhấn vào chức năng “Move/Resize”.
Chọn chức năng “Move/Resize” ổ đĩa D
Cửa sổ của chức năng “Move/Resize” hiện lên như hình dưới.
Chức năng “Move/Resize” ổ đĩa
Các bạn có thể dùng chuột để kéo nhỏ phần bên phải của ổ đĩa D lại 5GB (=5120MB) hoặc gõ số chính xác vào mục “Unallocated Space After” để tạo ra vùng trống phía bên phải của ổ đĩa D rồi ấn OK để tiếp tục.
Giảm kích thước dung lượng ổ đĩa D xuống 5GB
Như các bạn thấy, một vùng trống 5GB đã được tạo ra phía bên phải ổ đĩa D.
Vùng trống 5GB được tạo ra ở phía bên phải ổ đĩa D
Các bạn tiếp tục chọn ổ đĩa E muốn thêm 5GB, nhấn chuột phải và cũng chọn chức năng “Move/Resize” như đã làm với ổ đĩa D.
Chức năng “Move/Resize”
Các bạn dùng chuột để kéo cho phía bên trái của ổ đĩa E lấy hết phần trống đã tạo từ ổ đĩa D.
Dùng chuột để kéo ổ E lấy toàn bộ vùng trống đã tạo ra từ ổ đĩa D
Các bạn có thể quan sát thấy trạng thái chúng ta mong muốn đạt được đang được hiển thị. Các bạn hãy nhấn vào nút Apply.
Trạng thái các ổ đĩa như mong muốn
Hộp thoại hiện lên nhắc nhở bạn nên tắt chức năng tiết kiệm điện năng và tắt các ứng dụng khác trước khi tiến hành thực hiện việc chia lại phân vùng. Các bạn có thể thực hiện theo nhắc nhở và ấn nút Yes.
Các bạn nên tắt các chức năng tiết kiệm điện năng và tắt các ứng dụng khác trước khi tiến hành thực hiện việc chia lại phân vùng
Ngay sau khi bạn nhấn nút Yes, chương trình khởi chạy các tác vụ cần thiết để thực hiện việc chia lại các phân vùng.
Chương trình khởi chạy các tác vụ cần thiết để thực hiện việc chia lại các phân vùng.
Hộp thoại thông báo các tác vụ đã thực hiện thành công, các bạn chỉ cần nhấn nút OK.
Hộp thoại thông báo các tác vụ đã thực hiện thành công
Các bạn có thể quan sát thấy dung lượng ổ đĩa D hiện giờ là 5GB và ổ đĩa E là 10GB như mong muốn.
Chúng ta cũng có thể kiếm tra lại bằng cách vào Computer.
Dung lượng các phân vùng đã được thay đổi như ý
Kiểm tra lại trong Computer


Hi vọng bài viết trên bạn đã biết cách chia lại ổ cứng trên Windows bằng Minitool Partition Wizard Home Edition. Nếu có thắc mắc gì, hãy bình luận bên dưới nhé! Chúc bạn thành công!











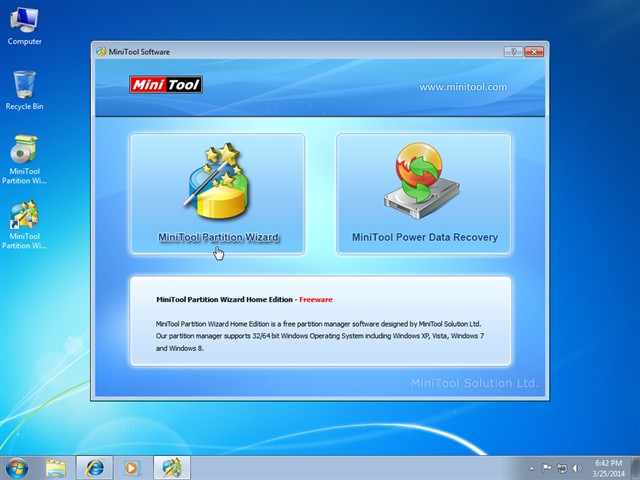





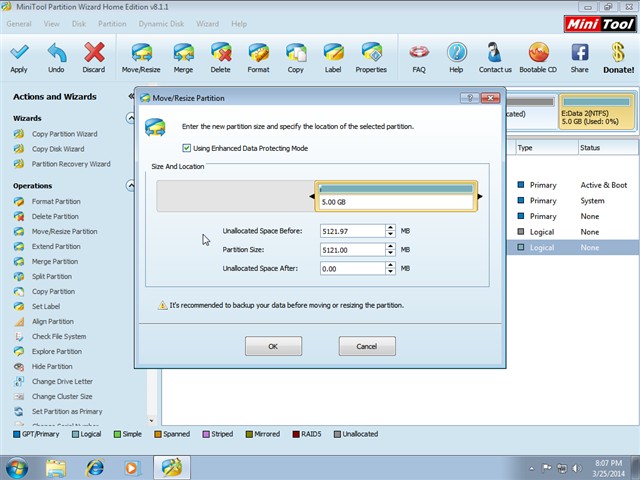
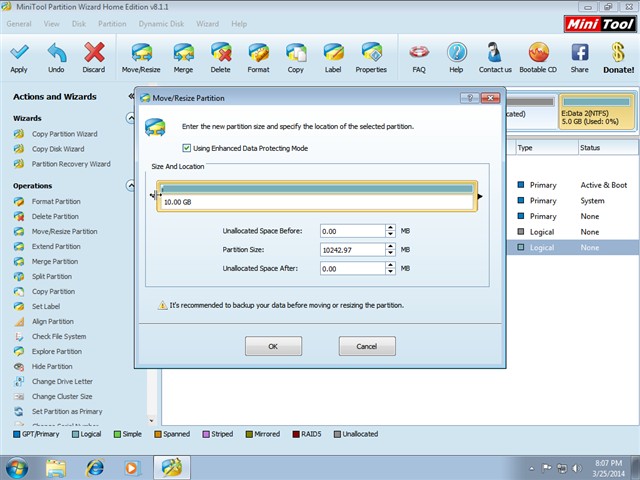
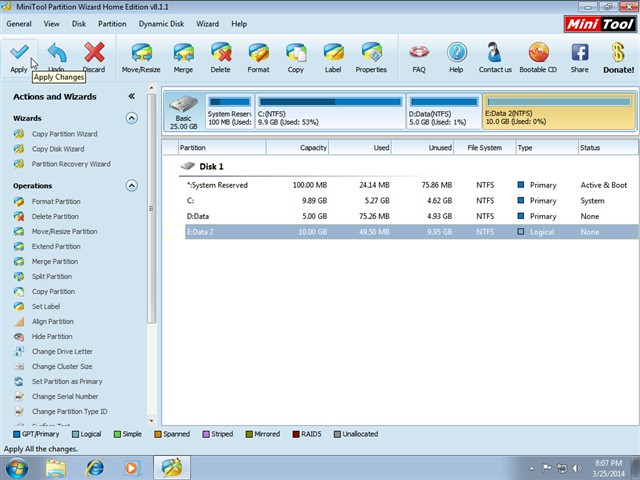







 Đóng
Đóng 


