Bạn muốn tạo Fanpage bằng laptop và điện thoại để bán hàng online trên Facebook, nhưng bạn gặp khó khăn trong quá trình tạo tài khoản. Hãy cùng Điện máy XANH tìm hiểu cách tạo Fanpage Facebook trên laptop và điện thoại bạn nhé!
Fanpage Facebook là gì?
Fanpage là một trang được tạo ra từ một tài khoản Facebook cá nhân hay doanh nghiệp. Một tài khoản Facebook có thể tạo ra một hay nhiều trang Fanpage nhằm tập hợp một nhóm cộng đồng có cùng một sở thích cụ thể nào đó.
Fanpage là một trang được tạo ra từ một tài khoản Facebook cá nhân hay doanh nghiệp
Phân biệt Fanpage với Group
Fanpage Facebook: Là trang mà tất cả những ai Thích hay Theo dõi đều thấy thông tin mà bạn cập nhật trên trang fanpage của bạn. Họ chỉ có quyền tham gia đánh giá, bình luận, thảo luận trên Bảng tin fanpage của bạn.
Group Facebook: Là nhóm mà tất cả những ai tham gia vào nhóm đều được cấp quyền chia sẻ (ảnh, bài viết, video), hay viết bài để cập nhật, chia sẻ thông tin nào đó cho cả nhóm đều biết. Đặc biệt, thành viên trong nhóm có thể gửi tin nhắn trực tiếp đến thành viên khác trong nhóm.
Phân biệt Fanpage với Group
Cách tạo fanpage Facebook đơn giản nhất
Cách tạo fanpage bằng máy tính hoặc laptop
Bước 1: Truy cập ứng dụng Facebook trên trình duyệt > Tại giao diện Facebook > Chọn nút Tạo (dấu +) > Chọn mục Trang.
Truy cập ứng dụng Facebook trên trình duyệt
Bước 2: Điền các thông tin cơ bản như: Tên Trang, Hạng mục, Ảnh đại diện, ảnh bìa,... > Nhấn Tạo Trang.
Điền các thông tin cơ bản để tạo Trang
Cách tạo fanpage bằng điện thoại
Bước 1: Truy cập vào Facebook > Chọn biểu tượng 3 gạch phía trên góc phải > Chọn mục Trang > Chọn Tạo.
Chọn biểu tượng 3 gạch phía trên góc phải
Bước 2: Giao diện giới thiệu về Fanpage Facebook hiện lên > Nhấn Bắt đầu > Lựa chọn hạng mục mô tả cho Trang > Nhấn Tiếp > Đặt tên Trang > Nhấn Tiếp.
Giao diện giới thiệu về Fanpage Facebook hiện lên
Bước 3: Khi đã đăng kí tên cho Trang > Thêm thông tin cần thiết > Chọn ảnh bìa và ảnh đại diện. Nếu chưa tìm được ảnh phù hợp, Facebook sẽ tự tạo cho bạn một ảnh đại diện > Nhấn Xong và cập nhật ảnh sau.
Điền thêm các thông tin cần thiết
Các thiết lập cơ bản khi tạo fanpage Facebook
Cập nhật ảnh đại diện
Bước 1: Tại fanpage Facebook vừa tạo > Chọn biểu tượng máy ảnh trên hình đại diện > Chọn Chỉnh sửa ảnh đại diện.
Chọn biểu tượng máy ảnh trên hình đại diện
Bước 2: Chọn Tải ảnh lên trong hộp thông báo.
Chọn Tải ảnh lên trong hộp thông báo
Bước 3: Tải ảnh đại diện yêu thích > Nhập mô tả phù hợp cho ảnh > Điều chỉnh kích thước phù hợp > Bấm Lưu.
Nhập mô tả phù hợp cho ảnh vào ô mô tả
Cập nhật ảnh bìa
Bước 1: Tại mục Ảnh bìa > Nhấn chọn Chỉnh sửa > Chọn Tải ảnh lên.
Nhấn chọn Chỉnh sửa và chọn Tải ảnh lên
Bước 2: Tải ảnh bìa bạn muốn > Chỉnh vị trí phù hợp > Chọn Lưu thay đổi.
Tải ảnh bìa bạn muốn
Hoàn thiện thông tin
Cách chỉnh sửa thông tin cá nhân trên Facebook bằng điện thoại
Bước 1: Đối với iOS, bạn mở ứng dụng Facebook > Nhấn vào biểu tượng 3 dấu gạch ở góc dưới bên phải > Nhấn vào trang cá nhân của bạn. Đối với Android, nhấn vào biểu tượng 3 dấu gạch ở góc trên bên phải > Nhấn vào trang cá nhân.
Nhấn vào biểu tượng 3 dấu gạch ở góc dưới bên phải
Bước 2: Nhấn vào Xem thông tin giới thiệu của bạn.
Nhấn vào Xem thông tin giới thiệu của bạn
Bước 3: Chọn thông tin bạn muốn chỉnh sửa > Nhấn vào biểu tượng cây bút > Chọn Chỉnh sửa hoặc nhấn Thêm để thêm thông tin. Để tùy chỉnh quyền riêng tư > Nhấn vào biểu tượng ở phía dưới thông tin để chọn ai có thể xem thông tin của bạn.
Chọn Chỉnh sửa hoặc nhấn Thêm để thêm thông tin
Bước 4: Nhấn Lưu.
Nhấn Lưu để hoàn thành thông tin
Cách chỉnh sửa thông tin cá nhân trên Facebook bằng máy tính
Bước 1: Mở Facebook trên máy tính > Nhấn vào ảnh đại diện của bạn ở góc trên bên phải.
Nhấn vào ảnh đại diện của bạn ở góc trên bên phải
Bước 2: Ở bên phải mục bài viết bấm chọn Giới thiệu.
Bấm chọn Giới thiệu ở bên phải mục bài viết
Bước 3: Tại đây, chọn thông tin mà bạn muốn chỉnh sửa.
Chọn thông tin mà bạn muốn chỉnh sửa
Bước 4: Chọn biểu tượng 3 dấu chấm > Chọn Chỉnh sửa hoặc nhấn vào biểu tượng dấu cộng để thêm mới thông tin.
Chọn Chỉnh sửa hoặc nhấn vào biểu tượng dấu cộng để thêm mới thông tin
Bạn có thể tùy chỉnh quyền riêng tư để chọn ai có thể xem thông tin của bạn bằng cách nhấn vào biểu tượng ở phía dưới thông tin.
Tùy chỉnh quyền riêng tư để chọn ai có thể xem thông tin của bạn
Có thể tùy chọn người xem như: Chọn Công khai, Bạn bè, Chỉ mình tôi hoặc chọn Xem thêm để chọn Bạn bè ngoại trừ hay chọn Bạn bè cụ thể.
Có thể tùy chọn người xem
Bước 5: Nhấn Lưu.
Nhấn lưu để hoàn thành thông tin
Tạo bài viết mới
Bước 1: Khi đã tạo xong trang > Nhấn chọn Tạo bài viết.
Nhấn chọn Tạo bài viết
Bước 2: Tải hình ảnh, nhập nội dung,... bạn muốn đăng tải vào mục Tạo bài viết > Chọn Đăng.
Tải hình ảnh, nhập nội dung,...bạn muốn đăng tải
Laptop siêu ưu đãi, giảm giá hấp dẫn
Sau khi tạo ra trang fanpage riêng cho mình thì đừng quên chăm sóc fanpage thường xuyên, nhất là việc viết bài và cập nhật thông tin mới để mọi người biết fanpage của bạn là gì nhé!
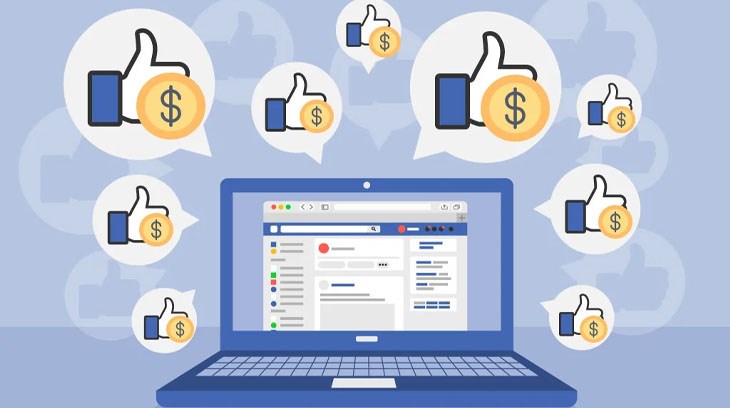
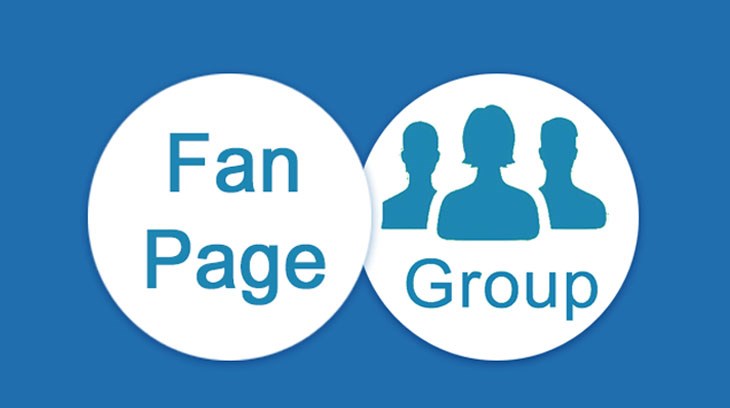
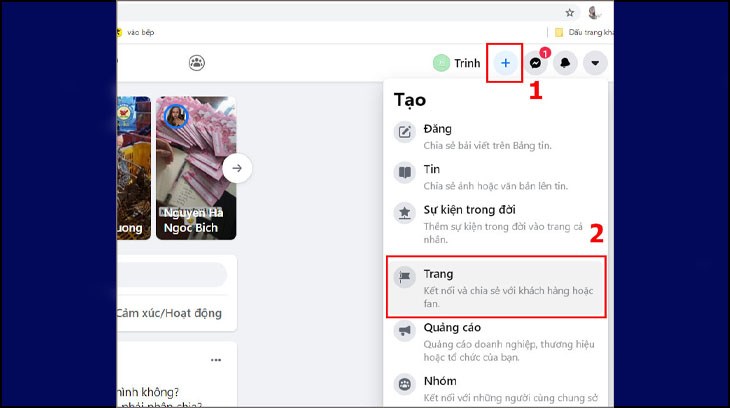
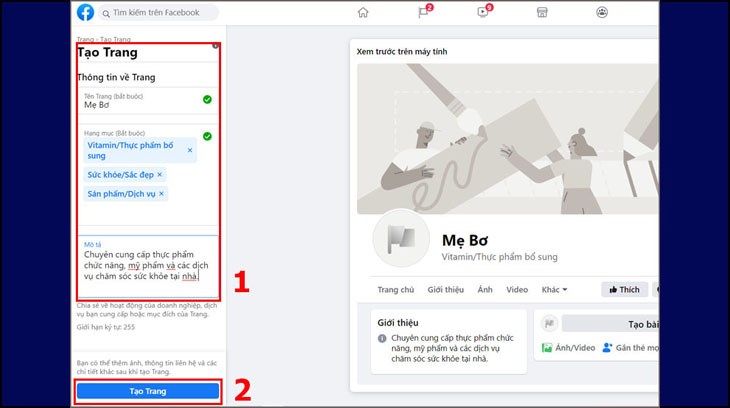
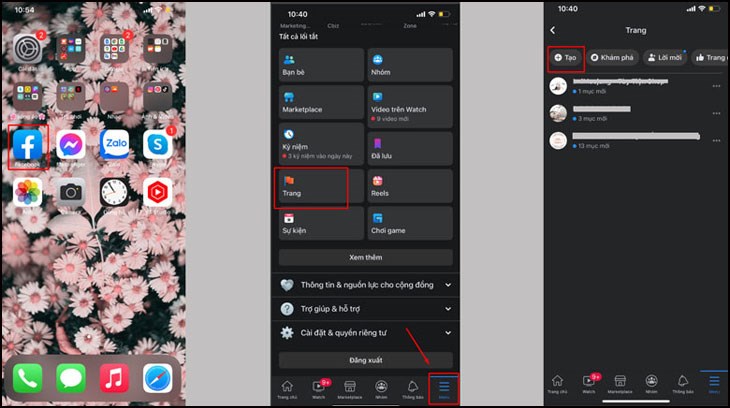
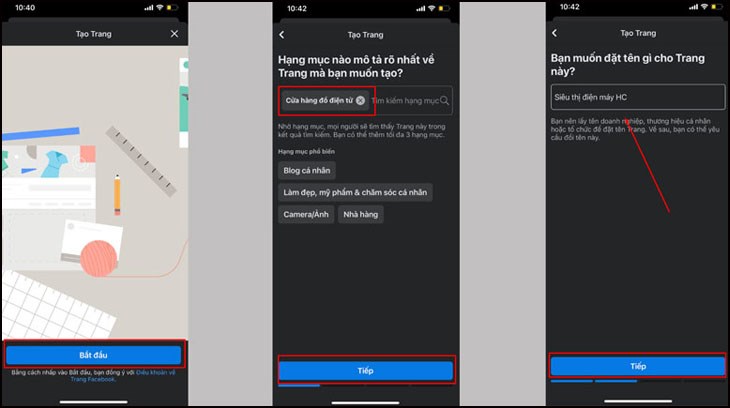
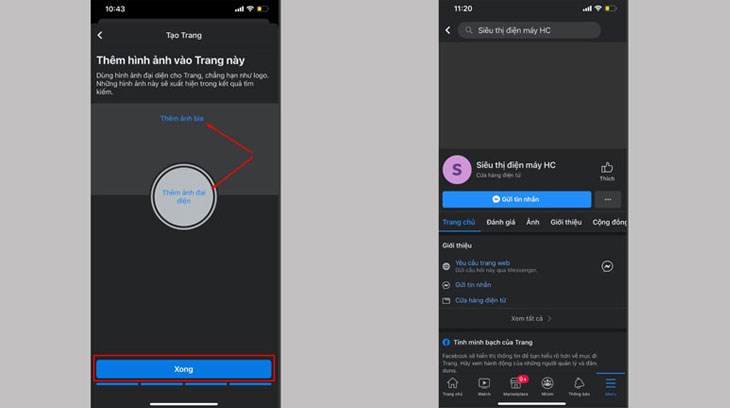
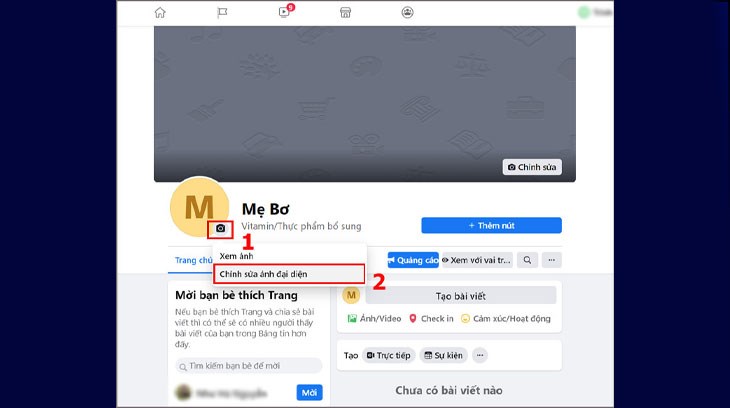
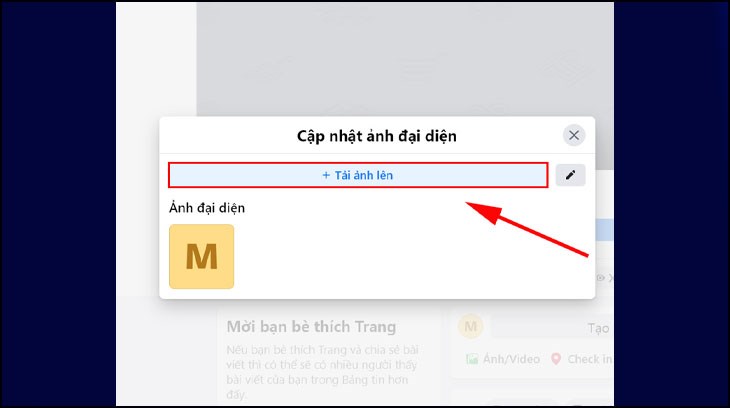
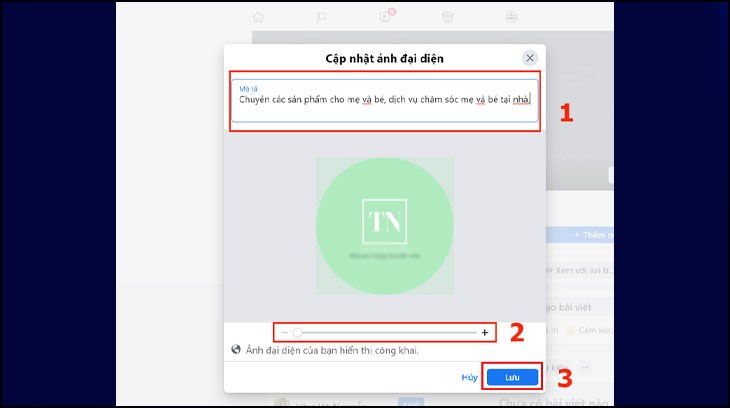
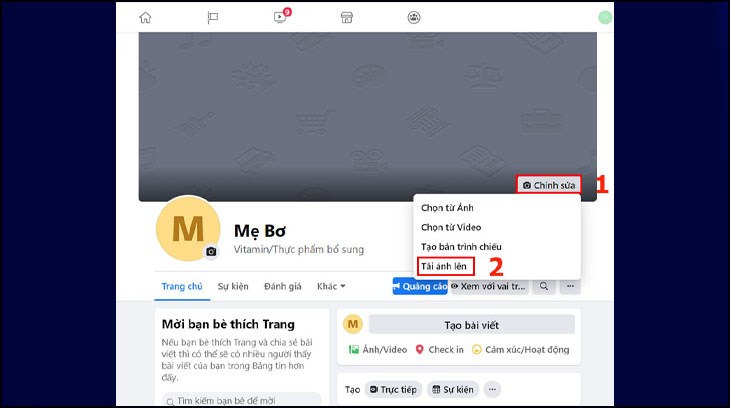
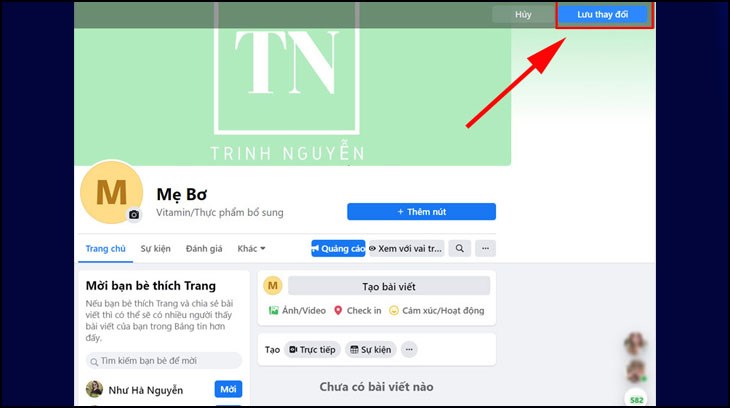
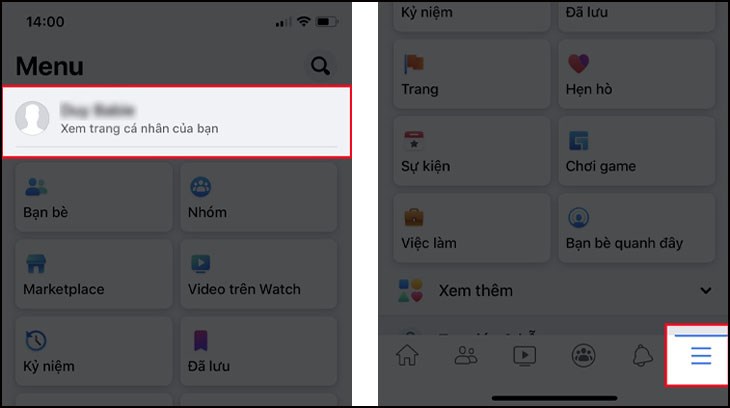
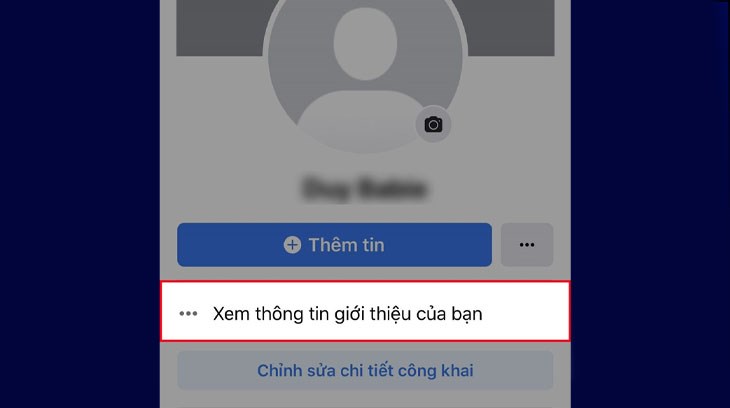
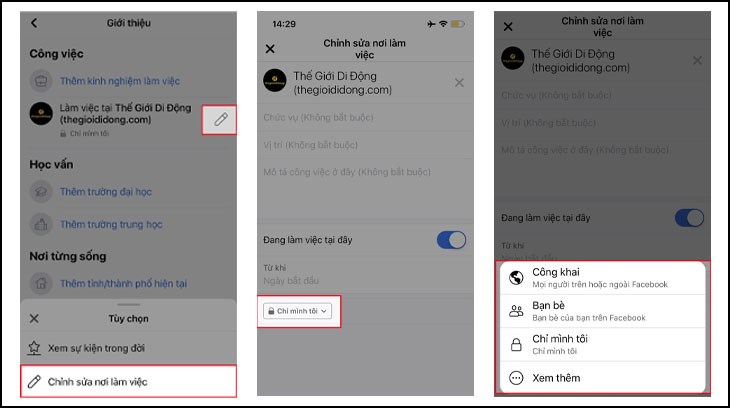
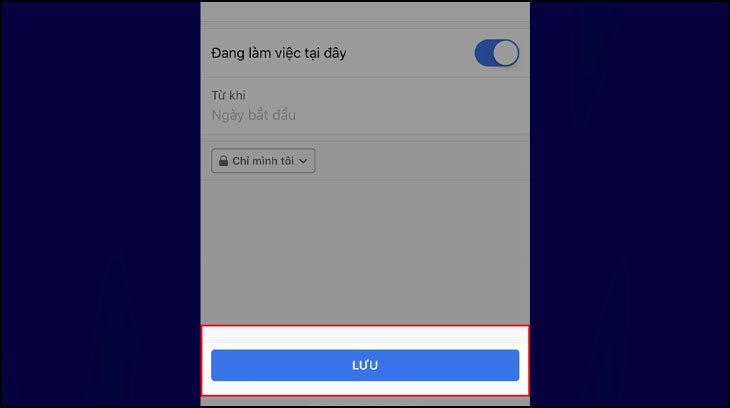
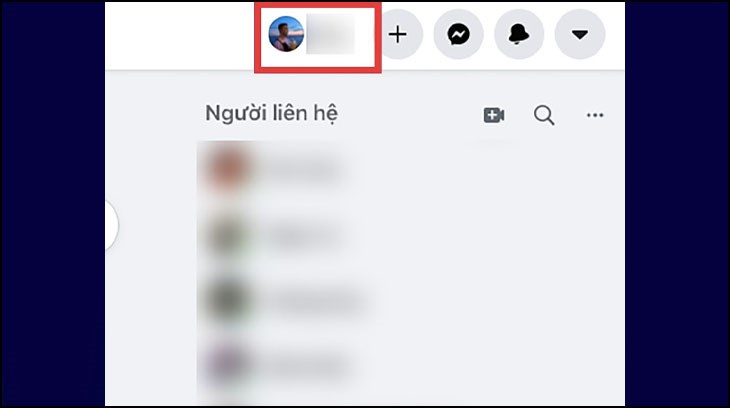
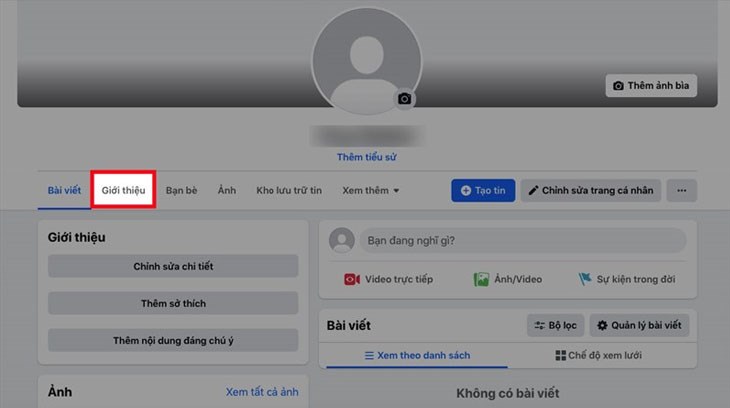
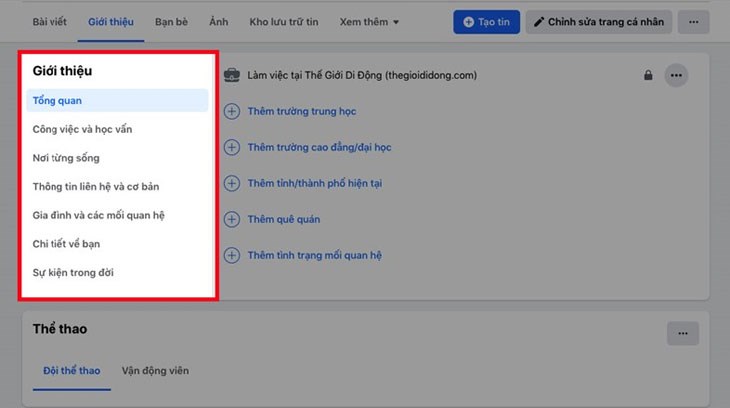
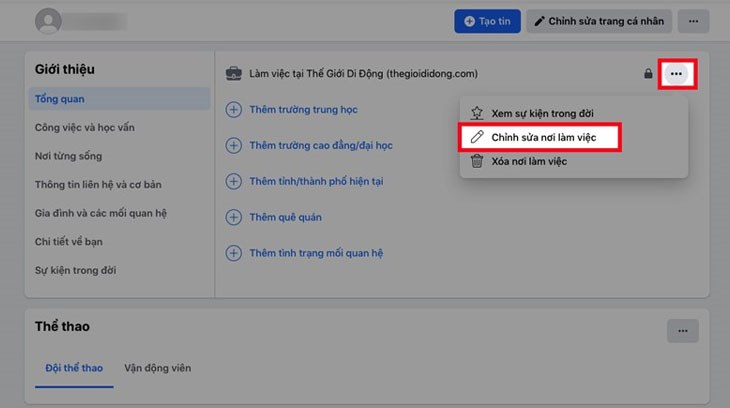
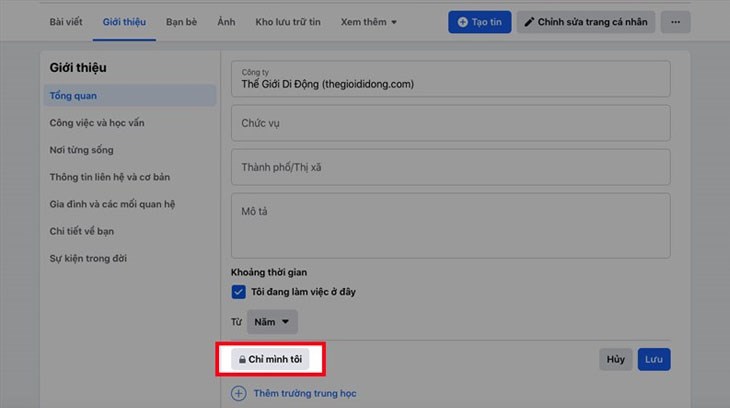
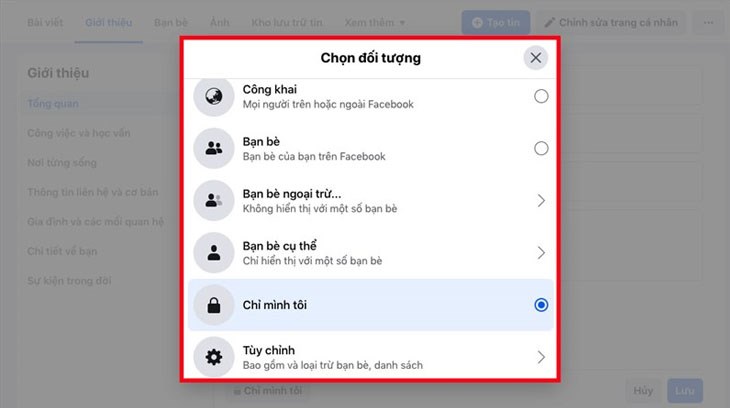

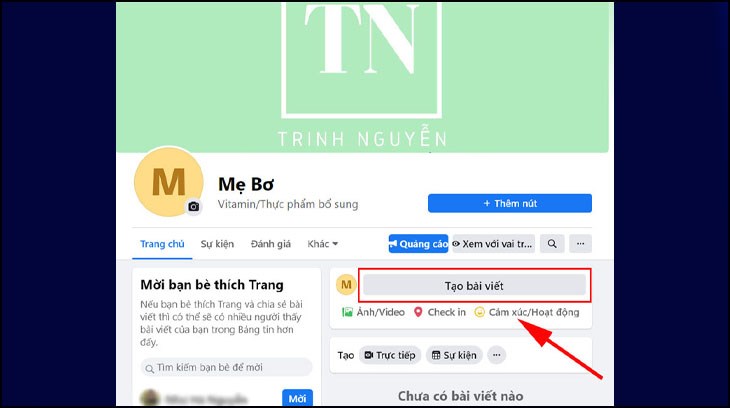
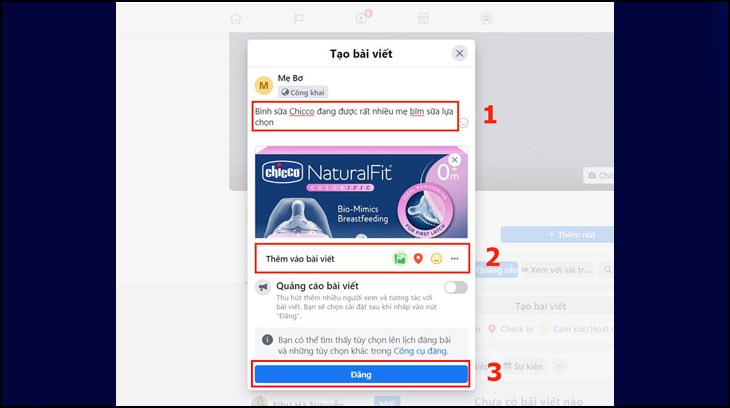
 Đóng
Đóng 


