Quý khách vui lòng cho biết Địa Chỉ Nhận Hàng để biết chính xác thời gian giao hàng
ĐóngBài viết được thực hiện trên laptop hệ điều hành Windows, phiên bản Microsoft Excel 365, bạn có thể áp dụng tương tự trên các phiên bản Excel khác như: 2007, 2010, 2013, 2016, 2017 và 2019.
Định nghĩa: Hàm SUMIF là hàm tính tổng các giá trị trong một phạm vi thỏa mãn điều kiện cho trước.
Ứng dụng:

Công thức hàm SUMIF:
=SUMIF(range; criteria; sum_range)
Trong đó:
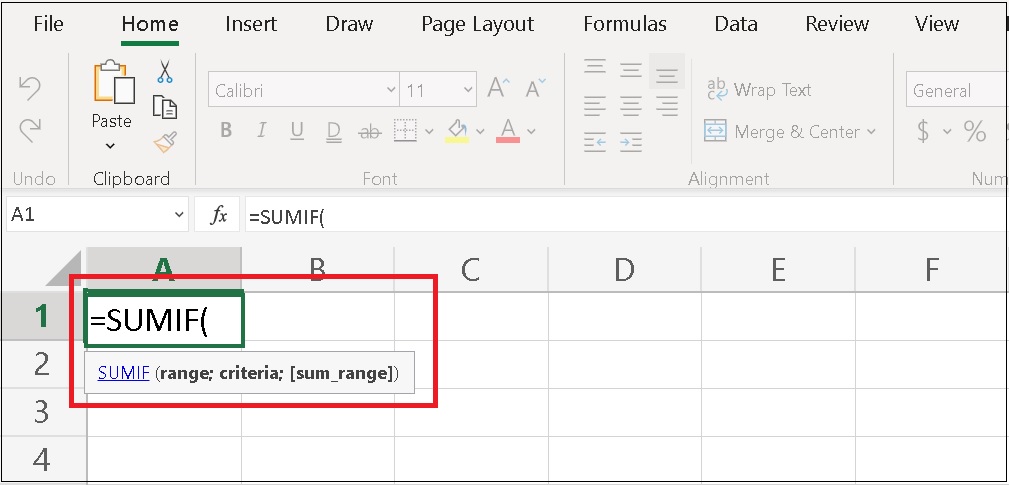
Công thức hàm SUMIFS:
=SUMIFS(sum_range; criteria_range; criteria;…)
Trong đó:
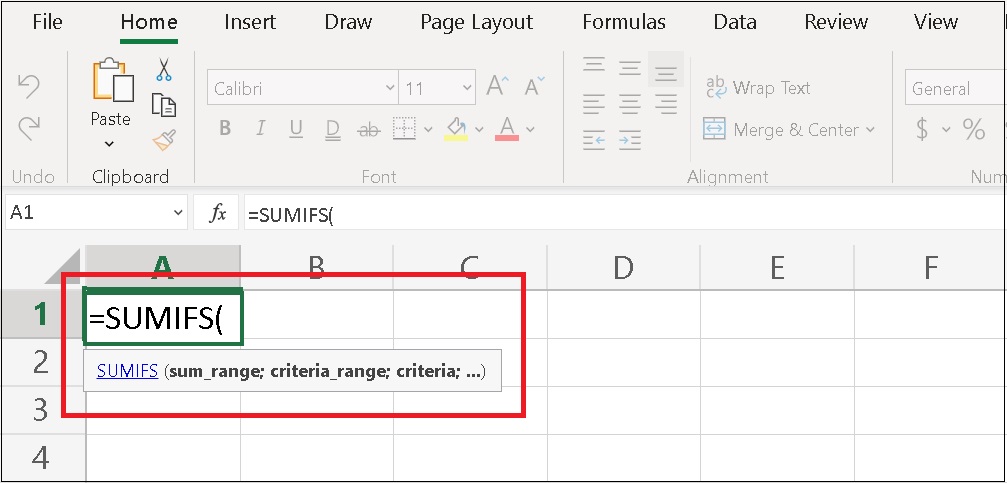
Xem thêm: Hàm IF lồng nhiều điều kiện trong Excel dễ hiểu nhất
Bạn có thể truy cập vào đây để tải về các file ví dụ bên dưới nhé!
Ví dụ 1: Tính tổng thành tiền của các hóa chất có số lượng > 200.
Bước 1: Nhập công thức =SUMIF(D2:D10; ">200"; E2:E10) vào ô tham chiếu muốn hiển thị kết quả (H1).
Trong đó:
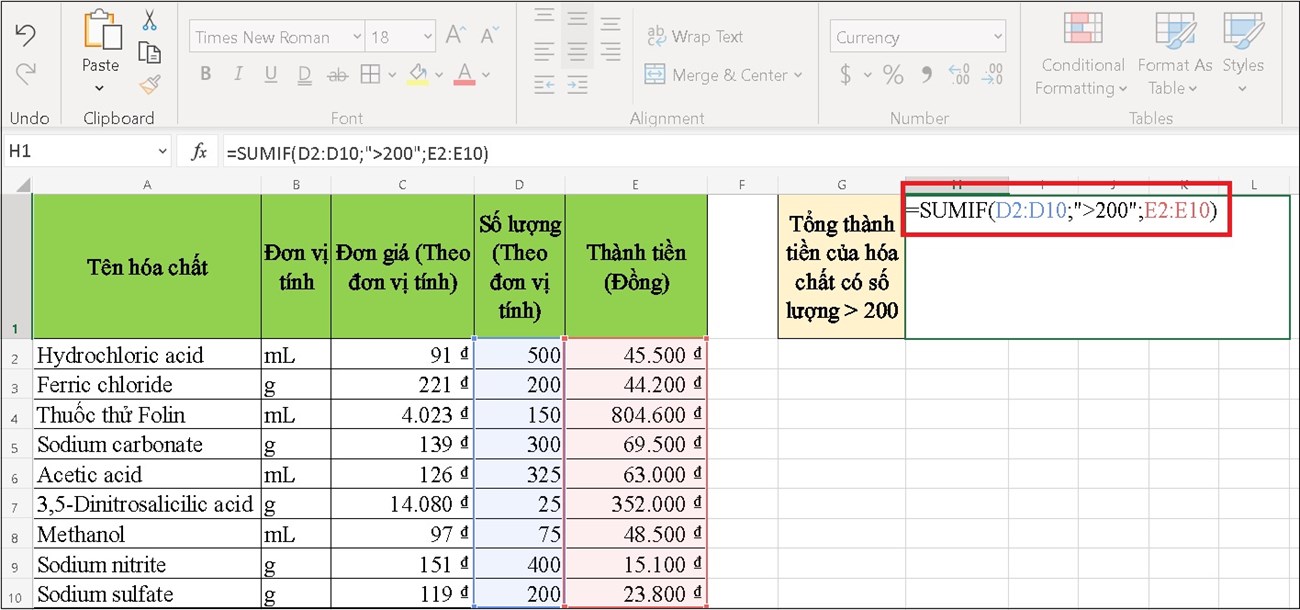
Bước 2: Nhấn phím Enter để hiển thị kết quả.
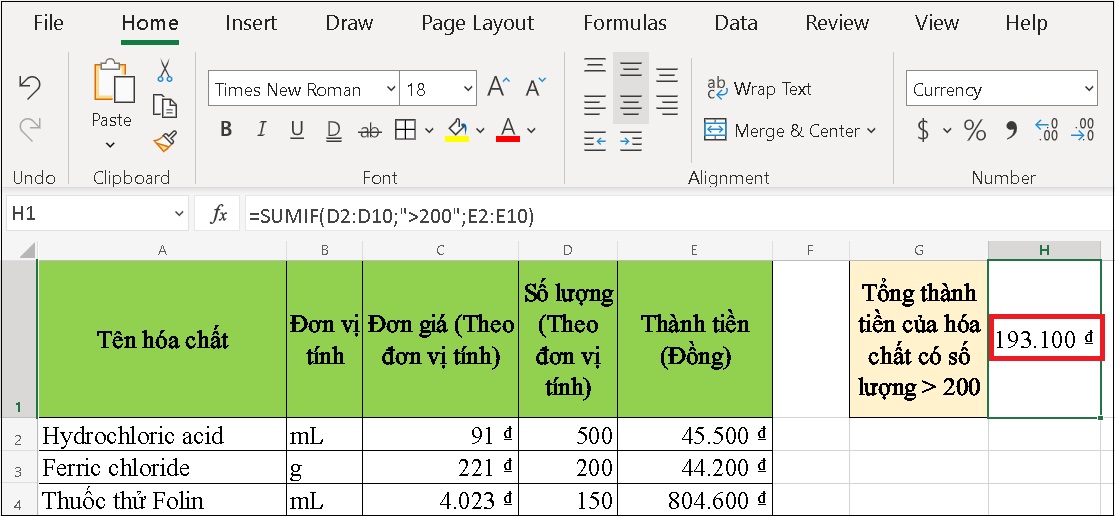
Ví dụ 2: Tính tổng thành tiền của các hóa chất có số lượng nhỏ hơn ô D5.
Bước 1: Nhập công thức =SUMIF(D2:D10; "<> vào ô tham chiếu muốn hiển thị kết quả (H1).
Trong đó:
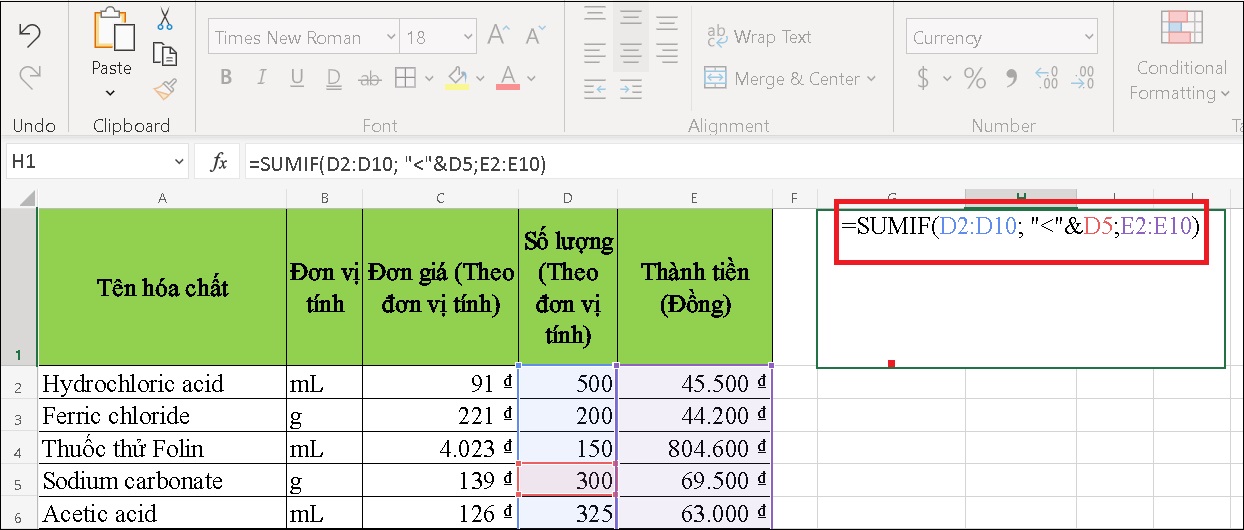
Bước 2: Nhấn phím Enter để hiển thị kết quả.
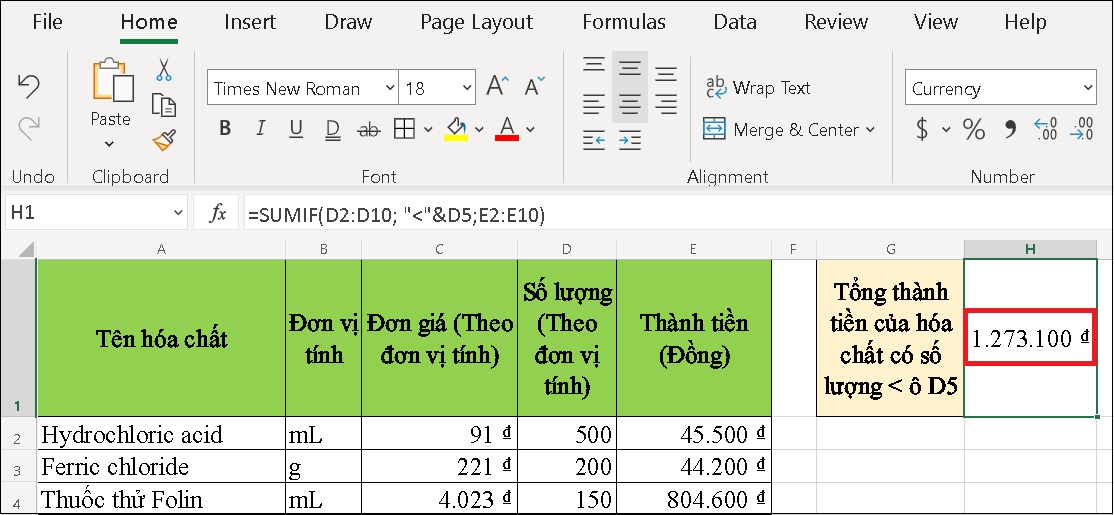
Ví dụ 3: Tính tổng thành tiền của các hóa chất có đơn vị tính là mL.
Bước 1: Nhập công thức =SUMIF(B2:B10;"mL";E2:E10) vào ô tham chiếu muốn hiển thị kết quả (H1).
Trong đó:
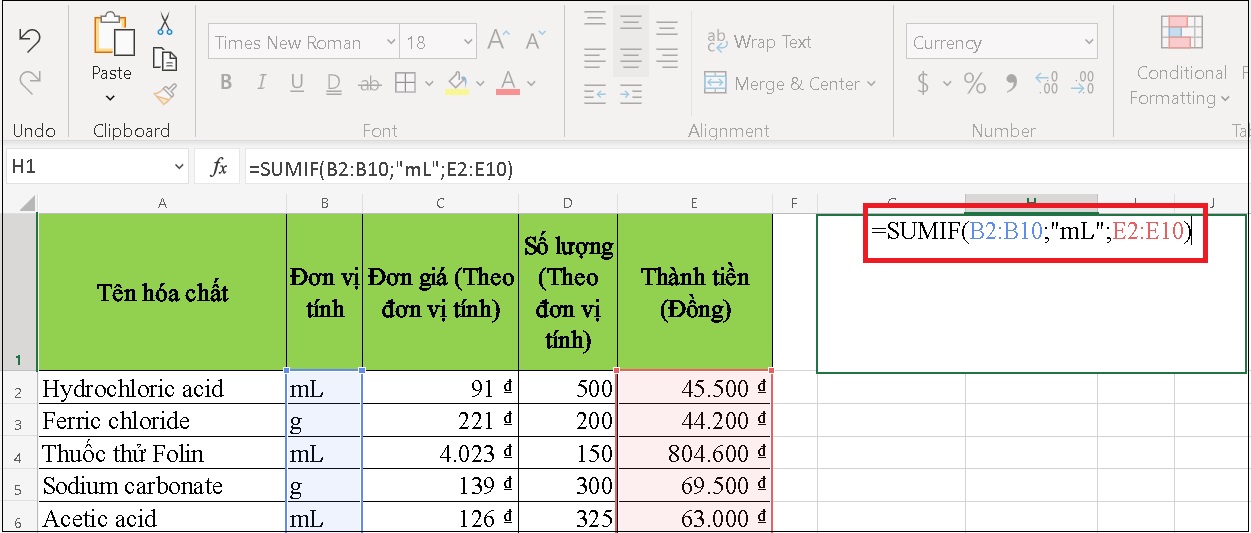
Bước 2: Nhấn phím Enter để hiển thị kết quả.

Ví dụ 4: Tính tổng thành tiền của các hóa chất chưa có số lượng.
Bước 1: Nhập công thức =SUMIF(B2:B10;"";E2:E10) vào ô tham chiếu muốn hiển thị kết quả (H1).
Trong đó:
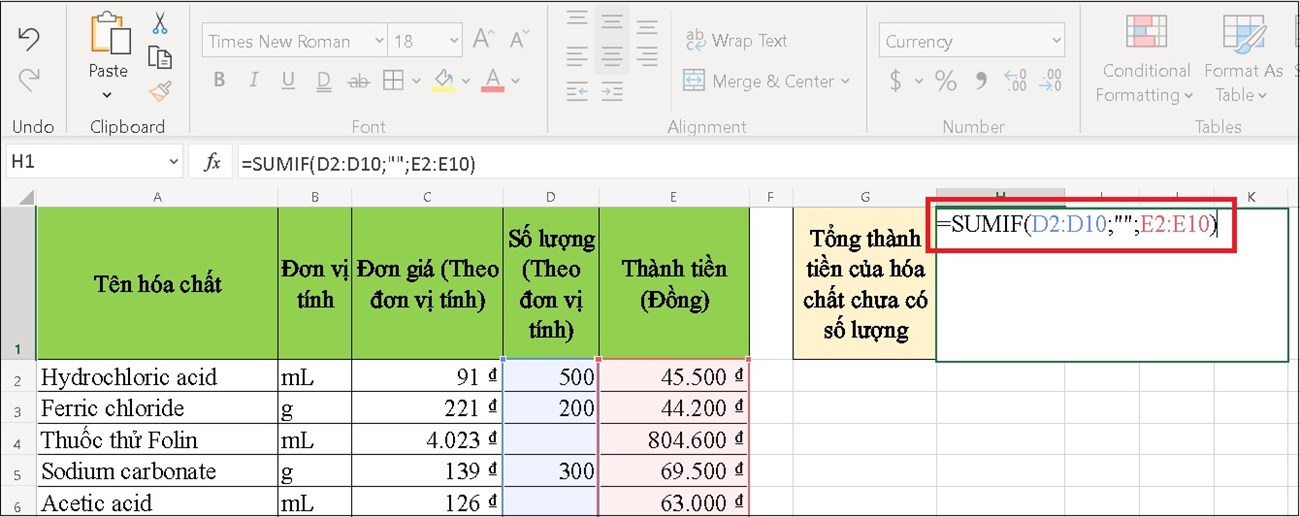
Bước 2: Nhấn phím Enter để hiển thị kết quả.
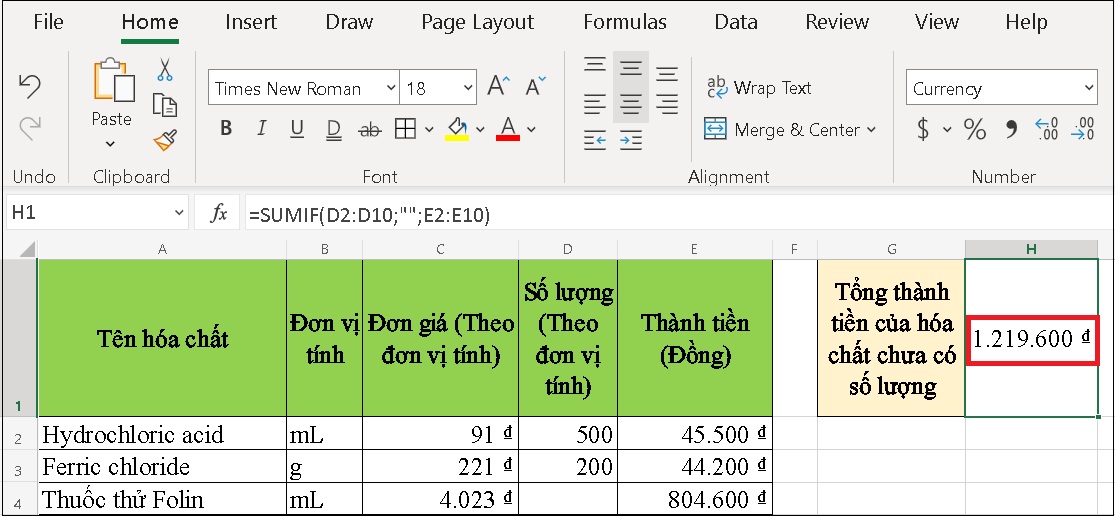
Khi dùng hàm SUMIF, bạn cần lưu ý:
Trên đây là bài viết hướng dẫn bạn cách sử dụng hàm SUMIF trong Excel đơn giản, nhanh nhất. Chúc các bạn thực hiện thành công! Nếu có thắc mắc hãy để lại trong phần bình luận nhé!

↑
Đang xử lý... Vui lòng chờ trong giây lát.