Chế độ chia đôi màn hình luôn hữu ích khi bạn cần xử lý nhiều công việc khác nhau trong một lúc. Bài viết dưới đây sẽ hướng dẫn đến bạn cách chia màn hình trên iPhone, iPad cực hữu ích.
1Các lợi ích của tiện ích chia màn hình
Chế độ chia đôi màn hình luôn hữu ích, vì nó cho phép bạn mở hai tab cùng một lúc trên thiết bị của mình, cho dù bạn cần hai tài liệu để tra cứu hoặc hiển thị hai tài khoản mạng xã hội.
Tuy nhiên, iOS không thông tin cho bạn nhiều gợi ý về tính năng chia màn hình nên đa số người dùng hoàn toàn có thể bỏ lỡ tính năng hữu ích này.
2Cách thiết lập chế độ chia đôi màn hình trên iPad với Slide Over
1. Mở ứng dụng thứ hai của bạn
Để phân chia màn hình của bạn trên iOS, bạn thực sự phải bắt đầu bằng cách tìm ứng dụng thứ hai và mở nó. Bây giờ hãy đóng lại, ứng dụng sẽ xuất hiện trên thanh công cụ của bạn ở cuối màn hình.
2. Mở ứng dụng chính của bạn
Bây giờ hãy mở ứng dụng chính mà bạn muốn chia màn hình - nếu bạn không muốn các ứng dụng bạn chia màn hình giữa để có kích thước bằng nhau, hãy chọn ứng dụng sẽ chiếm phần lớn không gian màn hình như thế này.
Tiếp theo, vuốt từ dưới lên để hiển thị thanh công cụ, với các ứng dụng được ghim và cả những ứng dụng gần đây nhất của bạn.
3. Kéo và thả ứng dụng thứ hai
Nhấn và giữ vào ứng dụng thứ hai này, sau đó kéo nó lên khỏi thanh công cụ. Khi bạn di chuột qua ứng dụng đầu tiên, nó sẽ trở thành một hộp hình chữ nhật mỏng dài như hình bên dưới - kéo cái này sang bên trái hoặc bên phải màn hình, bất cứ bên nào bạn muốn ứng dụng thứ hai bật và hiển thị để mở nó ở đó.
3Cách sắp xếp lại các cửa sổ
1. Ẩn và hiển thị lại tab bật lên
Nếu bạn muốn ẩn ứng dụng thứ hai này, bạn chỉ cần chạm vào thanh màu xám ở trên cùng của nó và kéo nó sang một bên của màn hình, điều này sẽ khiến ứng dụng biến mất sang một bên.
Sau đó, nếu bạn muốn mang nó trở lại, bạn có thể dễ dàng vuốt vào từ bên này và nó sẽ bật lên.
2. Mở chế độ chia đôi màn hình
Tab thứ hai bây giờ nằm ở phía trước đầu tiên, nhưng bạn thực sự có thể chia màn hình giữa hai tab nếu bạn muốn.
Nhấn và giữ thanh màu xám ở đầu tab thứ hai và kéo nó xuống (hoặc lên). Cả hai tab sẽ mờ đi, nhưng khi bạn phát hành, chúng sẽ nằm cạnh nhau, vì vậy không có văn bản nào bị che khuất.
Để đảo ngược điều này, chỉ cần thực hiện lại quy trình tương tự.
3. Cân bằng các ứng dụng
Nếu bạn muốn ứng dụng thứ hai lớn hơn, bạn có thể dễ dàng kéo thanh giữa chúng đến vạch nửa đường trên màn hình hoặc thậm chí xa hơn.
Các ứng dụng chỉ có thể là một tỷ lệ phân chia 50:50 hoặc 25:75.
3Cách thiết lập chế độ chia đôi màn hình trên iPhone với ứng dụng bên thứ 3
Nếu bạn đang dùng iPhone chạy phiên bản iOS 11.2 trở lên thì có thể trải nghiệm tính năng chia đôi màn hình để chạy hai ứng dụng song song bằng ứng dụng Splitware (miễn phí).
Bước 1: Muốn tùy chỉnh hai ứng dụng chạy song song, bạn hãy chọn vào biểu tượng chữ “S”.
Bước 2: Sau đó chọn hai ứng dụng bạn muốn chạy song song. Nhanh chóng 2 ứng dụng này sẽ chia đôi màn hình và cùng hoạt động với nhau. Bạn có thê thực hiện thao tác bình thường trên mỗi ứng dụng.
Trên đây là bài viết hướng dẫn cách chia màn hình trên iPhone, iPad cực hữu ích. Chúc các bạn thực hiện thành công!
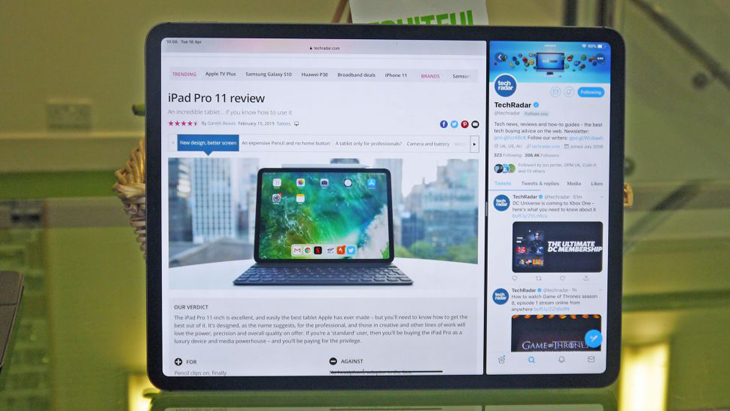
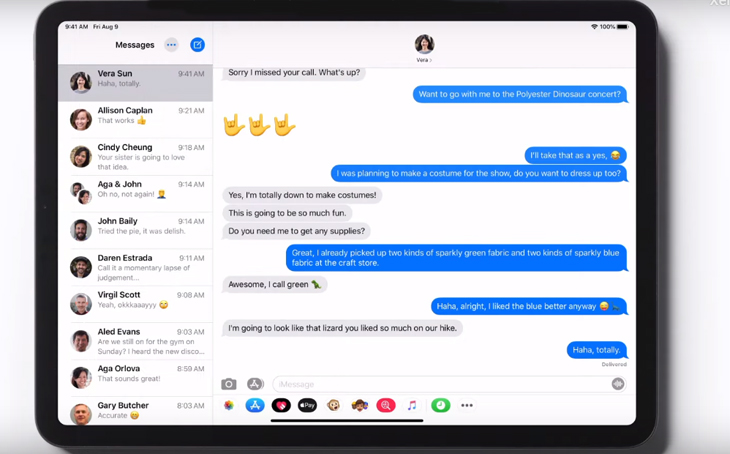
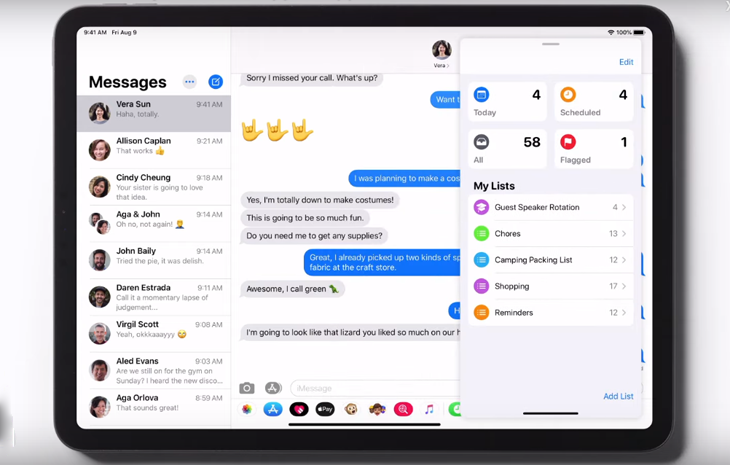
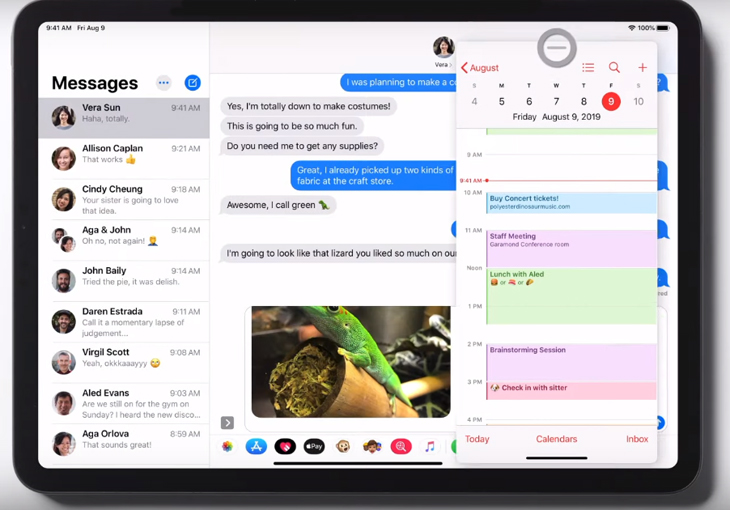
 Đóng
Đóng 