Tính năng nhận thông báo trên trình duyệt Google Chrome giúp bạn nhanh chóng cập nhật tin nhắn mới từ email, Facebook,... Tuy nhiên, đôi khi sẽ làm phiền người dùng, khiến họ bị mất tập trung trong quá trình làm việc. Bài viết này sẽ hướng dẫn bạn cách tắt thông báo này đi.
Ý nghĩa của việc bật tắt thông báo trên trình duyệt
- Bật thông báo: Giúp người dùng được cập nhật sớm nhất và nhanh chóng các thông tin từ mạng xã hội, email ngay trên trình duyệt.
- Tắt thông báo: Đôi lúc việc nhận nhiều thông tin quá cũng khiến người dùng mất tập trung, đặc biệt là các thông tin quảng cáo. Vì thế tắt bớt thông báo đi (hoặc tắt toàn bộ) sẽ có ích trong lúc người dùng cần tập trung cho công việc.
1Cách tắt thông báo Facebook trên Google Chrome
Lưu ý:
- Đây là hướng dẫn tắt thông báo hiển thị của trình duyệt máy tính, không phải thông báo từ bạn bè trên Facebook, và không ảnh hưởng đến thông báo của Facebook trên điện thoại.
Bước 1: Mở trình duyệt Google Chrome lên và nhấn vào biểu tượng "ba chấm" ở góc trên bên phải màn hình.
Bước 2: Nhấp vào mục Cài đặt (Settings).
Bước 3: Trang Cài đặt hiện ra, tìm đến mục Nâng cao (Advanced) > Quyền riêng tư và bảo mật (Privacy and security) > Cài đặt trang web (Site Settings).
Bước 4: Sau đó chọn mục Thông báo (Notifications).
Bước 5: Để tắt thông báo từ Facebook, bạn cuộn chuột đến mục Cho phép (Allow) bên dưới, tìm biểu tượng của Facebook. Sau đó, bấm vào dấu "ba chấm" bên cạnh và chọn Chặn (Block).
Hoặc bạn cũng có thể chủ động đưa Facebook vào danh sách chặn bằng cách bấm vào nút Thêm (Add) của mục Chặn, rồi nhập địa chỉ Facebook vào.
Khi muốn bật lại tính năng nhận thông báo từ Facebook, bạn chỉ cần đưa địa chỉ Facebook ngược lại vào mục Cho phép mà thôi. Cách này cũng có thể áp dụng tương tự cho các trang web khác.
2 Cách bật/tắt toàn bộ thông báo trên Google Chrome
Tắt toàn bộ thông báo trên Google Chrome sẽ khiến bạn không bị bất kì thông báo nào làm phiền, kể cả thông báo quảng cáo từ trang web. Tuy nhiên, bạn cũng sẽ dễ bị bỏ sót các thông tin quan trọng từ Gmail, hay lịch hẹn từ Facebook,... Phần này sẽ hướng dẫn bạn cách tắt, cũng như bật lại thông báo khi cần thiết.
Để tắt toàn bộ thông báo trên Google Chrome, bạn làm tương tự các bước 1, 2, 3, 4 ở phần trên. Sau đó, ở giao diện Thông báo, tìm đến mục Hỏi trước khi gửi (Ask before sending) và tắt nó đi. Để nhận thông báo lại bình thường, bạn chỉ cần bật nó lên lại là được.
Với bài viết này, hi vọng bạn sẽ thực hiện thành công các thao tác tắt thông báo từ Google Chrome nhé.
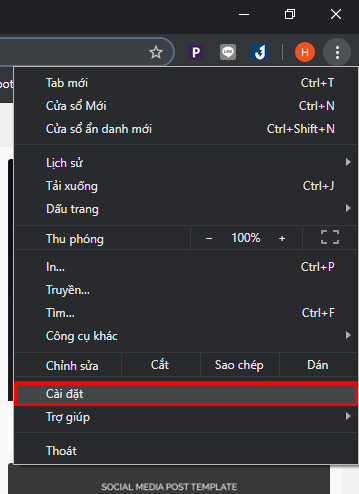
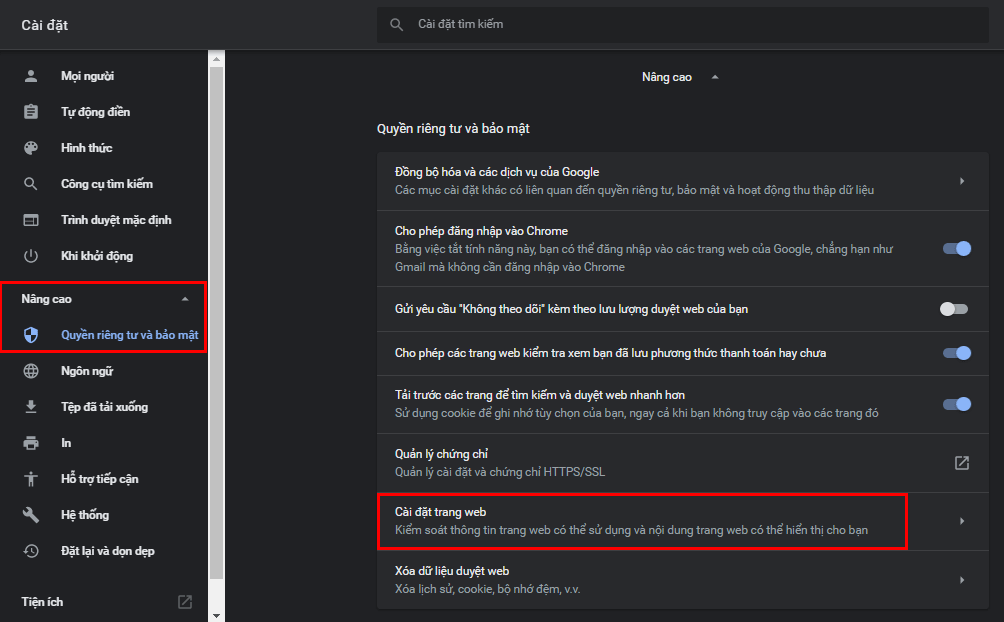
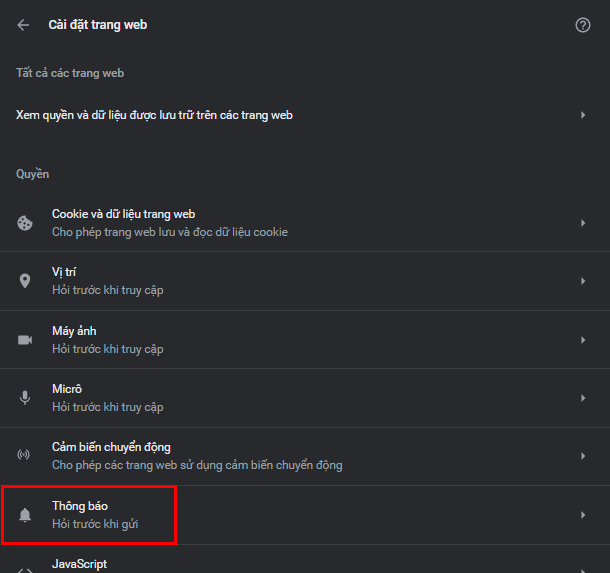
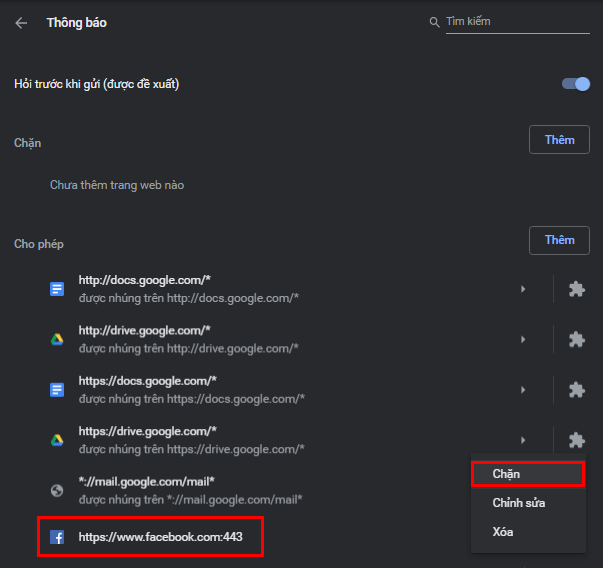

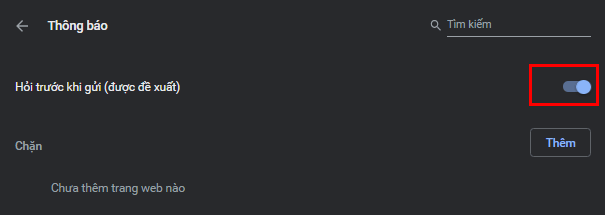
 Đóng
Đóng 