Sao lưu là một tính năng không thể thiếu với bất kì chiếc smartphone nào, nhờ tính năng này bạn có thể chuyển thông tin từ máy này sang máy khác một cách nhanh chóng hay làm cho máy trở về tình trạng lúc mới sao lưu. Vậy làm thế nào để khôi phục dữ liệu đã sao lưu từ iCloud cho iPhone?
Lưu ý: Muốn khôi phục dữ liệu từ iCloud thì iPhone của bạn phải được sao lưu trước đó, khi sao lưu mọi thông tin, hình ảnh cũng như cài đặt trên thiết bị đều được lưu trữ trên iCloud.
Để tiến hành khôi phục dữ liệu từ iCloud bạn làm như sau
Đầu tiên, hãy khôi phục cài đặt gốc cho chiếc iPhone của bạn. Nếu chưa biết khôi phục cài đặt gốc như thế nào, bạn có thể tham khảo bài viết: Cách khôi phục cài đặt gốc cho thiết bị iOS.
Khi khôi phục lại cài đặt ban đầu thiết bị sẽ nhắc nhở bạn khôi phục dữ liệu từ iCloud hoặc từ iTunes. Điện thoại sẽ bắt đầu xoá Cài đặt và khởi động trở lại. Sau khi điện thoại khởi động trở lại, bạn hãy làm theo các bước sau:
Bước 1: Chọn Ngôn ngữ (Tiếng Việt).
Bước 2: Chọn Quốc gia hoặc Vùng (Việt Nam).
Bước 3: Đăng nhập Mạng wifi.
Bước 4: Hãy chọn bật hay tắt Dịch vụ định vị vị trí tùy theo ý bạn.
Bước 5: Thiết lập Touch ID (nếu có).
Bước 6: Đặt mật khẩu cho iPhone của bạn.
Bước 7: Chọn Khôi phục từ Bản sao lưu iCloud.
Bước 8: Đăng nhập Tài khoản iCloud. Chọn Đồng ý.
Bước 9: Chọn bản sao lưu bạn muốn, quá trình sao lưu sẽ bắt đầu ngay và iPhone sẽ bắt đầu tải dữ liệu của bạn từ iCloud về máy.
Thời gian sao lưu tùy thuộc vào thiết bị cũng như chất lượng mạng Wifi nhà bạn, thời gian này sẽ được thiết bị tính toán gần đúng và hiển thị trên màn hình trong lúc sao lưu.


Với một số bước đơn giản trên đây iPhone của bạn đã được khôi phục tất cả các dữ liệu cài đặt từ tài khoản iCloud. Cách này còn có thể sử dụng để đưa các cài đặt trên iPhone hiện tại qua iPhone mới. Chúc các bạn thành công!

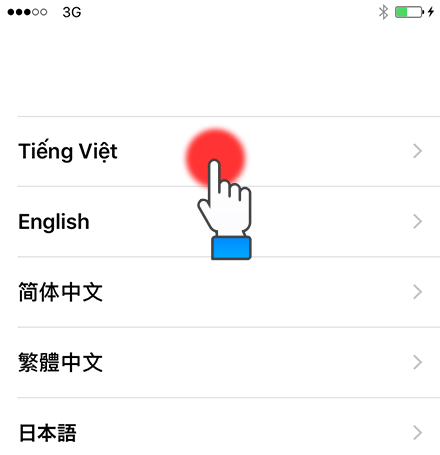
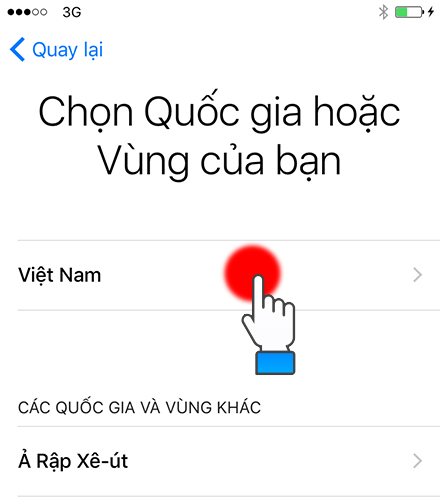
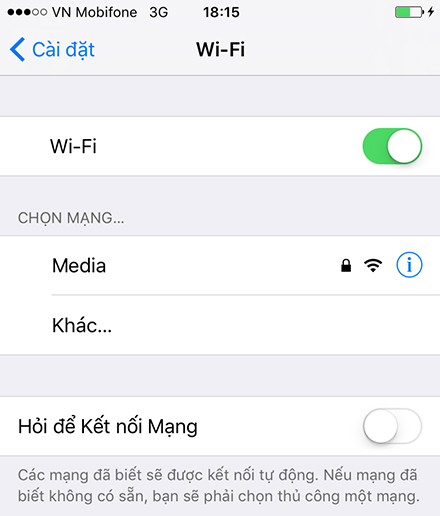
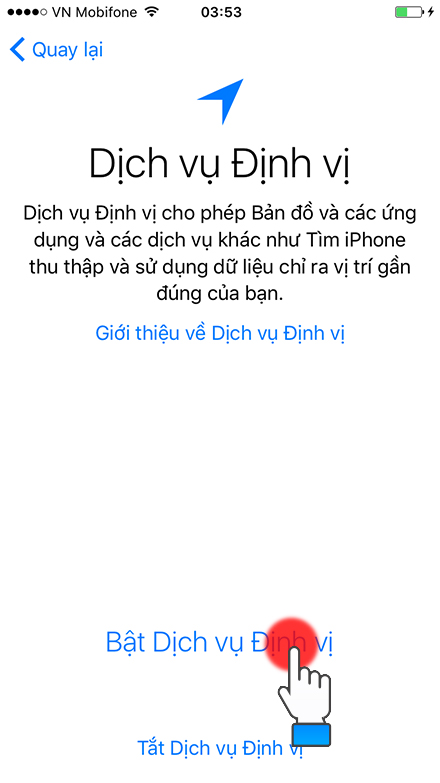


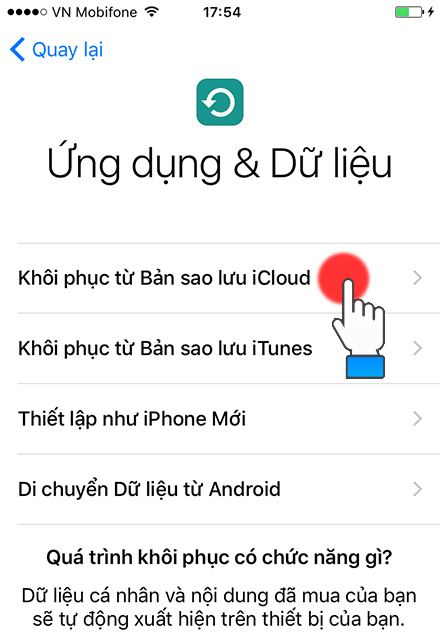
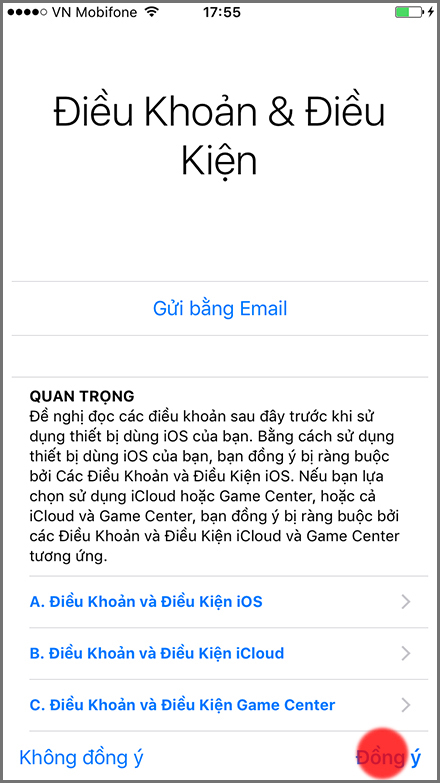
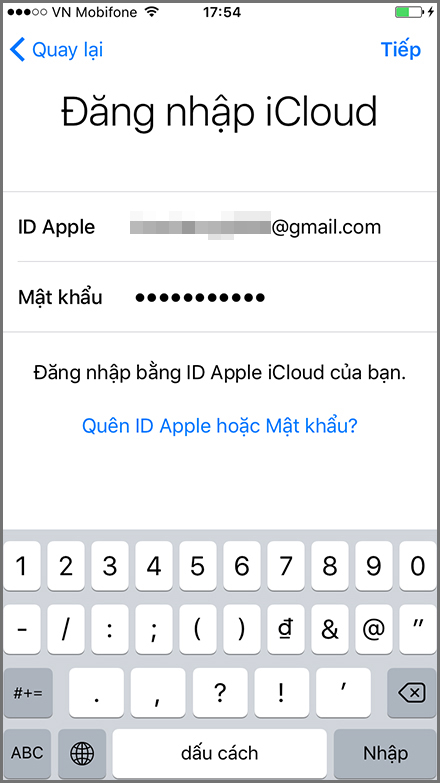
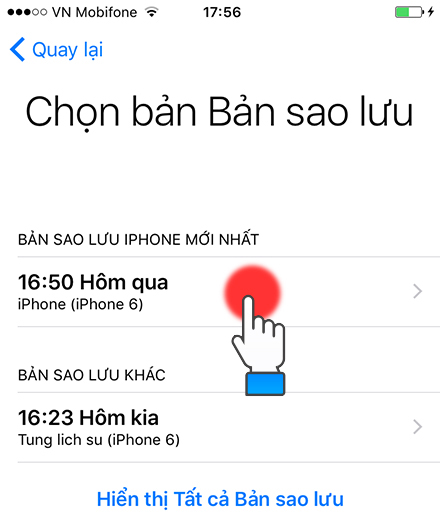


 Đóng
Đóng 



