Bạn đang học tập, làm việc trên chiếc MacBook quen thuộc nhưng bỗng nhiên bàn phím không gõ được chữ. Đừng vội lo lắng mà hãy cùng Điện máy XANH tìm hiểu và điểm qua 6 cách khắc phục bàn phím MacBook không nhận phản hồi thông qua bài viết bên dưới nhé!
1Tại sao bàn phím MacBook không gõ được?
Lỗi phần cứng
Lỗi phần cứng xuất phát từ những tác động ngoại lực gây ảnh hưởng trực tiếp đến bàn phím của người dùng, có thể kể đến như:
- MacBook bị vô nước: Các sản phẩm điện tử thường rất nhạy cảm khi tiếp xúc với nước vì có thể ảnh hưởng trực tiếp đến bo mạch bên trong.
- Do va chạm mạnh: Khi MacBook bị va chạm hoặc rơi rớt sẽ khiến những linh kiện bên trong bị ảnh hưởng ít nhiều.
- MacBook bị kẹt bụi: Lỗi này thường phổ biến trên những dòng MacBook trang bị bàn phím cánh bướm.
- Một số phím trên MacBook bị liệt và hoạt động thất thường: Đây là một trong những lỗi phổ biến khiến bàn phim không phải hồi.
MacBook bị vô nước là một trong những nguyên nhân khiến bàn phím bị liệt
Lỗi phần mềm
Ngoài những lý do kể trên, bàn phím MacBook không phản hồi có thể xảy ra khi gặp lỗi phần mềm. Những yếu tố này rất dễ để người dùng nhận biết và khắc phục như:
- Chức năng khóa bàn phím.
- Các ứng dụng mà người dùng cài đặt trên MacBook xảy ra xung đột và không tương thích với nhau.
Chức năng khóa bàn phím sẽ khiến MacBook không gõ được chữ
2Cách xử lý bàn phím MacBook không gõ được số và chữ
Kiểm tra Mouse Key
Mouse Key là tính năng giúp người dùng điều khiển chuột trên MacBook thông qua các phím có trên thiết bị. Nhưng đôi khi, đây có thể là nguyên nhân dẫn đến tình trạng bàn phím MacBook không phản hồi. Để tắt tính năng này, người dùng hãy thực hiện theo các bước như sau:
- Bước 1: Bạn hãy nhấn tổ hợp phím Command + Option + F5 trên bàn phím.
Bạn hãy nhấn tổ hợp phím Command + Option + F5 trên bàn phím
- Bước 2: Khi cửa sổ hiện ra, bạn hãy bỏ chọn mục Phím chuột (Mouse Keys) và chọn Xong (Done).
Bạn hãy bỏ chọn mục Phím chuột (Mouse Keys) và chọn Xong (Done)
Kiếm tra phím Num Lock
Trong một số trường hợp, người dùng sử dụng bàn phím rời dạng full-size kết nối với MacBook và vô tình bật chế độ Num Lock, thì có thể dẫn đến không thể bấm được phím số trên laptop. Khi đó, người dùng hãy nhấn nút Clear có trên bàn phím số để kiểm tra xem đã tắt tính năng Num Lock hay chưa.
Người dùng hãy nhấn nút Clear có trên bàn phím số để kiểm tra
Vệ sinh định kỳ bàn phím
Một trong những nguyên nhân phổ biến khiến bàn phím MacBook của người dùng không phản hồi chính là do bụi bẩn tích lâu ngày dưới bàn phím. Vì vậy, người dùng hãy thường xuyên vệ sinh định kỳ bàn phím của mình bằng tăm bông, khăn giấy, hay chổi quét để tránh ảnh hưởng đến quá trình học tập và làm việc.
Bàn phím MacBook của người dùng không phản hồi có thể là do bụi bẩn tích lâu ngày
Sử dụng thêm bàn phím rời thay thế
Một cách đơn giản để khắc phục tình trạng bàn phím MacBook không phản hồi chính là sử dụng bàn phím rời bên ngoài. Tuy nhiên, đây chỉ là cách tạm thời vì không phải lúc nào người dùng cũng có thể mang theo bàn phím rời bên người mọi lúc mọi nơi.
Một cách đơn giản để khắc phục tình trạng bàn phím MacBook không phản hồi chính là sử dụng bàn phím rời
Cài đặt lại bàn phím MacBook
Trong một số trường hợp, những phím ký tự ! @ # $ ^ & * ( ) không phản hồi nhưng người dùng vẫn có thể sử dụng những phím khác. Nguyên nhân của tình trạng này là do người dùng đang chọn Nguồn đầu vào (Input Sources) không phù hợp với bàn phím của mình. Cách khắc phục cụ thể như sau:
- Bước 1: Bạn chọn biểu tượng Apple ở góc trái màn hình và chọn Tùy chọn hệ thống.
Bạn chọn biểu tượng Apple ở góc trái màn hình và chọn Tùy chọn hệ thống.
- Bước 2: Tiếp theo, bạn chọn mục Bàn phím và click Nguồn Đầu vào rồi chọn dấu + để thêm các kiểu nhập liệu phù hợp và dấu - để xóa đi các kiểu nhập liệu không phù hợp.
Tiếp theo, bạn chọn mục Bàn phím và click Nguồn Đầu vào
Thay bàn phím MacBook mới
Nếu như bạn là người thường xuyên học tập, làm việc trên MacBook với tần suất cao và đã thử hết những cách trên nhưng không khắc phục được tình trạng không gõ được bàn phím, thì bạn hãy mang thiết bị đến các cơ sở bảo hành uy tín để được kiểm tra, thay mới khi cần thiết.
Bạn hãy mang thiết bị đến các cơ sở bảo hành uy tín để được kiểm tra, thay mới
3Một số lỗi khác thường gặp trên bàn phím MacBook
Hiển thị chữ và số lẫn lộn khi nhấn
Nếu bạn đang nhập văn bản chữ nhưng màn hình lại chỉ hiển thị số thì thiết bị của bạn đã bị lỗi bàn phím. Tình trạng này xảy ra khi bạn bấm nhầm tổ hợp phím Fn + Num Lock. Vì vậy, bạn chỉ cần nhấn tổ hợp phím này một lần nữa để tắt chế độ này giúp bàn phím hoạt động trở lại bình thường.
Bạn chỉ cần nhấn tổ hợp phím Fn + Number Lock một lần nữa để chế độ này trở lại bình thường
Hiển thị ký tự trùng nhau
Khi bạn nhập văn bản nhưng trên màn hình liên tục hiển thị những ký tự trùng nhau, ví dụ: "Ee", "Aaaa" thì nguyên nhân có thể xuất phát từ bụi bẩn kẹt trong bàn phím của bạn. Vì vậy, người dùng chỉ cần vệ sinh bàn phím định kỳ để khắc phục tình trạng này.
Bạn hãy vệ sinh bàn phím MacBook định kỳ để tránh bụi bận bám vào các phím
Bàn phím nhảy chữ
Khi bạn gõ bàn phím quá nhanh, màn hình máy tính không theo kịp khẩu lệnh trên phím dẫn đến hệ thống xử lý của máy bị rối và hiển thị lỗi, thiếu chữ, nhảy chữ, thiếu dấu,... Để khắc phục lỗi này, bạn hãy sử dụng các lệnh nhập liệu chuẩn “ABC” và tính năng nhập liệu Telex hoặc sử dụng bộ gõ tiếng Việt EVkey để mang lại hiệu quả tốt nhất.
Người dùng hãy sử dụng các lệnh nhập liệu chuẩn “ABC” và tính năng nhập liệu Telex
Bàn phím bị lỗi tiếng Việt
Tương tự như khi bàn phím nhảy chữ, khi bàn phím bị lỗi tiếng Việt, người dùng chỉ cần thiết lập lại phần mềm Telex, bộ gõ VNI hay bộ gõ tiếng Việt EVkey để mang lại hiệu quả đánh máy tốt nhất.
Người dùng chỉ cần thiết lập lại phần mềm Telex, bộ gõ VNI hay bộ gõ tiếng Việt EVkey
Trên đây, bài viết đã hướng dẫn bạn cách khắc phục MacBook không gõ chữ được một cách nhanh chóng và tiện lợi nhất. Nếu có bất kỳ thắc mắc gì, bạn hãy để lại thông tin bên dưới cho Điện máy XANH biết nhé!

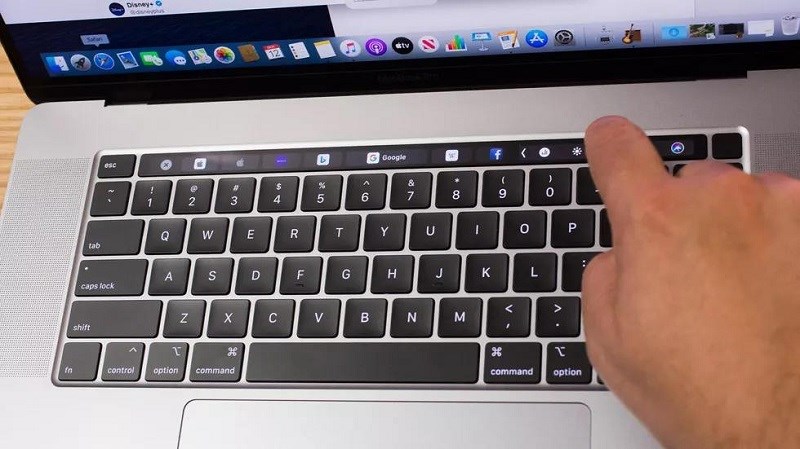
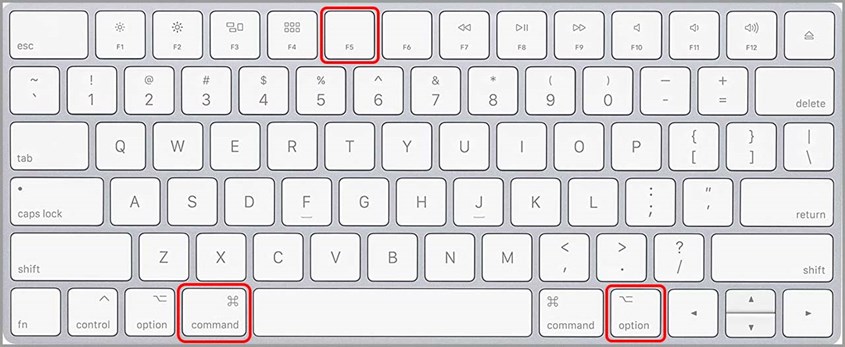
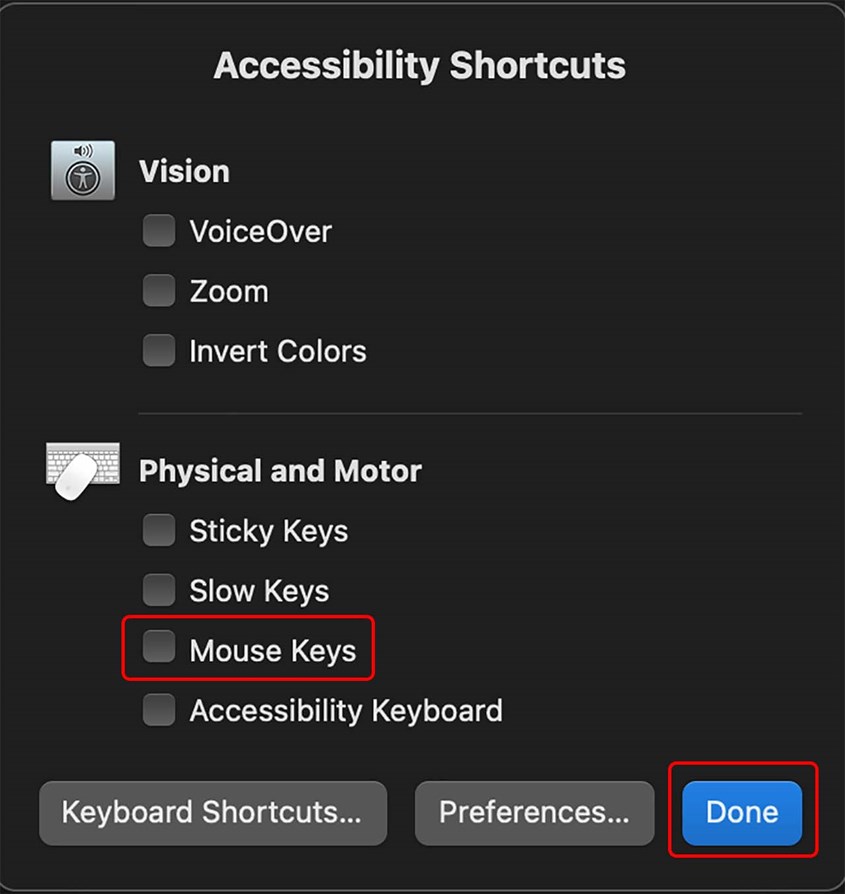
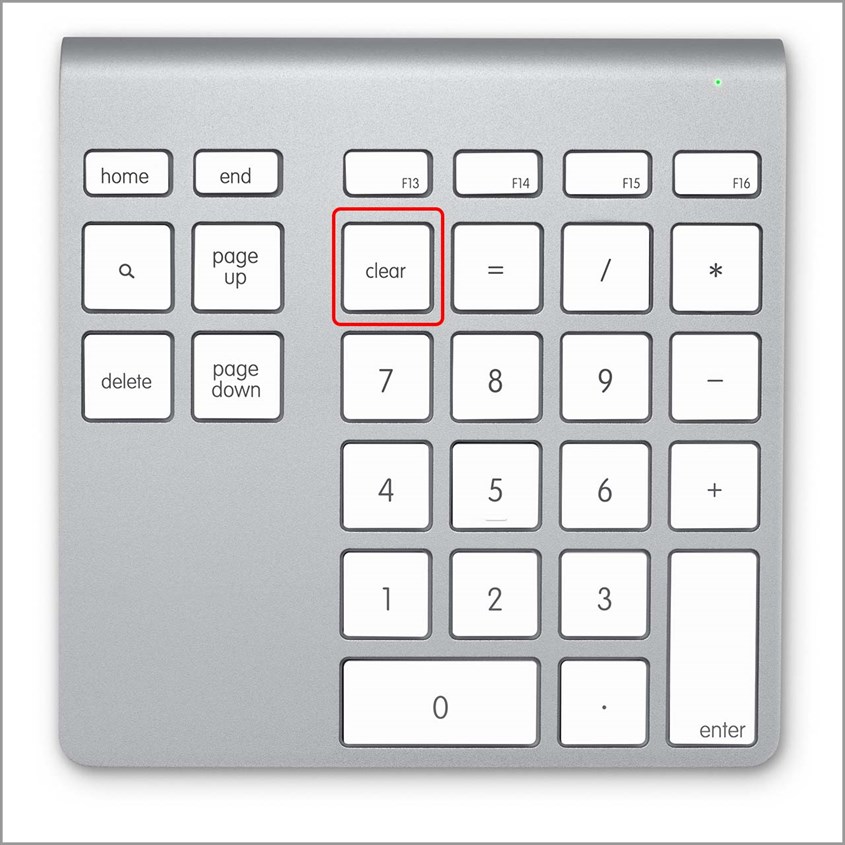

-845x562.jpg)
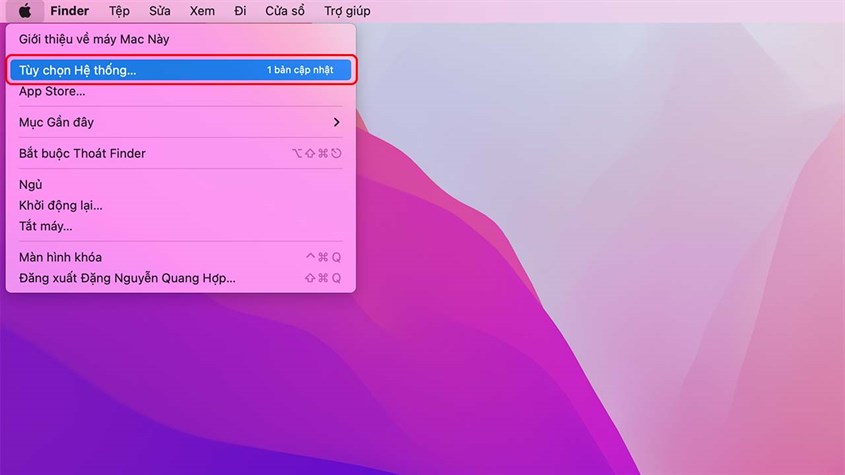
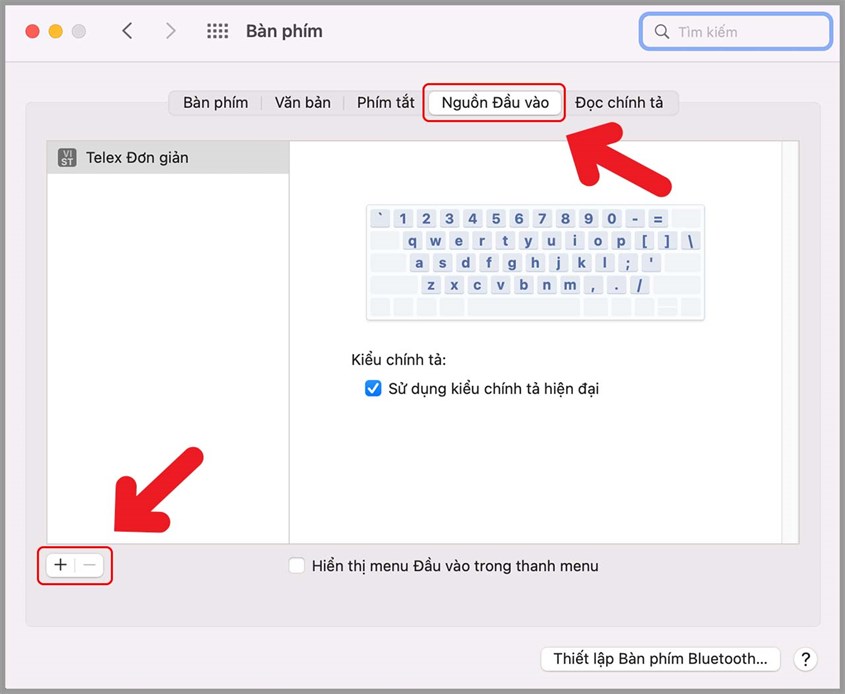

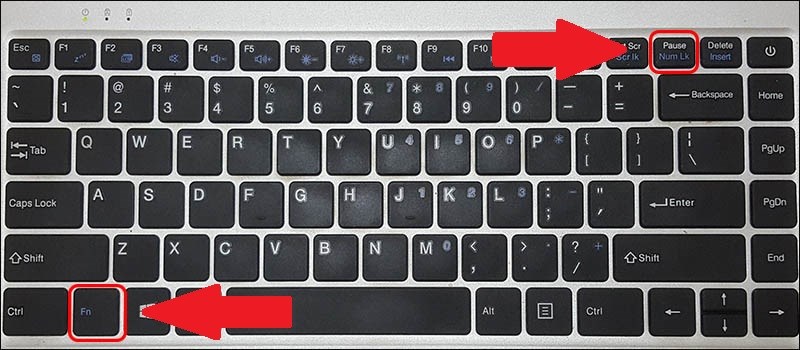


-800x420.jpg)
 Đóng
Đóng 


