Mặc dù có nhiều cải tiến và nâng cấp mới, nhưng theo "truyền thống" của nhà Microsoft thì Windows 10 ẫn chứa khá nhiều lỗi vặt khiến người dùng cảm thấy khó chịu, một trong số đó là lỗi hiển thị "No Internet Access". Vậy điều gì gây ra vấn đề trên và làm thế nào để bạn giải quyết nó?
1Lỗi No Internet Access trên Windows 10 là gì?
Windows 10 phiên bản 2004 được chính hãng Microsoft thừa nhận lỗi hiển thị sai cảnh báo kết nối internet cho một số máy tính.
Tình trạng này xảy ra khi công cụ báo trạng thái kết nối mạng, khiến hệ thống liên tục hiển thị biểu tượng chấm than màu vàng và lệnh không có kết nối internet, nhưng thực tế vẫn duy trì việc lướt web bình thường, tuy nhiên một số ứng dụng như Spotify, Cortana, Microsoft Store không thể vào được.
Bài viết dưới đây sẽ hướng dẫn đến bạn 2 cách khắc phuch lõi: thay đổi DNS và sử dụng tính năng Registry Editor.
2Cách khắc phục
Khắc phục lỗi bằng cách thay đổi DNS
Bước 1: Mở Control Panel bằng cách nhập vào thanh tìm kiếm trên máy tính. Sau đó chọn View network status and tasks.
Bước 2: Tiếp theo, bạn chọn Change adapter settings trong panel bên trái.
Bước 3: Nhấn chuột phải vào mạng bạn đang kết nối và chọn Properties.
Bước 4: Bạn click chọn Internet Protocol Version 4 (TCP/IPv4), sau đó nhấn Properties.
Bước 5: Một cửa sổ sẽ hiện ra, bạn click chọn vào mục Use the following DNS server addresses. Dùng một trong các dải DNS dưới đây để gõ lần lượt vào "preferred" và "alternate" DNS server rồi nhấn OK để hoàn tất.
- Google Public DNS: 8.8.8.8 và 8.8.4.4
- OpenDNS: 208.67.222.222 và 208.67.220.220
- Cloudflare: 1.1.1.1 và 1.0.0.1
Khắc phục lỗi bằng cách dùng Registry Editor tích hợp sẵn trên máy
Bước 1: Tại thanh tìm kiếm trên máy tính, bạn gõ Registry Editor để vào ứng dụng.
Bước 2: Bạn chọn mục HKEY_LOCAL_MACHINE > SYSTEM > CurrentControlSet > Services > NlaSvc > Parameters và cuối cùng là click vào mục Internet để chọn file cần chỉnh.
Bước 3: Sau đó bạn tiếp tục chọn dòng "EnableActiveProbing".
Bước 4: Một cửa sổ hiện ra, trong mục Value data, đổi số 0 thành số 1, sau đó chọn Hexadecimal rồi nhấn OK và đóng ứng dụng Registry Editor. Cuối cùng bạn hãy khởi động lại máy là hoàn tất.
3Hướng dẫn khắc phục lỗi cập nhật Windows 10 xong không vào được mạng
Khắc phục bằng cách xóa các file tạm
Bước 1: Bạn click chuột phải vào biểu tượng Windows ở góc bên trái. Sau đó chọn File Explorer.
Bước 2: Tại thanh đường dẫn, nhập C:\Windows\temp và nhấn Enter.
Bước 3: Tiếp theo bạn nhấn Continue.
Bước 4: Tại đây bạn sẽ thấy rất nhiều file, bạn chọn tất cả các file bằng cách nhấn nút Ctrl + A và nhấp chuột phải rồi chọn Delete để xoá.
Bây giờ, bạn hãy thử kết nối với wifi xem đã hoạt động được chưa.
Khắc phục bằng cách reset địa chỉ IP
Bước 1: Gõ Command Prompt vào thanh tìm kiếm ở dưới góc trái máy tính của bạn. Sau đó nhấp chuột phải vào kết quả đầu tiên rồi chọn Run as Administrator.
Bước 2: Tại cửa sổ mở ra, nhập ipconfig/flushdns vào sau chữ "system32>" rồi nhấn Enter.
Bước 3: Tiếp tục nhập nbtstat -R vào sau chữ "system32>" rồi nhấn Enter.
Bước 4: Nhập nbtstat -RR rồi nhấn Enter.
Bước 5: Nhập netsh int ip reset c:\resetlog.txt và nhấn Enter.
Bước 6: Tiếp tục gõ netsh winsock reset và nhấn Enter. Sau đó bạn đóng cửa sổ Command Prompt và khởi động lại máy tính.
Bước 7: Sau khi mở lại máy tính, bạn mở Control Panel bằng cách nhập vào thanh tìm kiếm trên máy tính. Sau đó bạn chọn View network status and tasks.
Bước 8: Tiếp theo, bạn chọn Change adapter settings trong panel bên trái.
Bước 9: Nhấn chuột phải vào mạng bạn đang kết nối và chọn Disable, bạn đợi vài giây rồi nhấp chuột phải chọn lại Enable.
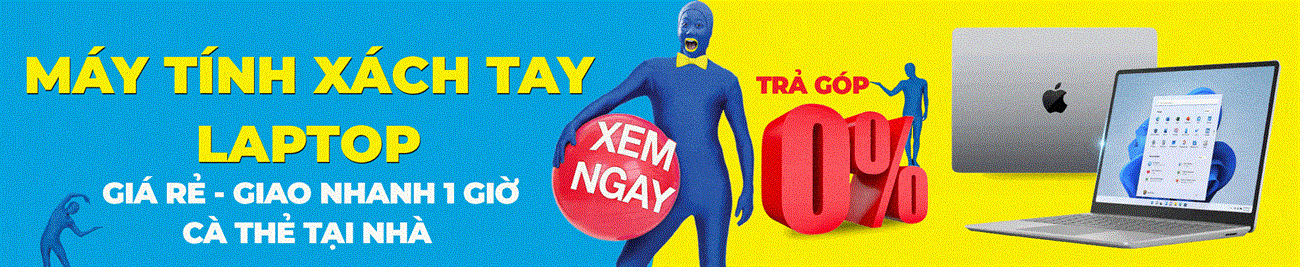

Trên đây là bài viết giải thích đến bạn lỗi mất mạng - No Internet Access trên Windows 10 là gì? Cách khắc phục? Mong rằng từ những chia sẻ trên, bạn sẽ khắc phục lỗi này thành công nhé!
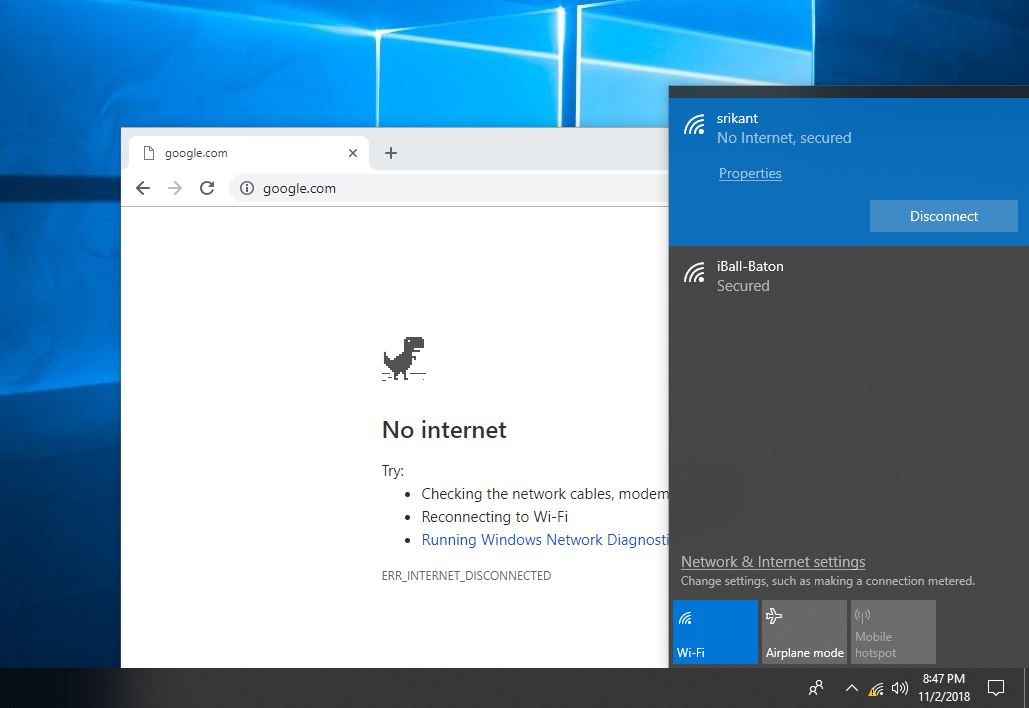
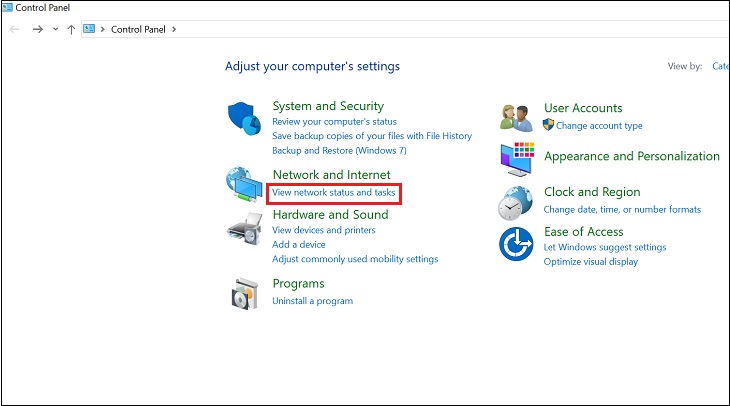
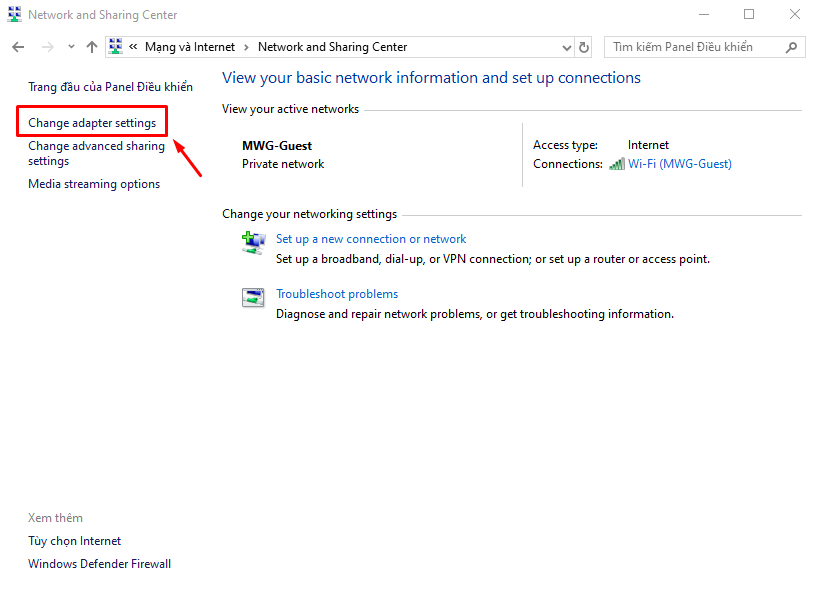
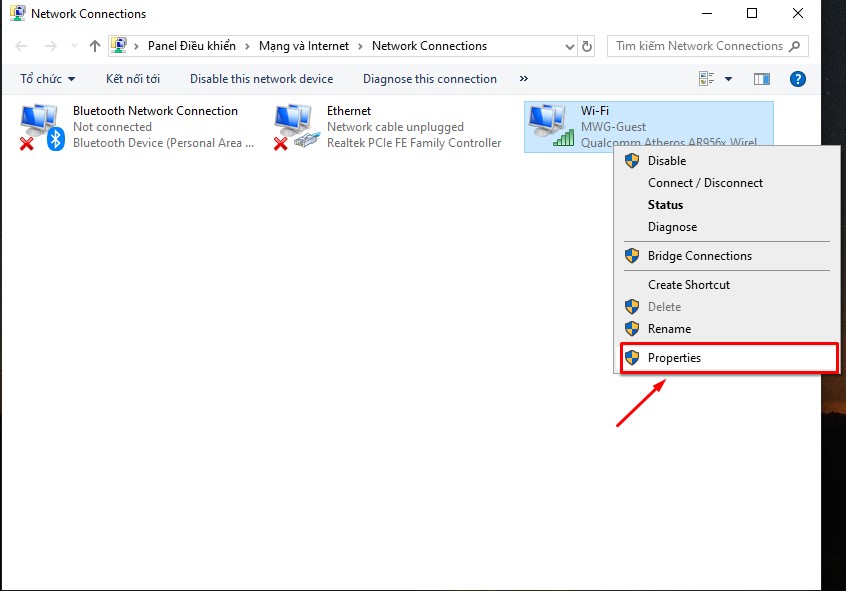
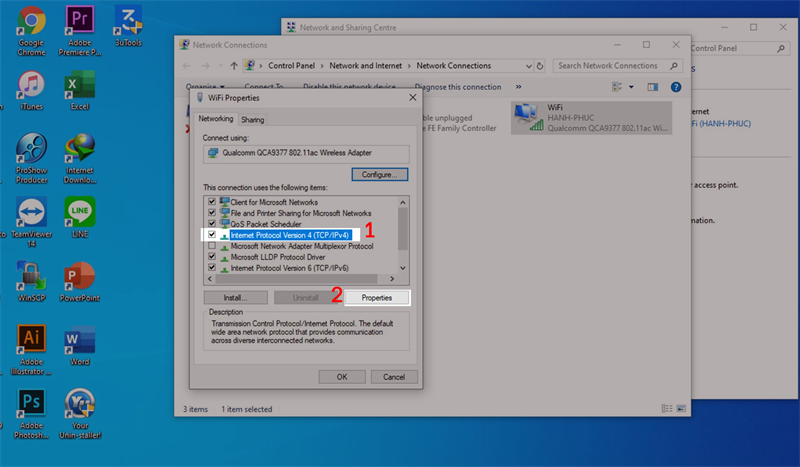
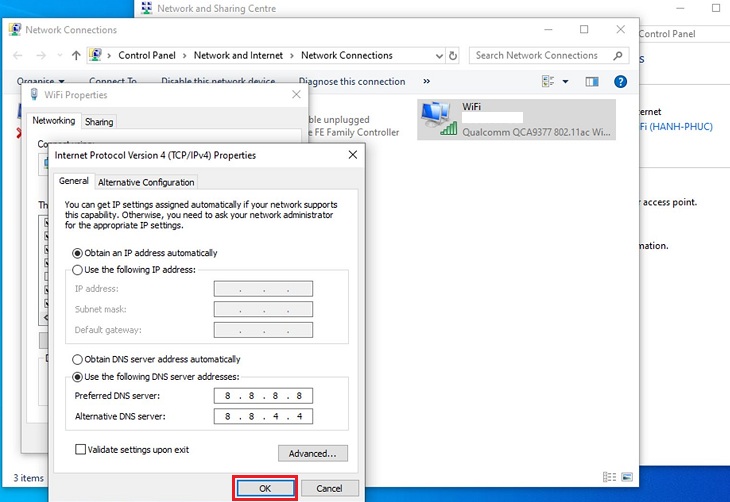
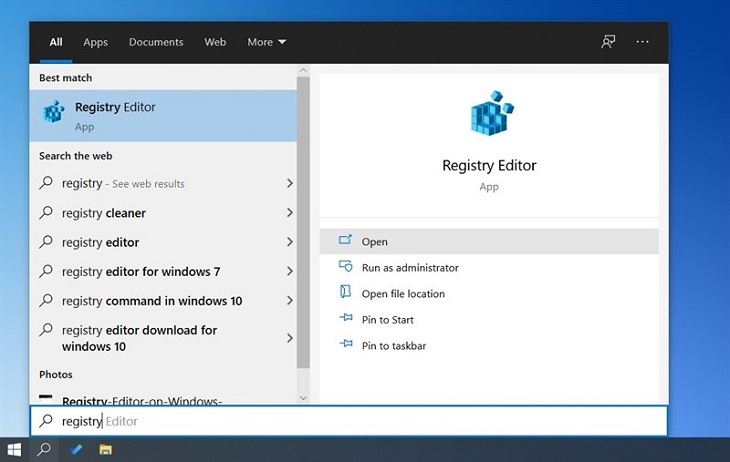
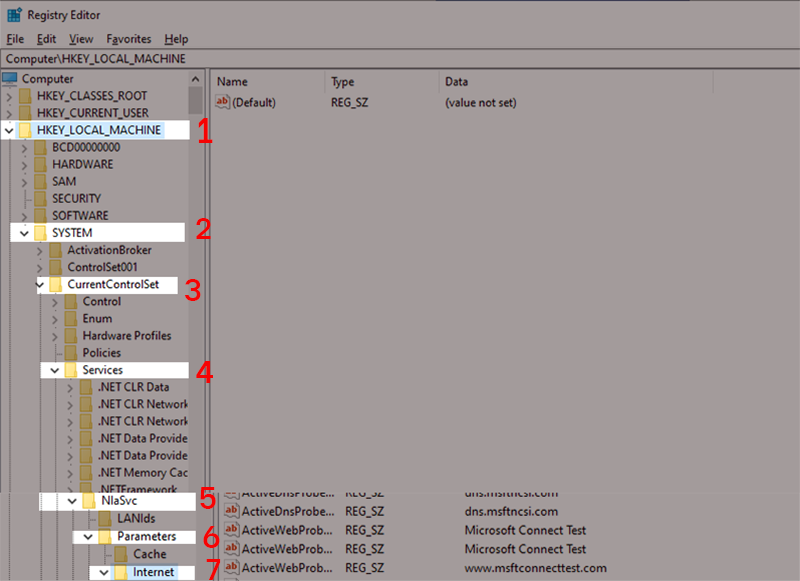

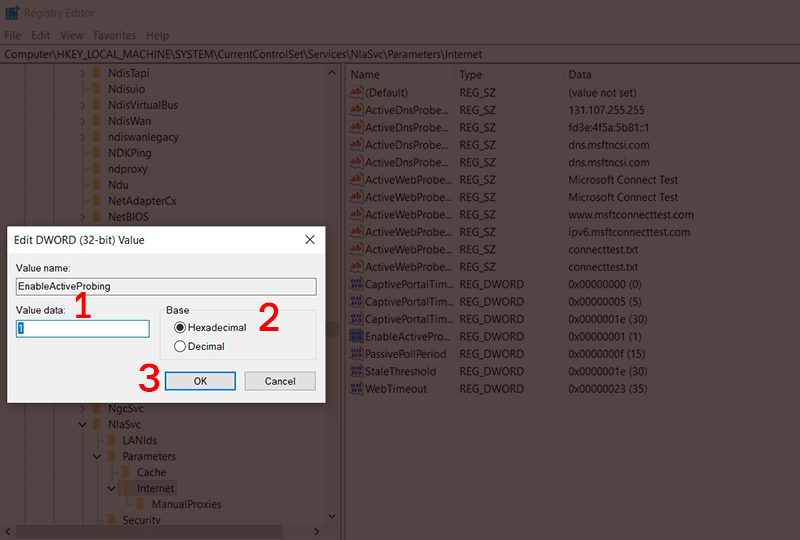
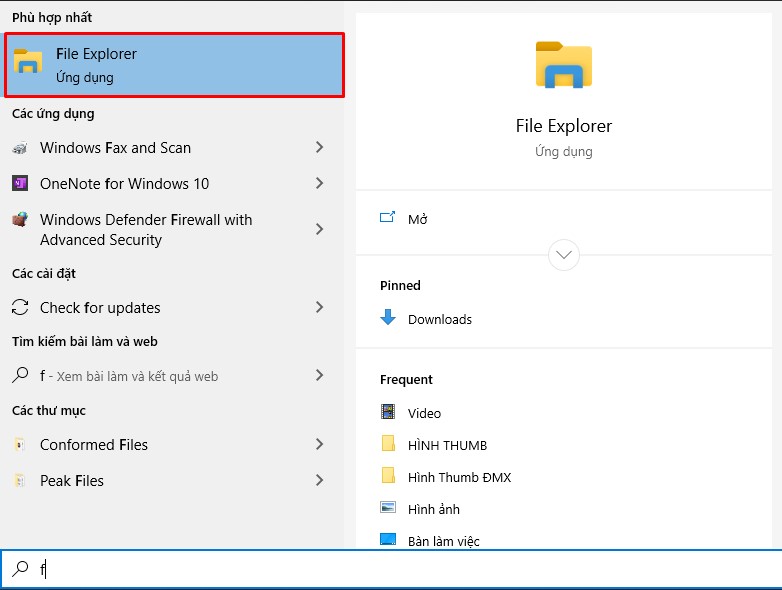

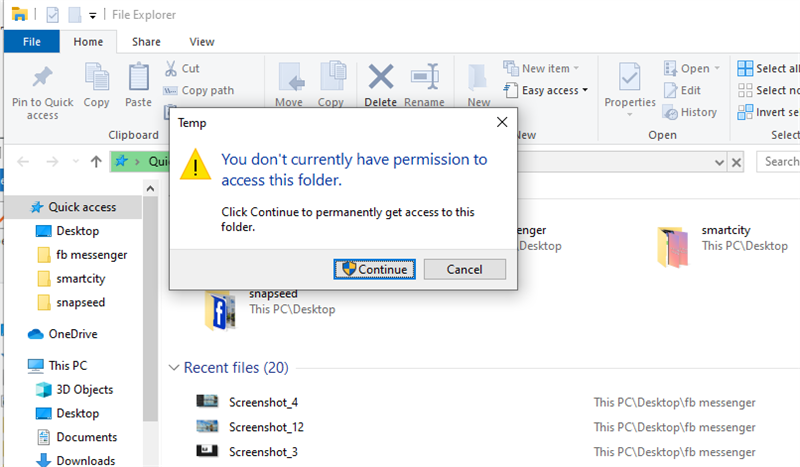
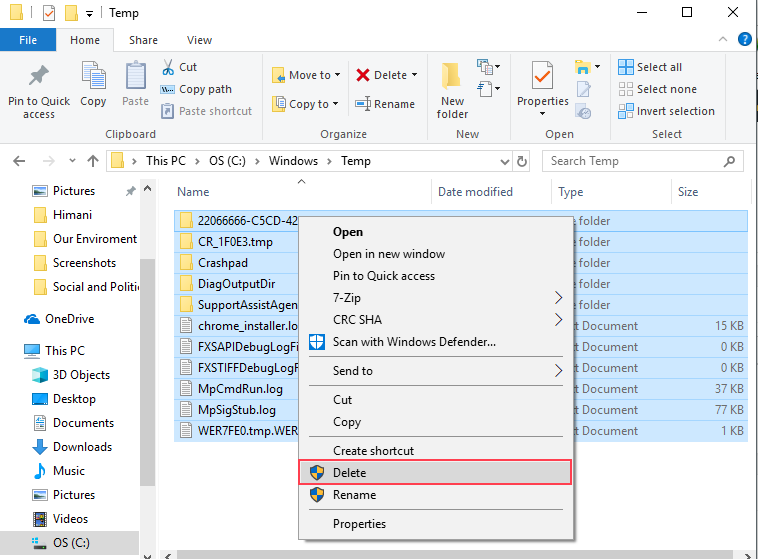
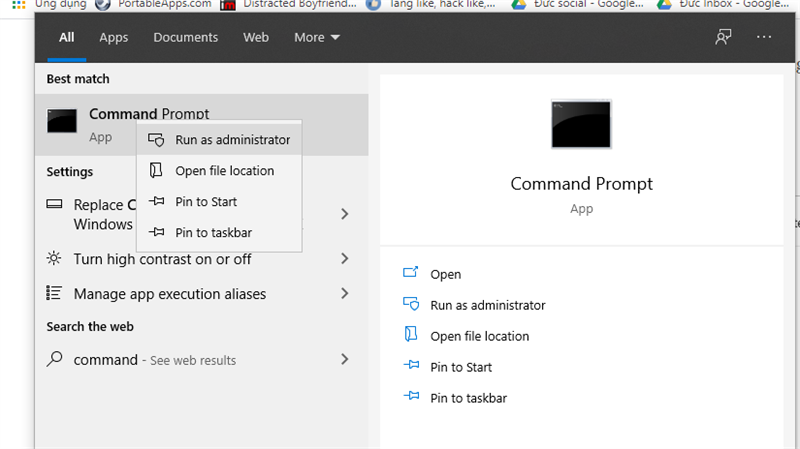
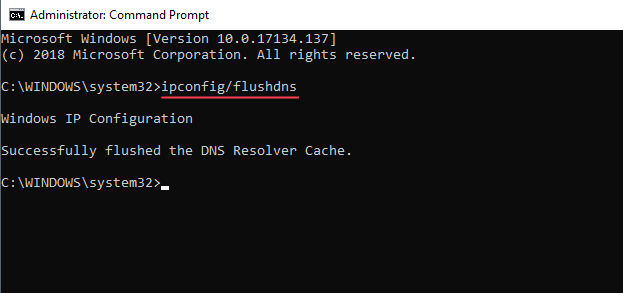
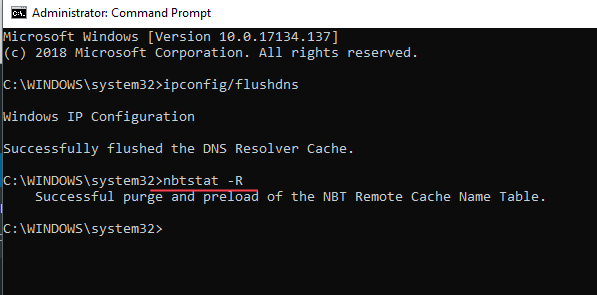
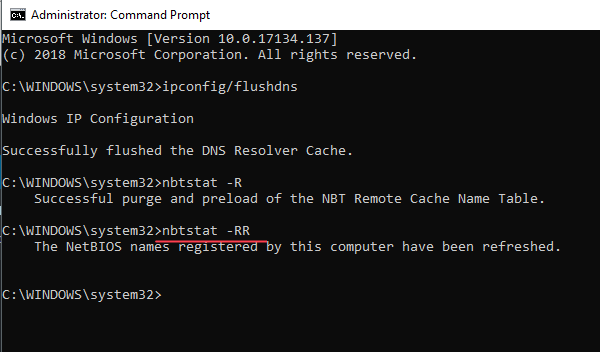
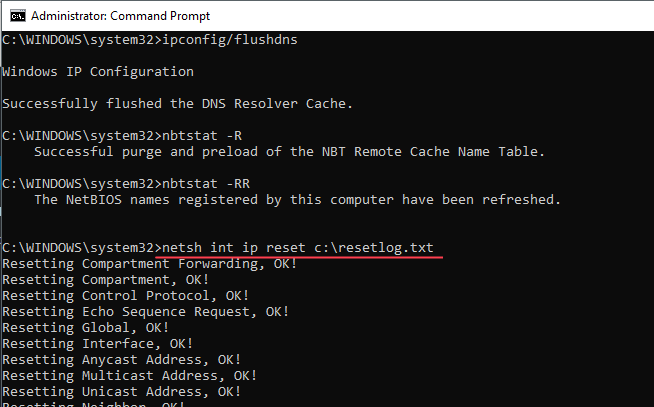
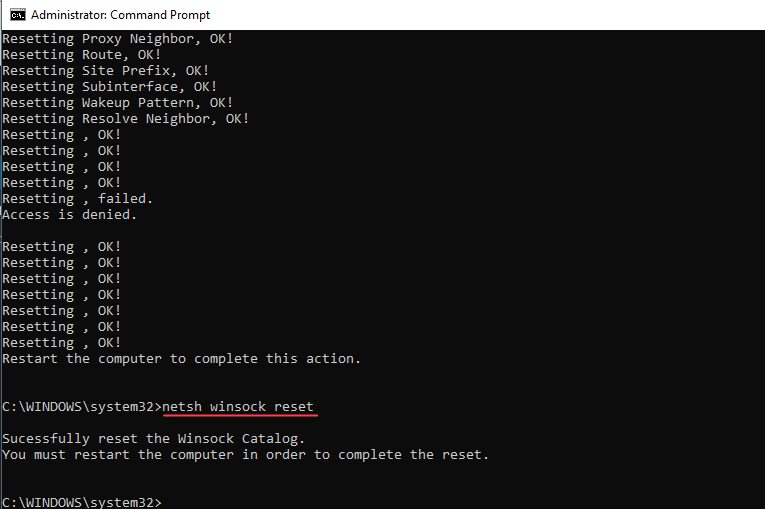
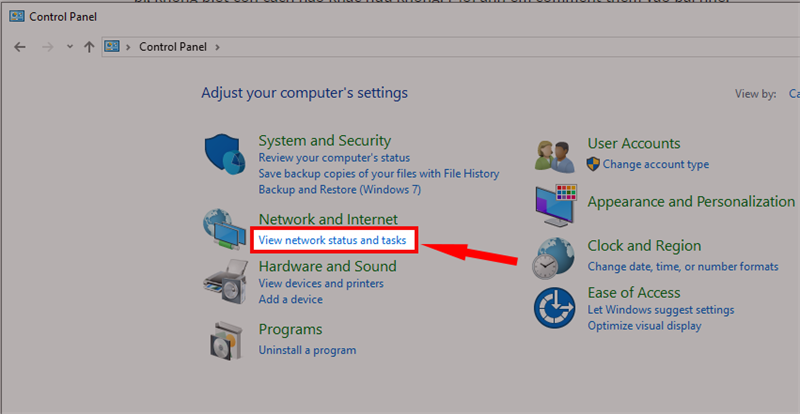
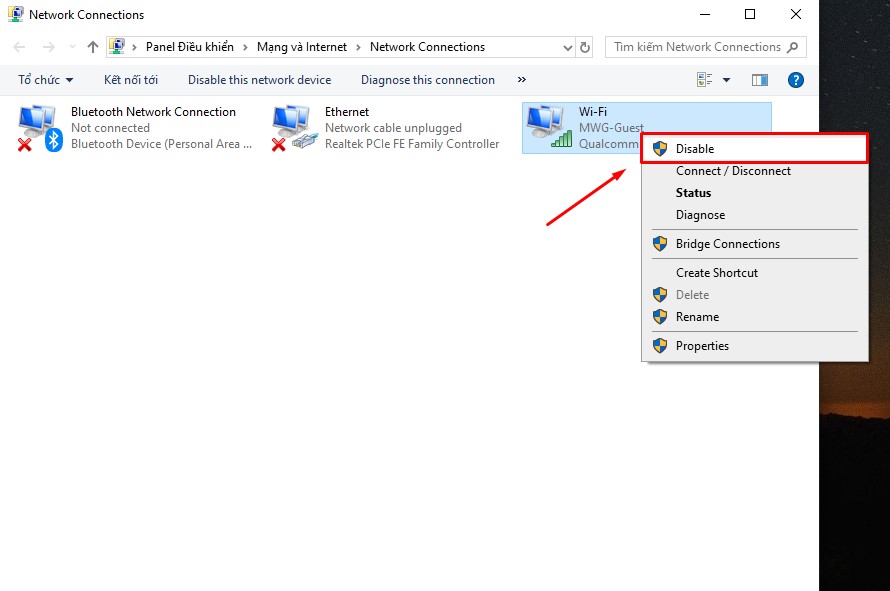
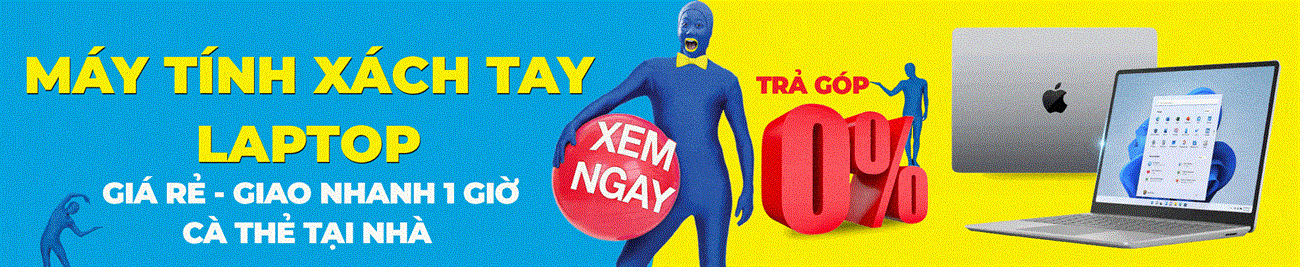

 Đóng
Đóng