Với nền công nghệ ngày càng phát triển, việc khôi phục một bức ảnh cũ bị mờ hay một video không rõ nét là điều vô cùng đơn giản. Bạn có thể thực hiện điều đó ngay trên điện thoại hoặc PC của mình nhờ những ứng dụng hiện đại. Cùng xem ngay top 13 app làm nét ảnh tốt nhất hiện nay nhé!
1 Phần mềm làm nét ảnh Snapseed
Tải Snapseed:
Snapseed là một ứng dụng chỉnh sửa ảnh miễn phí do Google phát hành. Đây là ứng dụng cho nền tảng di động bao gồm cả iOS và Android 4.4 trở lên.
Snapseed có giao diện đơn giản, dễ sử dụng và hiệu quả. Nó cung cấp cho người dùng các công cụ chỉnh sửa ảnh như cắt ghép, làm mờ phông, chỉnh sáng, cân bằng trắng, thêm khung,... Đặc biệt bạn còn có thể làm rõ ảnh bị mờ bằng ứng dụng này.
Cách làm rõ ảnh bị mờ bằng Snapseed
Bước 1: Sau khi tải ứng dụng về máy bạn mở hình ảnh muốn chỉnh sửa, chọn [CÔNG CỤ] để bắt đầu chỉnh ảnh. Tiếp theo chọn [CHI TIẾT]
Bước 2: Chọn biểu tượng ở giữa cuối màn hình, sau đó chọn [CẤU TRÚC], tăng giảm bằng cách trượt qua bên phải màn hình
Bước 3: Chọn [TĂNG ĐỘ SẮC NÉT], sau đó cũng trượt qua bên phải màn hình để tăng độ nét cho hình ảnh
Bước 4: Nhấp vào [XUẤT] để lưu ảnh, chia sẻ với bạn bè,...
2 Phần mềm làm nét ảnh Photo Editor by BeFunky
Tải Photo Editor by BeFunky:
Photo Editor by BeFunky là ứng dụng chỉnh sửa ảnh vui nhộn, dễ sử dụng cho hệ điều hành Android lẫn iOS. Được trang bị những công cụ chỉnh sửa ảnh mạnh mẽ cùng với 32 hiệu ứng ảnh, tạo ảnh ghép, chèn chữ hài hước, khung ảnh,...
Ứng dụng này cũng có một phiên bản nâng cao Photo Editor by BeFunky Pro cùng các tính năng nâng cao đem lại khả năng chỉnh sửa ảnh hiệu quả hơn. Bạn cần trả phí để sử dụng ứng dụng.
Cách làm rõ ảnh bị mờ bằng Photo Editor by BeFunky:
Bước 1: Sau khi tải ứng dụng về máy, bạn nhấp vào [PHOTO EDITOR] để chọn hình cần chỉnh sửa, tiếp theo bạn chọn [EDITS]
Bước 2: Tìm và chọn [SMART SHARPEN], kéo thanh trượt về bên phải để tăng độ nét sau đó chọn dấu tick để lưu ảnh.
3 Phần mềm làm nét ảnh PIXLR
Tải PIXLR:
PIXLR là ứng dụng chỉnh sửa ảnh trực tuyến cho điện thoại hệ điều hành Android 4.1 trở lên.
PIXLR có các chức năng chỉnh ảnh cơ bản và chuyên nghiệp. Bạn có thể thực hiện nhiều thao tác như cắt xén để thay đổi kích thước ảnh, xóa các chi tiết trên ảnh, điều chỉnh các thông số về màu sắc, độ tương phản, độ bão hòa và màu sắc ảnh, giảm nhiễu và tăng độ sắc nét cho ảnh,...
Cách làm rõ ảnh bị mờ bằng PIXL:
Bước 1: Sau khi tải phần mềm về máy bạn chọn [PHOTOS], chọn hình ảnh cần chỉnh sửa, tiếp theo chọn biểu tượng cái cặp để chỉnh ảnh.
Bước 2: Tìm và chọn [SHARPEN]
Bước 3: Chọn [AMOUNT], kéo thanh trượt sang bên phải để chỉnh độ nét. Tương tự với [RADIUS].
Bước 4: Chọn [DONE] để lưu ảnh, hoặc chia sẻ ảnh với bạn bè.
4 Phần mềm làm nét ảnh FOTOR
Tải FOTOR:
FOTOR là ứng dụng chỉnh sửa ảnh được phát triển bởi Everimaging, Fotor có các phiên bản dành cho máy tính chạy hệ điều hành Windows và thiết bị sử dụng hệ điều hành Android, iOS.
Với Fotor bạn có thể thỏa sức chỉnh sửa, sáng tạo trên bức ảnh yêu thích nhờ vào các công cụ chỉnh sửa mạnh mẽ như máy ảnh tăng cường hình ảnh, công cụ cắt, xoay, hiệu ứng đồ họa, khung viền,... Bên cạnh đó bạn còn có thể chia sẻ hình ảnh vừa chỉnh sửa lên mạng xã hội bằng nút share tích hợp trong ứng dụng.
Cách làm rõ ảnh bị mờ bằng FOTOR:
Bước 1: Sau khi cài đặt bạn mở ứng dụng chọn [CHỈNH SỬA]
Bước 2: Chọn [ĐIỀU CHỈNH] sau đó chọn [ĐỘ SẮC NÉT]. Kéo thanh trượt qua phải để làm rõ ảnh. Sau khi ưng ý bạn nhấp vào dấu tích để trở về màn hình trước tiếp tục chỉnh ảnh nếu thích.
Bước 3: Chọn [LƯU] để lưu ảnh đã chỉnh sửa hoặc chia sẻ ảnh với bạn bè.
5 Phần mềm làm nét ảnh Lightroom
Tải Lightroom:
Adobe Photoshop Lightroom là ứng dụng chỉnh sửa ảnh của nhà phát hành nổi tiếng Adobe. Lightroom có các phiên bản cho cả PC, Android và iOS bạn có thể dùng thử ứng dụng trong vòng 30 ngày sau đó phải trả phí nếu muốn tiếp tục sử dụng ứng dụng.
Lightroom có rất nhiều công cụ chỉnh ảnh biến bức ảnh trở nên hoàn hảo nhất như các gói cài đặt sẵn cho phép chỉnh sửa ảnh nhanh nhất, theo dõi sự thay đổi của hình ảnh chỉnh sửa so với ảnh gốc, chỉnh sửa ảnh được chụp bằng camera smartphone thành ảnh RAW từ DSLRs và truy cập chúng trên tất cả các thiết bị,...
Để sử dụng Lightroom bạn cần có tài khoản Adobe hoặc tài khoản Google, Facebook.
Cách làm rõ ảnh bị mờ bằng Lightroom
Bước 1: Sau khi tải ứng dụng bạn đăng nhập vào tài khoản Adobe, nhấp vào biểu tượng bức ảnh để lấy hình ảnh cần chỉnh sửa. Ảnh chọn được lưu vào ứng dụng, bạn nhấp vào ảnh để bắt đầu chỉnh sửa ảnh.
Bước 2: Ở các mục cuối màn hình bạn kéo qua phải tìm và chọn [DETAIL]. Kéo các thanh trượt qua phải để tăng độ nét cho ảnh.
Bước 3: Nhấp vào biểu tượng chia sẻ bên trên để lưu ảnh, chọn định dạng cho ảnh hoặc chia sẻ với bạn bè.
6 Phần mềm làm nét ảnh Enhance Photo Quality
Tải Enhance Photo Quality:
Enhance Photo Quality là ứng dụng chỉnh sửa ảnh cho điện thoại Android 4.1 trở lên. Enhance Photo Quality có đầy đủ các tùy chọn chỉnh sửa ảnh cơ bản như điều chỉnh màu sắc, độ bão hòa, độ sắc nét, độ mờ, độ tương phản và độ sáng,... Các hiệu ứng cho ảnh như đen trắng, nâu đỏ, vintage, phác họa,... hiệu ứng ánh sáng, chụp ảnh nâng cao,...
Cách làm rõ ảnh bị mờ bằng Enhance Photo Quality:
Bước 1: Mở ứng dụng, nhấp [IMPORT PICS] để chọn ảnh. Bạn vào bộ sưu tập để chọn ảnh hoặc chụp ảnh mới,...
Sau khi chọn ảnh, bạn nhấp vào [SHARPNESS] để tăng độ nét cho ảnh.
Bước 2: Kéo thanh trượt qua phải để tăng độ nét, nhấp [APPLY] để áp dụng chỉnh sửa. Sau khi ưng ý bạn nhấp vào [SAVE] để lưu ảnh.
7 Phần mềm làm nét ảnh Lumii
Tải Lumii: Tại đây
Lumii là ứng dụng chỉnh sửa ảnh cho điện thoại Android 4.3 trở lên. Lumii có bản miễn phí và bản trả phí Pro với nhiều tính năng hơn.
Lumii coi trọng sự đơn giản và tính thực tiễn. Ở đây bạn có thể tìm thấy các công cụ chỉnh ảnh hiệu quả như bộ lọc và hiệu ứng ảnh, chỉnh sửa màu sắc, đường cong cho hình ảnh và chỉnh ảnh cơ bản như cắt, xoay,...
Cách làm rõ hình ảnh bị mờ bằng Lumii:
Bạn chọn hình ảnh cần chỉnh sửa rồi làm theo các bước sau:
Bước 1: Chọn [ĐIỀU CHỈNH]
Bước 2: Tìm và chọn [ĐỘ SẮC NÉT]
Bước 3: Kéo thanh trượt qua phải để tăng độ sắc nét
Bước 4: Lưu ảnh
8 Phầm mềm làm nét ảnh PhotoDirector
Tải PhotoDirector:
PhotoDirector là ứng dụng chỉnh sửa ảnh cho điện thoại Android 4.4 trở lên. Bạn có thể cài đặt PhotoDirector miễn phí và mua thêm công cụ trong ứng dụng. Đây là một ứng dụng dễ sử dụng nhấn mạnh vào chỉnh sửa thủ công hơn là áp dụng các bộ lọc tự động.
Bạn được chỉnh sửa thanh trượt HSL, các kênh màu RGB, cân bằng trắng, độ sáng, độ tối, phơi sáng, tương phản hình ảnh,...
Cách chỉnh ảnh bị mờ bằng PhotoDirector
Bước 1: Mở ứng dụng, vào [EDIT] để chọn ảnh. Trên ảnh chọn [ADJUST].
Bước 2: Chọn [SHARPNESS] sau đó kéo thanh trượt qua phải để tăng độ nét. Khi đã ưng ý bạn nhấp vào dấu tích để áp dụng chỉnh sửa.
9 Phần mềm làm nét ảnh Photo Editor Pro
Tải Photo Editor Pro: Tại đây
Photo Editor Pro là ứng dụng chỉnh ảnh cho điện thoại Android 4.3 trở lên. Ứng dụng miễn phí với nhiều đánh giá tốt từ người dùng trên Google Play Store. Photo Editor Pro là sự kết hợp giữa chỉnh ảnh thủ công và tự động.
Có các công cụ làm sắc nét, làm mờ, kiểm soát độ bão hòa, màu sắc, tương phản, độ sáng,... Rất nhiều nhãn dán, khung hình, bộ lọc để bạn thỏa sức sáng tạo trên bức ảnh của mình.
Cách chỉnh ảnh bị mờ bằng Photo Editor Pro:
Bước 1: Mở ứng dụng, vào [BỨC ẢNH] để chọn hình. Trên hình ảnh chọn [ĐIỀU CHỈNH]
Bước 2: Tìm và chọn [SHARPEN]. Kéo thanh trượt qua phải để tăng độ nét cho hình ảnh. Sau đó nhấp dấu tích để áp dụng chỉnh sửa.
10 Phần mềm làm nét ảnh Fotogenic
Tải Fotogenic:
Fotogenic là ứng dụng chụp và chỉnh ảnh cho điện thoại Android 4.4 trở lên. Fotogenic có bản miễn phí và bản trả phí với nhiều tính năng hấp dẫn hơn.
Ứng dụng này có giao diện rất đơn giản và thân thiện. Để chỉnh sửa hình ảnh bạn chỉ cần chạm vào chữ "P" ở phía dưới màn hình. Sau đó, bạn có thể chọn hiệu ứng bạn muốn thêm.
Cách chỉnh ảnh bị mờ bằng Fotogenic:
Bước 1: Mở ứng dụng, vào thư viện hoặc chụp ảnh mới để chỉnh sửa. Trên ảnh nhấp vào chữ P để bắt đầu chỉnh ảnh.
Bước 2: Chọn [Chi tiết], tăng giảm các thanh trượt để tăng giảm độ nét như ý muốn.
11 Phần mềm làm nét ảnh Remini
Tải Remini:
Remini là ứng dụng giúp phục hồi những hình ảnh cũ hay những hình ảnh bạn yêu thích nhưng lại bị mờ, nhòe, không sắc nét nhờ sử dụng công nghệ trí tuệ nhân tạo AI. Ứng dụng hoạt động trên iPhone từ iOS 9.3 trở lên, và điện thoại Android 4.4 trở lên. Người dùng chỉ tốn khoảng 95,1 MB đối với máy hệ điều hành iOS và khoảng 52 MB cho máy hệ điều hành Android để cài đặt ứng dụng này.
Nên lưu ý một số điều khi sử dụng Remini:
- Ứng dụng không miễn phí. Trong lần đầu sử dụng, bạn sẽ nhận được 5 lần phục hồi hình miễn phí. Sau đó, mỗi ngày bạn sẽ có 3 lần phục hồi miễn phí. Nếu muốn phục hồi nhiều ảnh hơn trong một ngày thì bạn sẽ phải chi trả từ 109.000đ đến 509.000đ/gói để nâng cấp lên bản Pro.
- Khi thực hiện các lần khôi phục ảnh miễn phí trong ngày, bạn sẽ phải xem một đoạn quảng cáo dài. Điều này có thể gây cảm cho bạn cảm giác khó chịu khi trải nghiệm.
Phần mềm Remini làm rõ ảnh trên điện thoại
Cách chỉnh ảnh bị mờ bằng Remini:
Bước 1: Đăng nhập vào ứng dụng bằng tài khoản Facebook hoặc tài khoản Google.
Bước 2: Chọn [ENHANCE]> Cho phép Remini truy cập dữ liệu ảnh > Chọn hình cần khôi phục trong thư viện ảnh.
Thời gian khôi phục ảnh tùy thuộc vào độ khó của ảnh. Thông thường sẽ mất khoảng vài phút.
Bước 3: Chọn biểu tượng Lưu ảnh bên góc phải màn hình.
Bước 4: Xem lại hình ảnh đã khôi phục trong thư viện Remini Lab
12 Phần mềm làm nét ảnh Wink
Tải Wink:
Wink là một ứng dụng chỉnh sửa hình ảnh nổi tiếng có xuất xứ từ Trung Quốc. Ngoài ứng dụng làm đẹp hình ảnh thì Wink còn có chức năng làm nét ảnh lẫn video chất lượng hơn bao giờ hết. Mọi thủ thuật làm nét đều được lập trình sẵn. Bạn chỉ việc tải ảnh và video lên là đã có thể chỉnh sửa nhanh chóng chỉ trong vài phút.
Tuy nhiên, nên lưu ý tính năng này không áp dụng cho phiên bản dùng miễn phí. Muốn sở hữu những tấm ảnh cực nét hay những video siêu chi tiết thì bạn cần phải mua Wink phiên bản Pro với mức giá 129.000 - 159.000/tháng hoặc 689.000đ/năm.
Cách làm rõ nét hình ảnh bằng Wink:
Bước 1: Chọn [KHÔI PHỤC CHẤT LƯỢNG] > Chọn mức chất lượng mong muốn > Tải ảnh hoặc video trong thư viện ảnh lên.
Bước 2:
Sau khi tải ảnh và video từ thư viện ảnh, phần mềm Wink sẽ tự động xử lý làm nét theo mức chất lượng đã yêu cầu. Lúc này bạn chỉ việc đợi ứng dụng làm việc. Kết quả sẽ hiện lên trong vài phút tùy theo dung lượng của ảnh hoặc video.
Lúc này, bạn có thể thấy video hoặc hình ảnh hiện ra với 2 mức chất lượng "Trước" và "Sau" để bạn nhận thấy sự khác biệt.
Nhấn [LƯU] để lưu giữ vào album ảnh của mình nhé.
13 Phần mềm làm nét ảnh Topaz Sharpen AI
Tải Topaz Sharpen AI: Tại đây
Topaz Sharpen AI là công cụ đỉnh cao trong việc tăng mức độ chất lượng của ảnh trên máy tính. Phần mềm hỗ trợ công nghệ AI không chỉ hỗ trợ các thao tác đơn giản như xóa mờ, thêm hạt,... mà còn có thể giảm độ rung hình ảnh, tái tạo chi tiết thực vô cùng sắn nét ngay cả khi ảnh chụp nhòe hoặc chụp trong điều kiện ánh sáng kém.
Ngoài ra, phần mềm còn có thể hoạt động bất cứ nơi nào bạn hiện đang chỉnh sửa ảnh. Bạn có thể dụng Sharpen AI hoặc là một phần mềm độc lập hoặc là một bổ trợ cho Topaz Studio/Photoshop/Lightroom Classic vô cùng tiện lợi.
Phần mềm Topaz Sharpen AI làm rõ ảnh chi tiết
Để tải và sử dụng Topaz Sharpen AI, yêu cầu người dùng phải có thiết bị đáp ứng:
- Hệ điều hành: Windows 7/8/8.1/10
- Bộ nhớ (RAM): Từ 2 GB RAM trở lên.
- Dung lượng đĩa cứng: 800 MB dung lượng trống cần thiết.
- Bộ xử lý: Intel Dual Core trở lên.
- Card đồ họa: NVIDIA GeForce GTX 770 2 GB/GeForce Khuyến nghị GTX 960 4 GB ; AMD Radeon HD 8570 2 GB/Radeon R9 270 4 GB ; Intel HD 5000/Iris Plus Graphics 640
Cách chỉnh ảnh bị mờ bằng Topaz Sharpen AI:
Bước 1: Cài đặt phần mềm trên máy tính và đăng ký dùng thử bằng Email
Bước 2: Đăng nhập vào Topaz Sharpen AI bằng tài khoản đã đăng ký. Tài khoản này có thể sử dụng tất cả phần mềm khác của Topazlabs.
Nếu bạn lựa chọn bản dùng thử miễn phí với đầy đủ các tính năng trong vòng 30 ngày, hãy nhấn [START TRIAL].
Sau khi dùng thử, bạn có thể mua hẳn phần mềm với giá 59 USD.
Bước 3:
Topaz Sharpen AI có thể chạy song song hoặc sử dụng như một Plugin trong Photoshop. Tùy theo sở thích mà bạn có thể lựa chọn cách làm tối ưu nhất. Ở đây bài viết hướng dẫn theo trường hợp Topaz Sharpen AI là một Plugin hỗ trợ trong Photoshop. Theo đó, bạn hãy thực hiện:
Tải ảnh lên Photoshop từ máy tính > Chọn [FILTER] > Tìm và chọn công cụ [TOPAZ SHARPEN AI]. Phần mềm sẽ tự động xử lý ảnh đang chọn.
Bước 4:
Bạn có thể sử dụng trỏ chuột phải để chọn vùng ảnh muốn xem. Sau khi chọn, Topaz Sharpen AI sẽ bắt đầu xử lý.
Ngoài ra, bạn có thể điều chỉnh độ nét, độ nhiễu và hạt nhờ các thanh trượt bên phải.
Bước 5:
Xem thành quả chi tiết ảnh được làm nét rất tốt. Bạn có thể xuất ảnh trong Photoshop như thao tác thông thường.
Topaz Sharpen AI cho khả năng làm rõ ảnh hiệu quả
Để chụp ảnh bằng điện thoại không bị mờ bạn nên chụp ảnh trong điều kiện đủ ảnh sáng, tay cầm máy chắc chắn. Tham khảo thêm các mẹo chụp ảnh bằng điện thoại trong các bài viết sau:
Trên đây là top 13 ứng dụng chỉnh ảnh bị mờ miễn phí cho điện thoại và máy tính tốt nhất. Chúc các bạn có những trải nghiệm tuyệt vời với những ứng dụng này nhé!
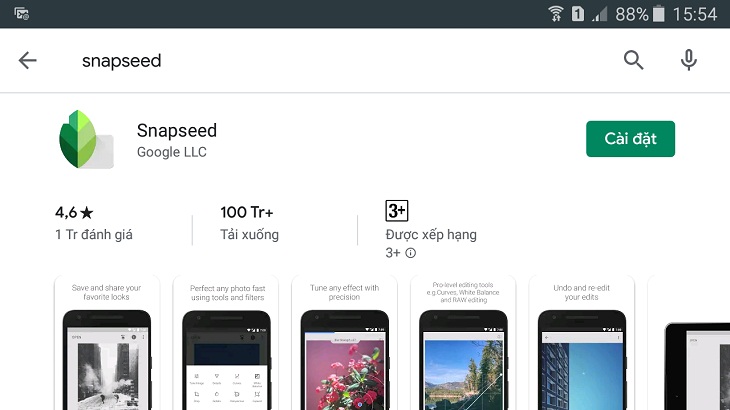
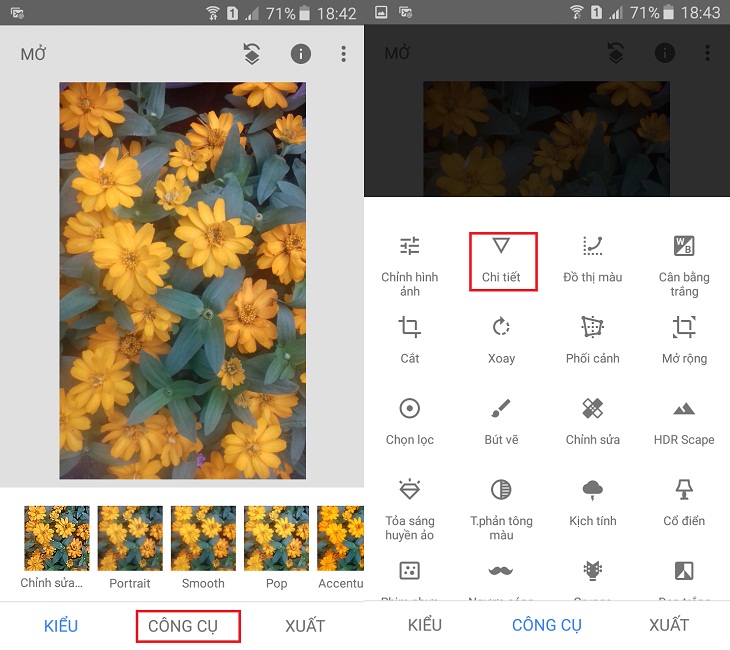
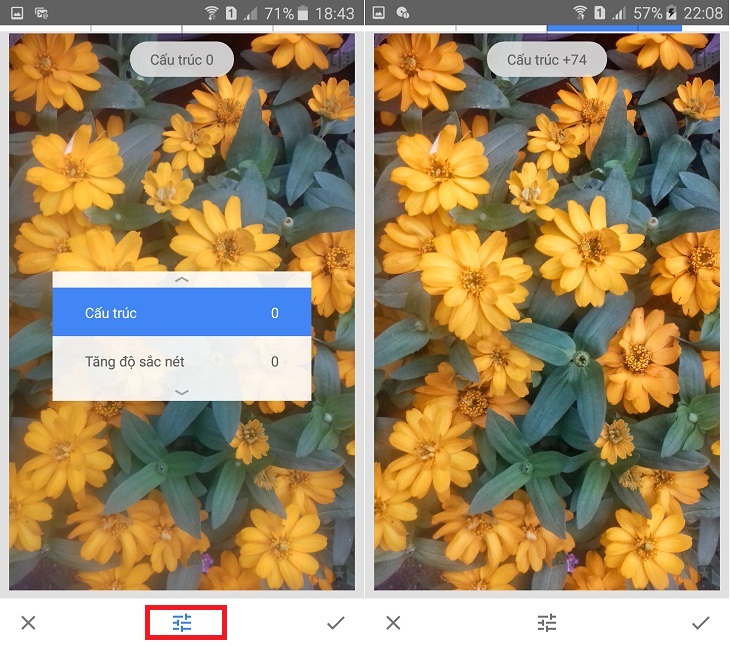
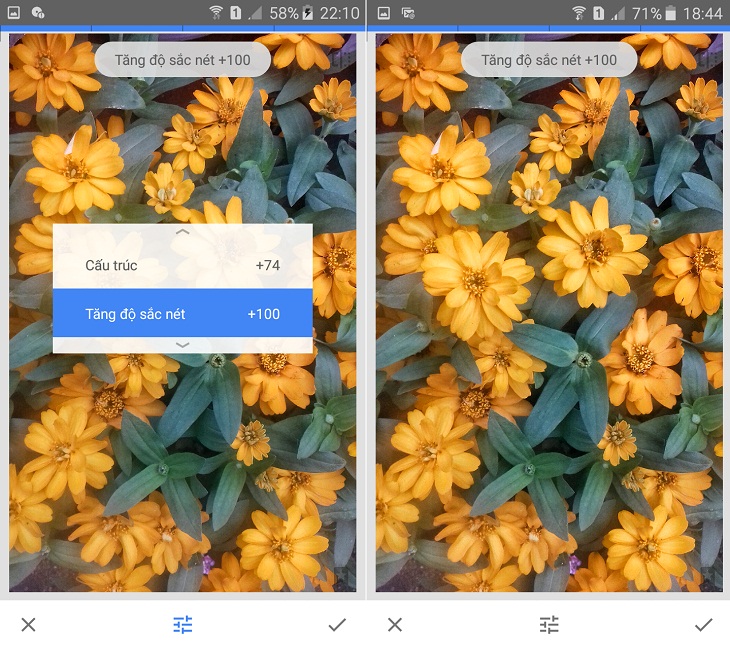
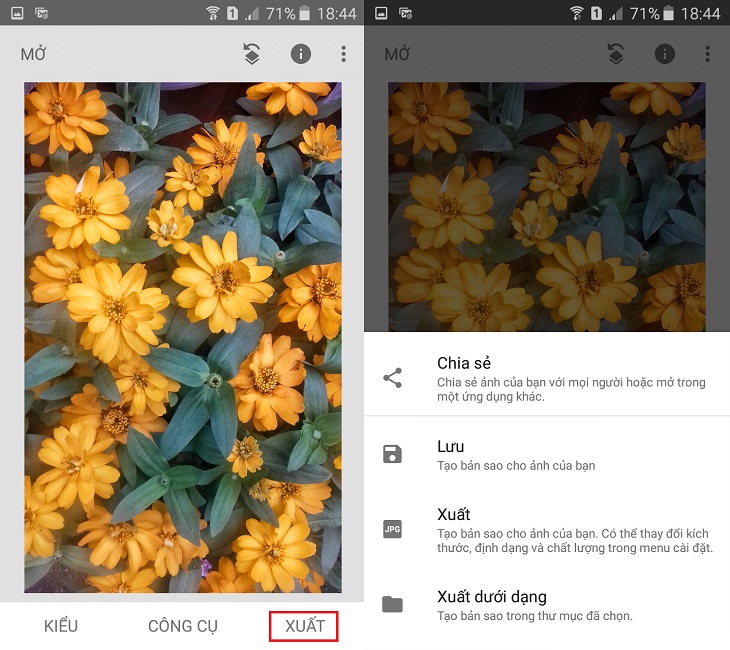
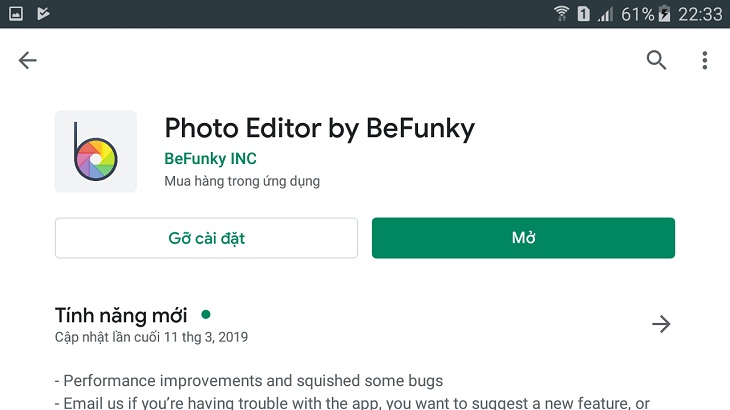
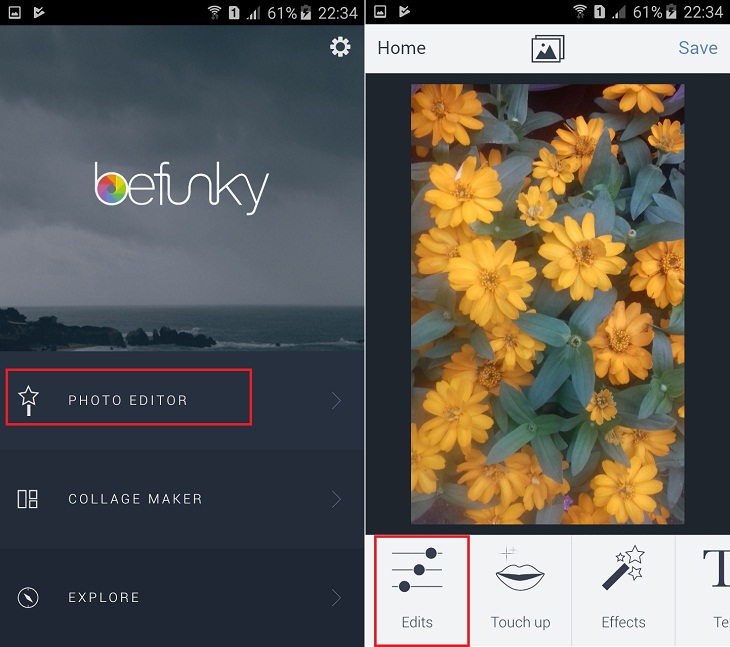
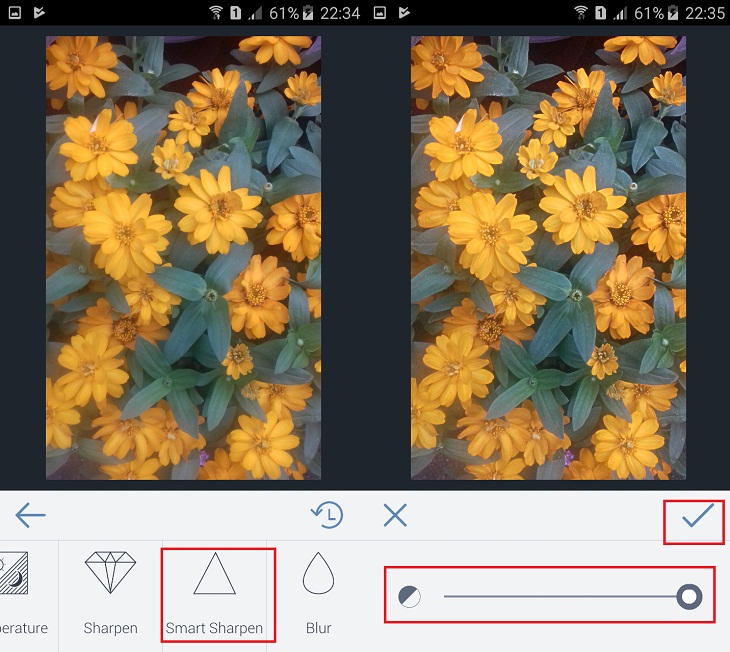
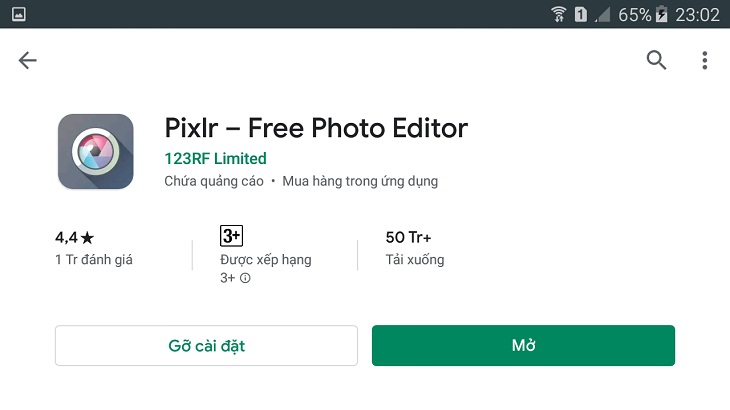

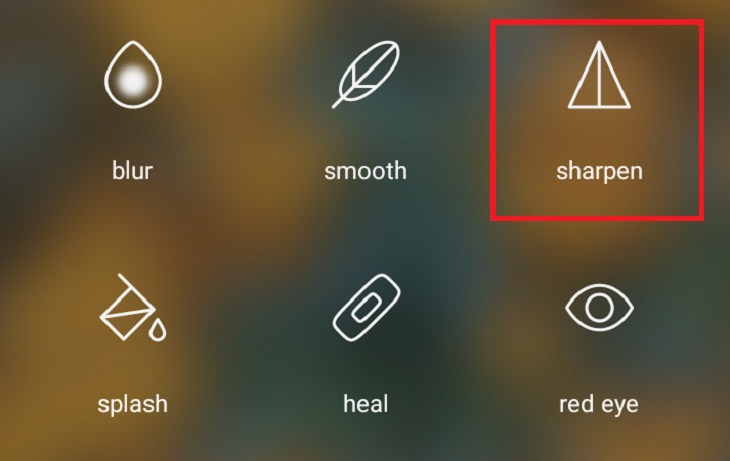
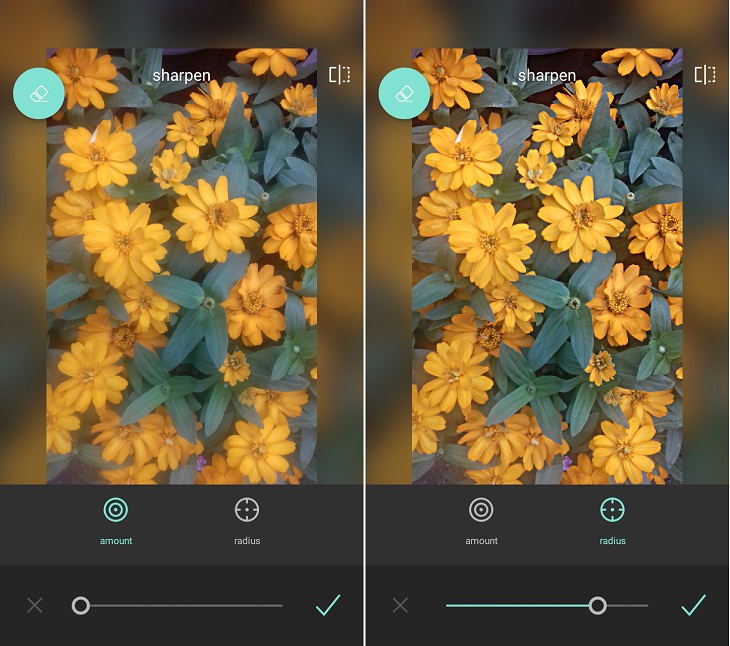
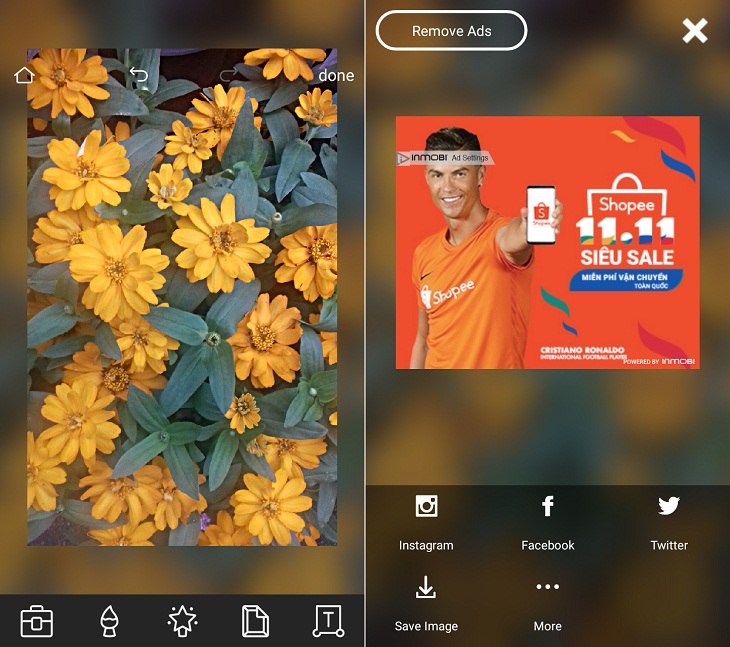
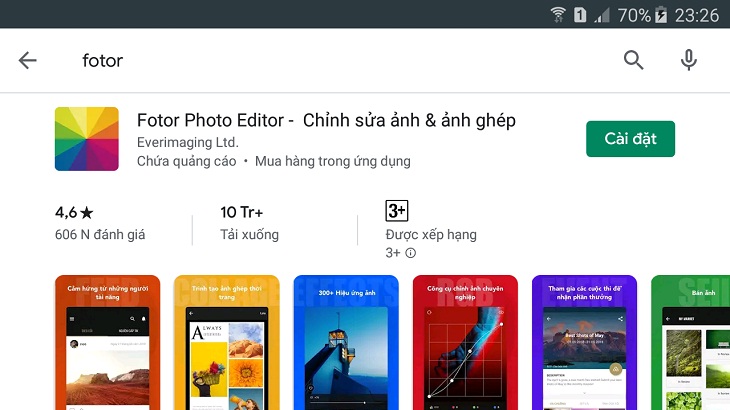
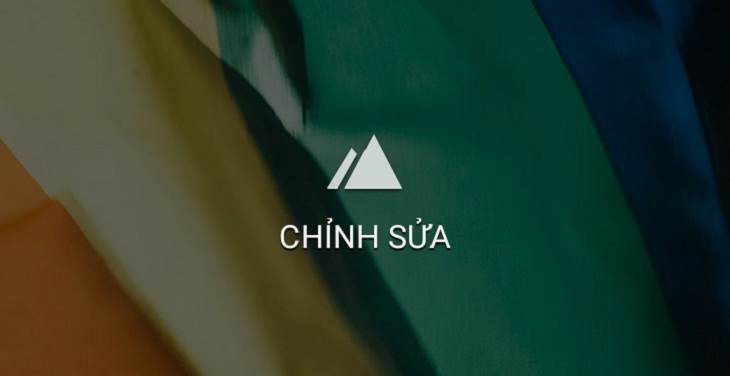
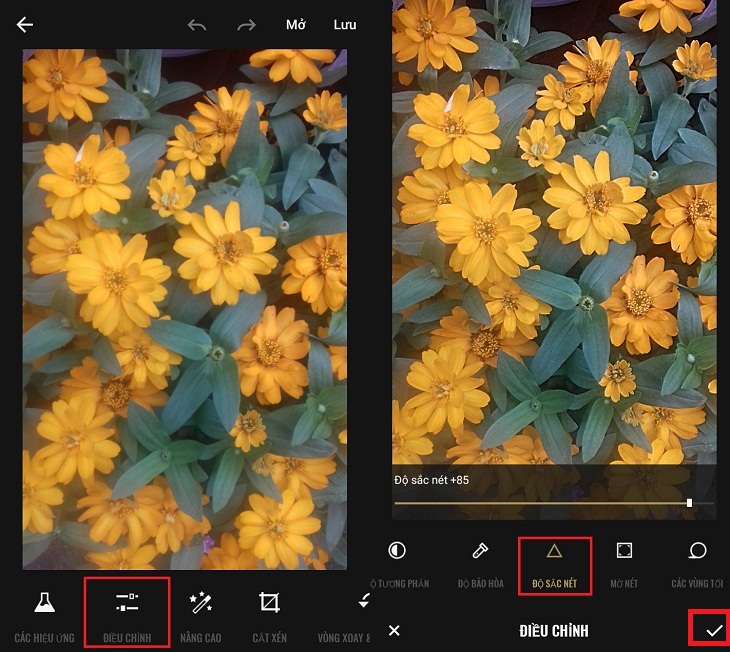
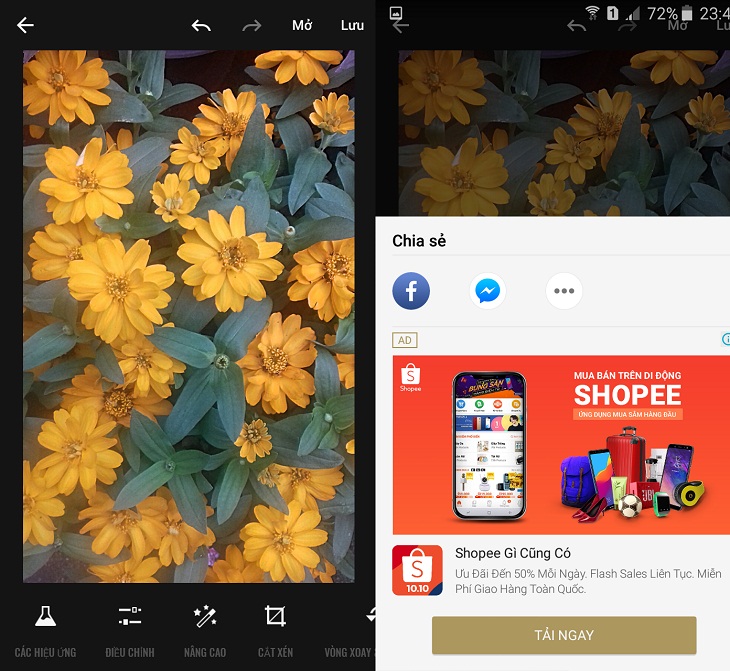
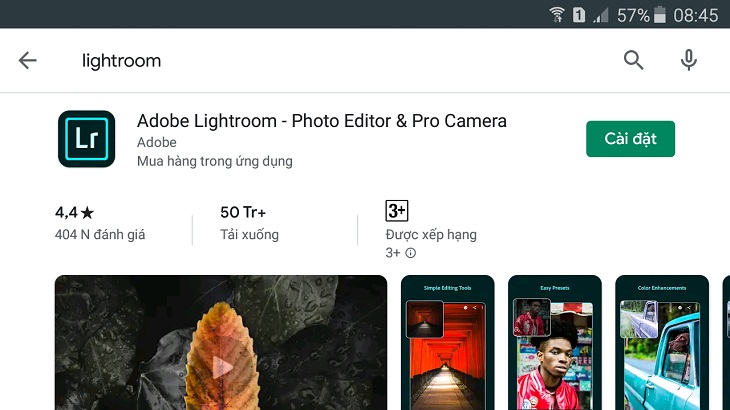
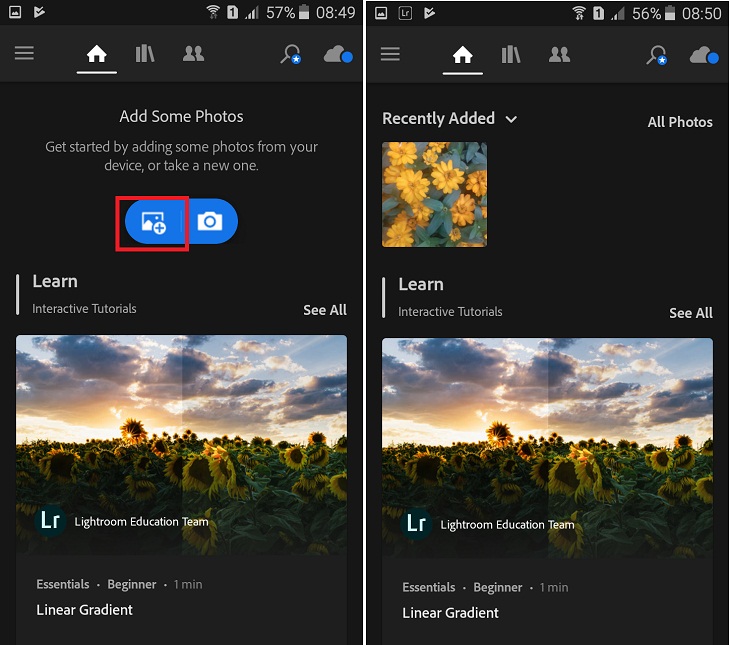
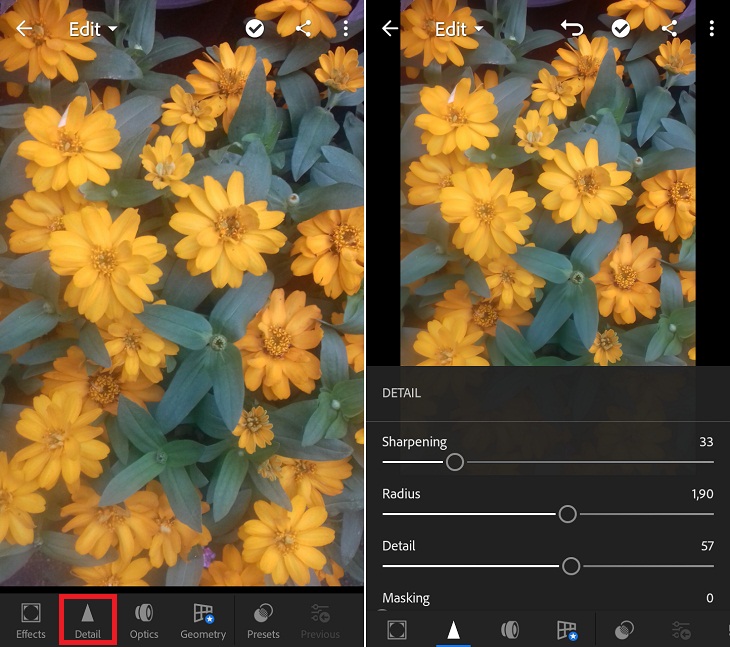

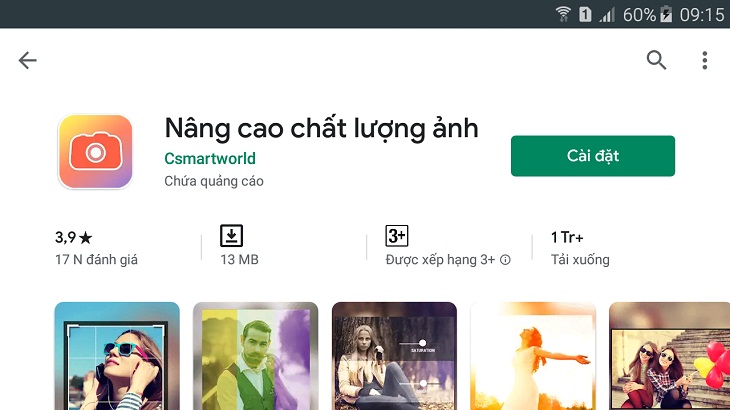
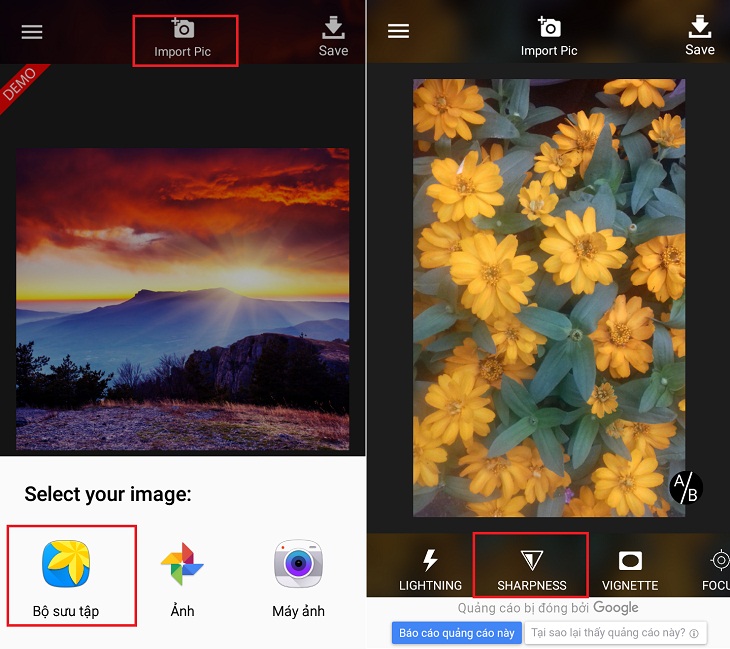
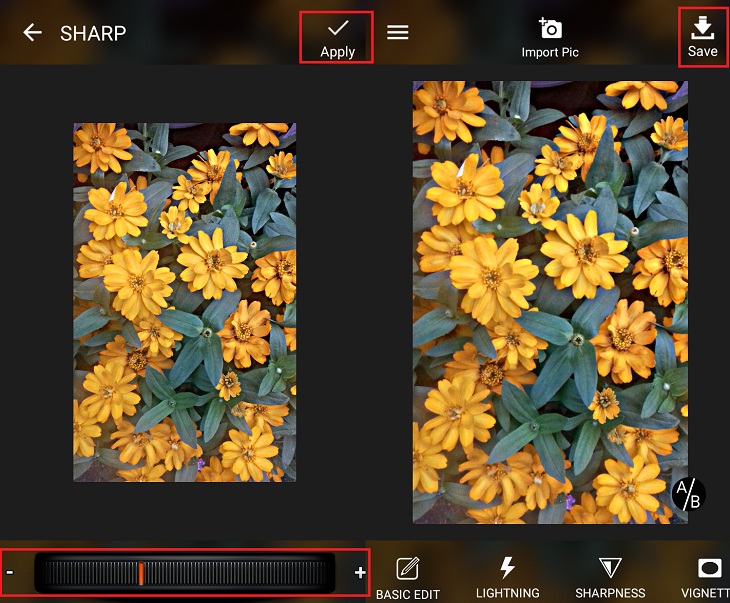

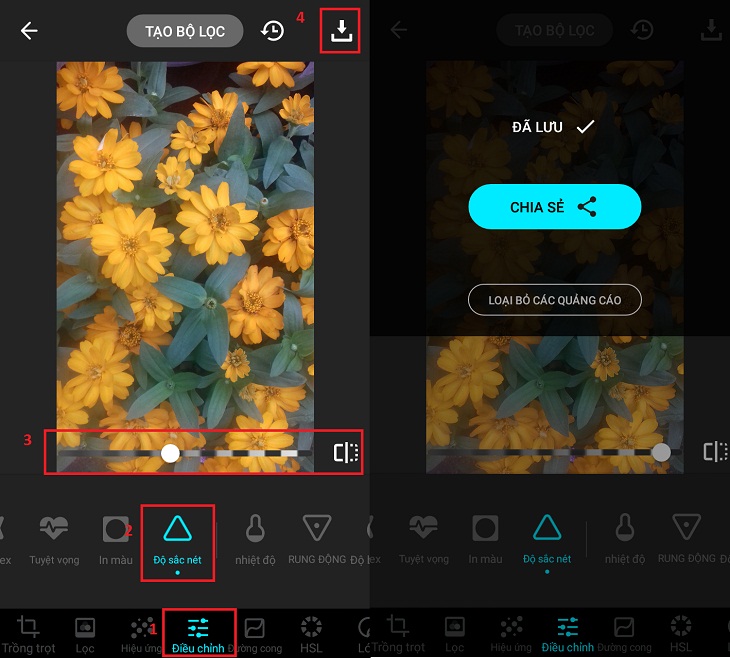
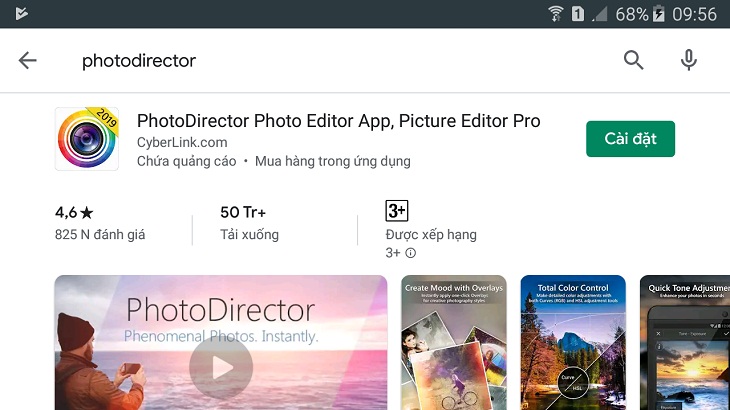
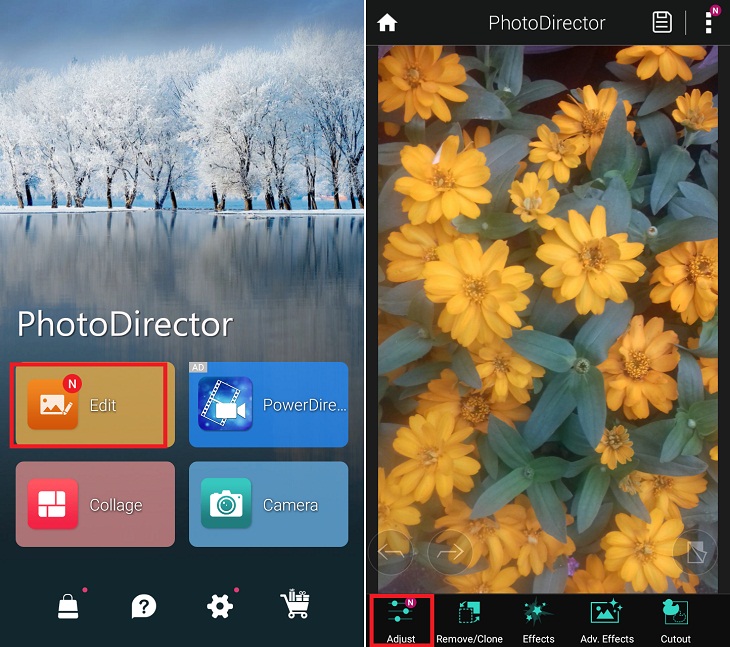



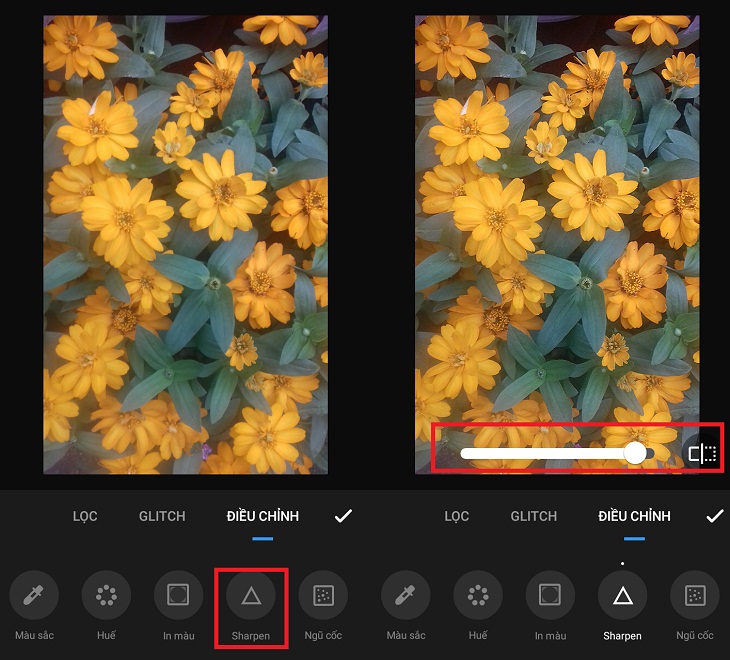
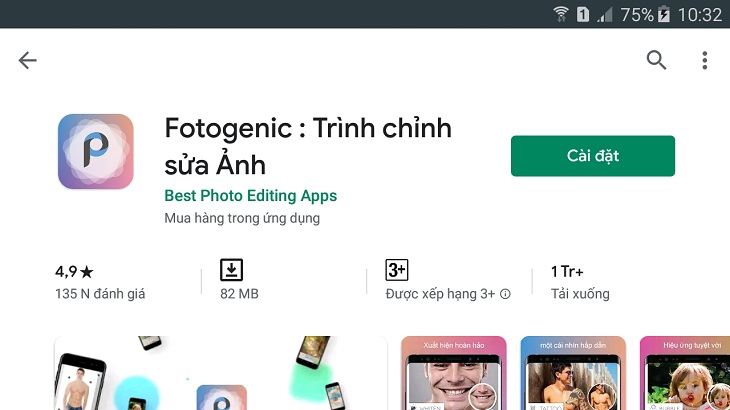
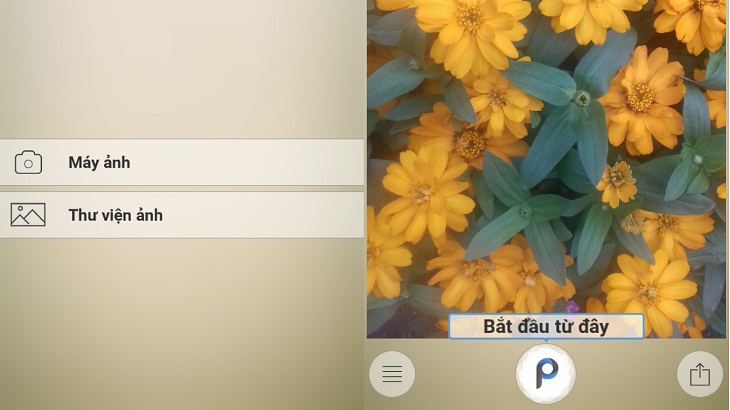
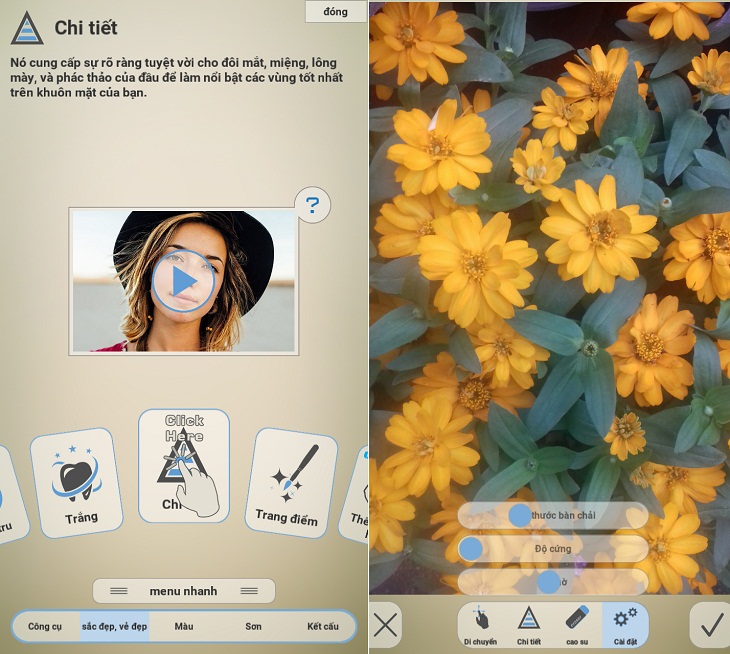
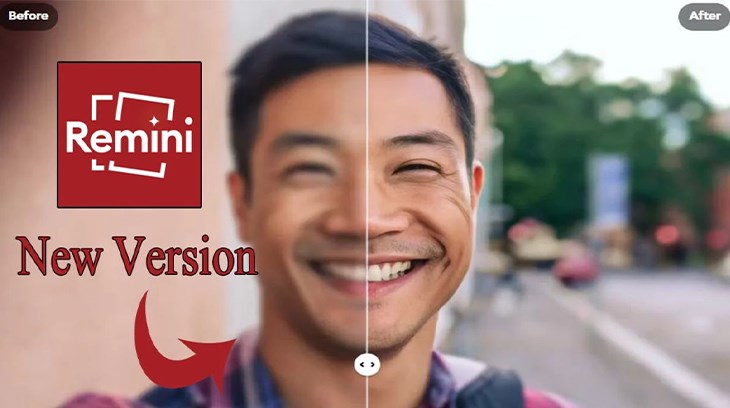
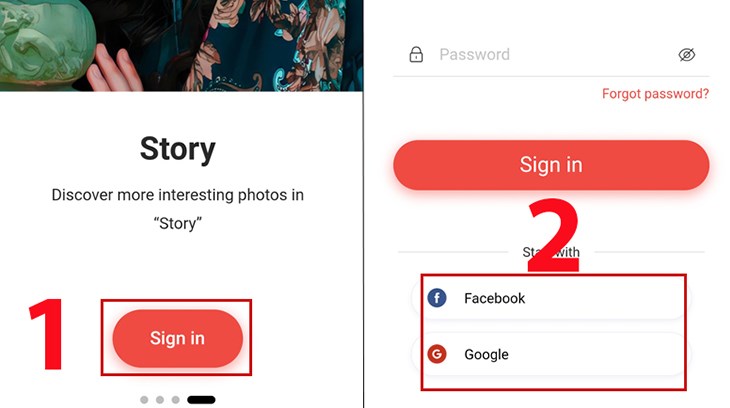
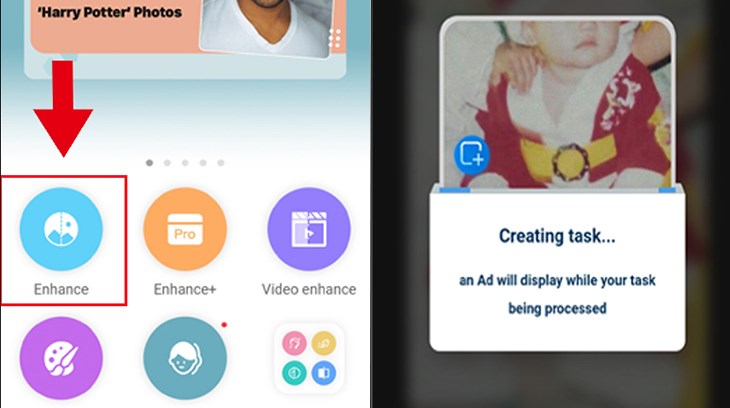
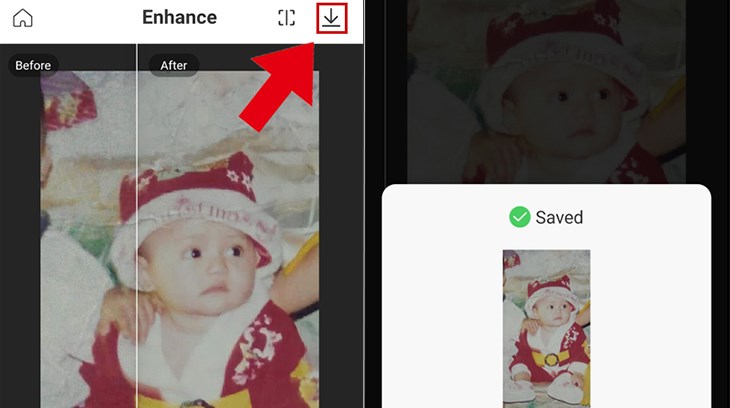
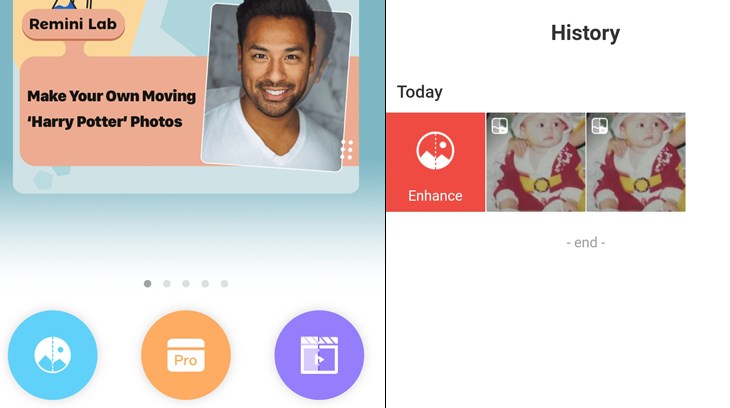
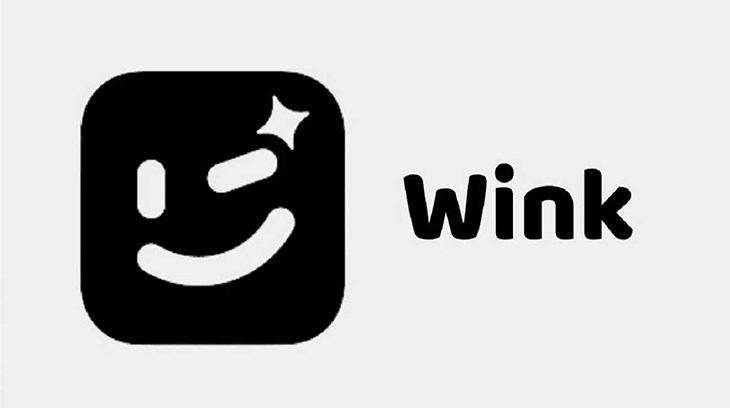
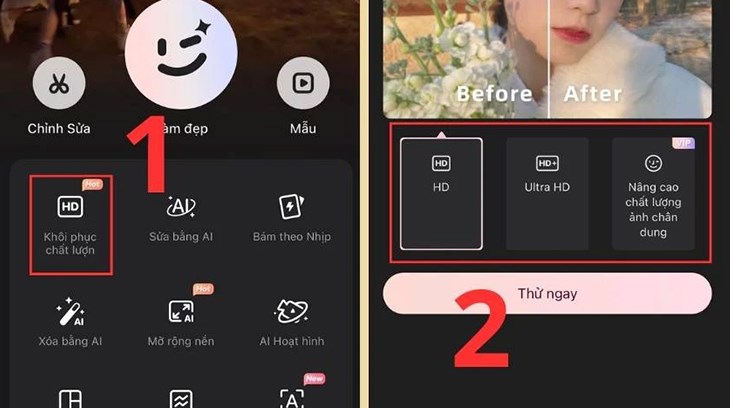


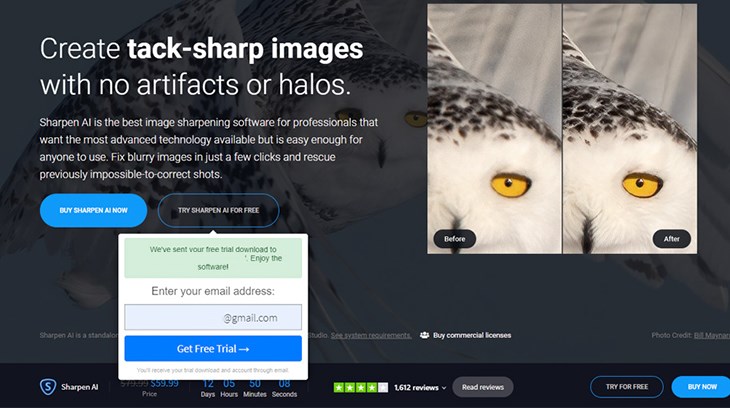
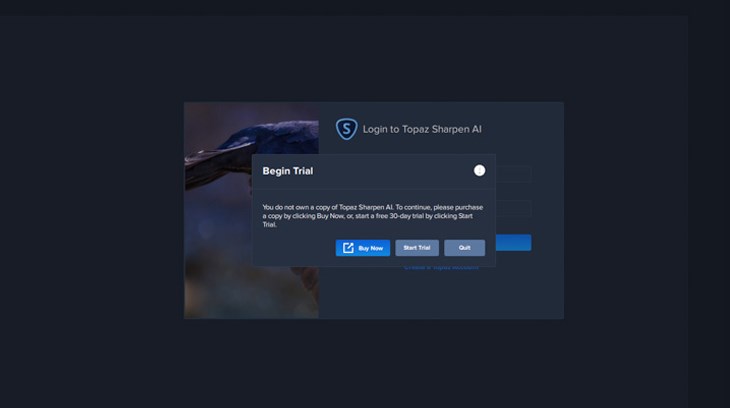
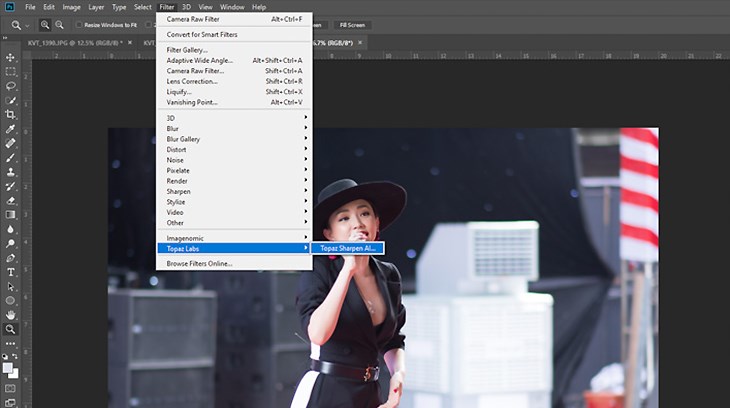
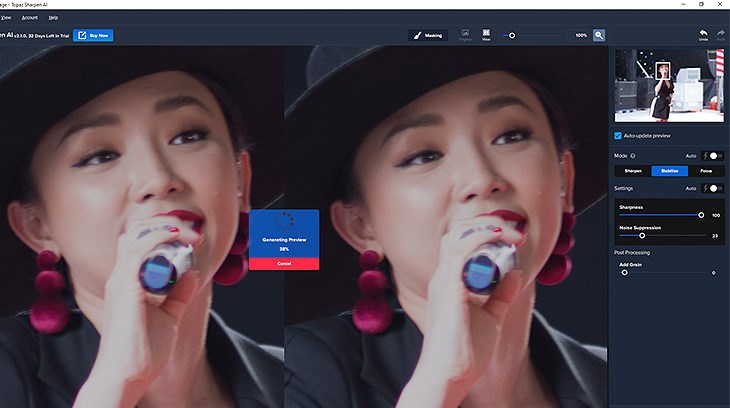
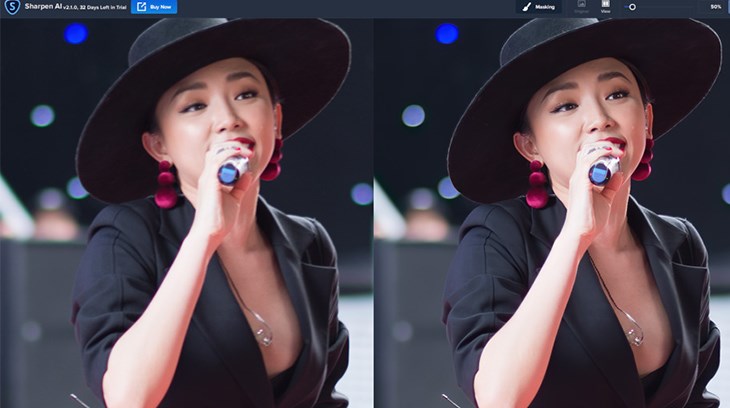
 Đóng
Đóng 



