Khi sử dụng Excel, bạn sẽ thường xuyên gặp tình trạng nội dung quá dài nhưng không biết phải điều chỉnh độ rộng ô như thế nào mới phù hợp. Hãy cùng Điện máy XANH tìm hiểu cách tự điều chỉnh độ rộng ô trong Excel đơn giản ở bài viết này nhé!
1Tìm hiểu về tính năng AutoFit trong Excel
Tính năng AutoFit là gì?
AutoFit trong Excel là tính năng được thiết kế nhằm tự điều chỉnh kích thước của các ô trên trang tính, nhằm phù hợp với dữ liệu hiển thị có độ dài tương ứng với từng nội dung.
Tính năng này giúp cho người sử dụng Excel điều chỉnh độ rộng của các cột Excel sao cho vừa với nội dung có bên trong ô. Bên cạnh đó, AutoFit còn có khả năng tự điều chỉnh chiều cao của các hàng.
Tính năng AutoFit giúp điều chỉnh độ rộng các cột Excel vừa với nội dung bên trong
Tại sao lại sử dụng tính năng AutoFit trong Excel?
Các cột trong Excel không thể tự điều chỉnh kích thước của ô trong trang tính. Vì thế, nếu nội dung quá dài, nó có thể chồng chéo lên, chiếm không gian của các ô khác và bị cắt bớt đường giữa của hai ô.
Với những dữ liệu số quá dài hoặc ngày tháng năm dài thì chuỗi ký tự trong ô sẽ chuyển thành ### thay vì những con số bình thường. Vì vậy cần phải chỉnh sửa kích cỡ của cột để có thể xem rõ thông tin khi thực hiện trên Excel.
Các dữ liệu số quá dài trong Excel sẽ bị chuyển thành ###
2Một số lỗi thường gặp cần phải chỉnh kích thước của ô
Lỗi dữ liệu hiển thị vượt quá kích thước của ô
Dữ liệu hiển thị vướt quá kích thước ô là một trong những lỗi thường gặp khi sử dụng Excel. Nếu bạn nhập nội dung quá dài vào một ô có độ rộng quá nhỏ sẽ khiến nội dung tràn ra những ô bên cạnh. Vì vậy, bạn cần chỉnh sửa kích thước ô cho phù hợp với nội dung.
Kích thước ô quá nhỏ so với độ dài dữ liệu sẽ khiến một phần dữ liệu chiếm vị trí của những ô khác
Lỗi dữ liệu bị mất, ẩn 1 phần do ô quá nhỏ
Lỗi này thường xảy ra khi bạn nhập quá nhiều dữ liệu vào một ô quá có kích thước nhỏ, khiến dữ liệu chỉ hiển thị một phần và phần còn lại bị ẩn hoặc bị mất.
Khi bạn nhập vào 1 ô quá nhỏ ở giữa 2 ô đã chứa sẵn dữ liệu khiến dữ liệu bị ẩn một phần
Lỗi hiển thị ####
Lỗi hiển thị ### cũng là một trong các lỗi phổ biến thường gặp khi bạn copy dữ liệu từ một file Excel hoặc một bảng tính khách sang.
Copy dữ liệu từ file Excel này sang Excel khác sẽ bị lỗi hiển thị ###
3Cách dùng AutoFit để điều chỉnh độ rộng cột
- Bước 1: Đầu tiên, bạn hãy bôi đen tất cả những cột thông tin mà bạn muốn điều chỉnh, hoặc nhấn Ctrl + A.
Bạn bôi đen tất cả các thông tin muốn điều chỉnh
- Bước 2: Chọn thẻ Home trên thanh Ribbon.
Tiếp đến, bạn chọn thẻ Home trên thanh Ribbon
- Bước 3: Chọn Format tại mục Cells > Chọn AutoFit Column Width.
Bạn nhấn vào Format ở mục Cells và chọn AutoFit Column Width
- Bước 4: Bạn đã thực hiện xong được điều chỉnh độ rộng cột.
Nội dung được đặt vừa vặn với ô sau khi bạn đã thực hiện xong điều chỉnh độ rộng cột
4Cách dùng AutoFit để điều chỉnh độ rộng hàng
- Bước 1: Đầu tiên, bạn hãy bôi đen tất cả những cột thông tin mà bạn muốn điều chỉnh, hoặc nhấn Ctrl + A.
Bạn bấm đồng thời phím tắt Ctrl + A để bôi đen dữ liệu
- Bước 2: Chọn thẻ Home trên thanh Ribbon.
Bạn chọn lệnh Home trên thanh Ribbon
- Bước 3: Bạn chọn Format tại mục Cells và chọn AutoFit Row Height.
Ở mục Cells, bạn chọn Format và chọn AutoFit Row Height
- Bước 4: Bạn đã thực hiện xong được điều chỉnh độ rộng của hàng.
Nội dung sau khi điều chỉnh độ rộng của ô Excel
5Cách tự động điều chỉnh độ rộng của cột hoặc hàng bằng cách nháy đúp chuột
Bạn có thể tự động kéo và điều chỉnh đường viên bên ngoài của các tiêu đề đối với cột hoặc hàng đều được. Bạn có thể nháy chuột vào bất cứ đường ngăn giữa các hàng để điều chỉnh chiều cao của hàng sao cho phù hợp.
Bên cạnh đó, bạn cũng có thể nháy đúp chuột vào bất cứ đường ngăn cột để điều chỉnh kích thước chiều rộng của ô.
Bạn nháy đúp chuột vào đường ngăn cột để điều chỉnh chiều rộng của ô
6Cách điều chỉnh chiều rộng cột và chiều cao hàng bằng phím tắt
- Bước 1: Bạn tô đen phạm vi dữ liệu mà mình muốn điều chỉnh chiều rộng và chiều cao của cột.
- Bước 2: Sau đó, bạn chọn phím Alt và nhấn đống thời H + O + I.
Bạn nhấn tổ hợp phím Alt + H + O + I để thay đổi chiều rộng cột
7Cách khắc phục khi AutoFit không hoạt động
Tính năng AutoFit không hoạt động có thể do bạn copy dữ liệu từ một file khác vào hoặc do tính năng ngắt hàng ở Excel. Bạn thực hiện các bước sau đây để khắc phục:
- Bước 1: Bạn chọn bộ bảng tính bằng cách nhấn đồng thời Ctrl + A.
- Bước 2: Sau đó, bạn kéo đường viền bên ngoài của cột tiêu đề để mở rộng cột.
- Bước 3: Bạn click chuột trái 2 lần vào đường ngăn cách giữa các hàng để điều chỉnh chiều cao.
- Bước 4: Tiếp đến, bạn click chuột trái 2 lần vào đường ngăn cách các cột để điều chỉnh chiều rộng.
Hy vọng bài viết trên sẽ giúp bạn tự điều chỉnh độ rộng ô trong Excel đơn giản và hiệu quả nhất nhé!
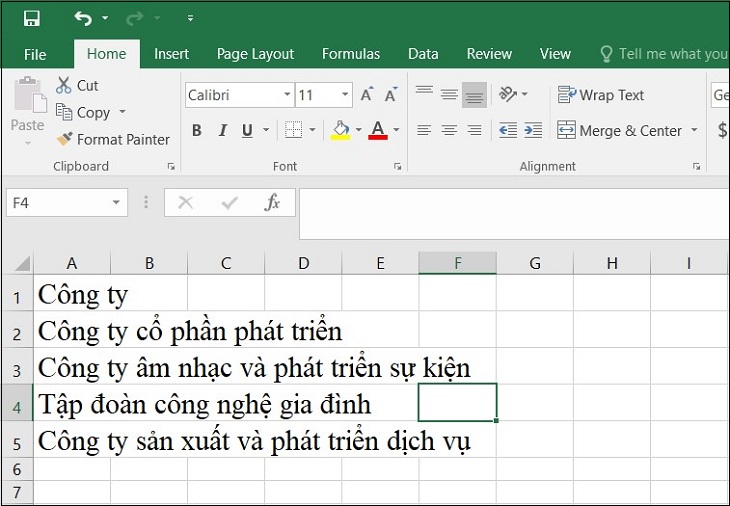
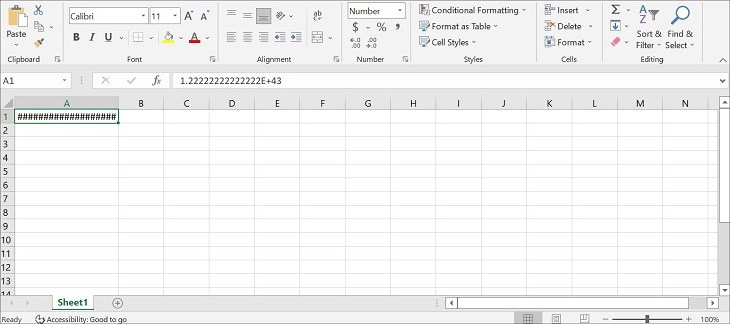
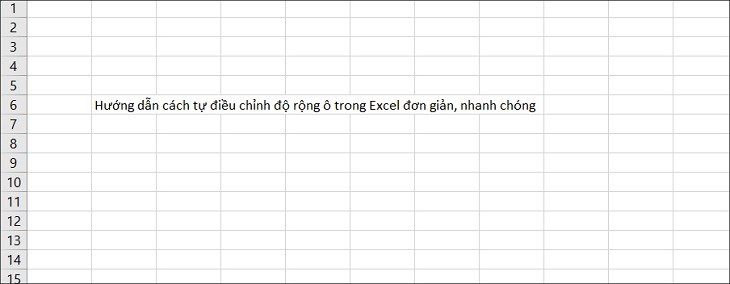
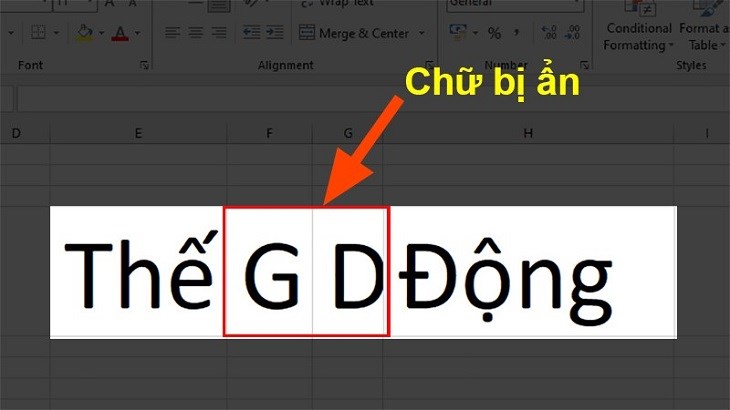
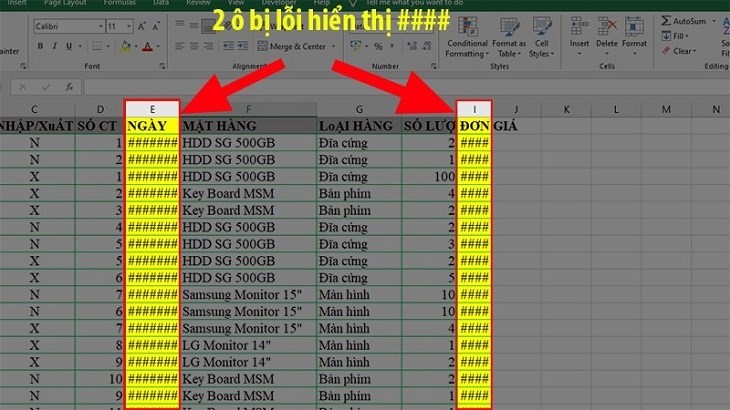
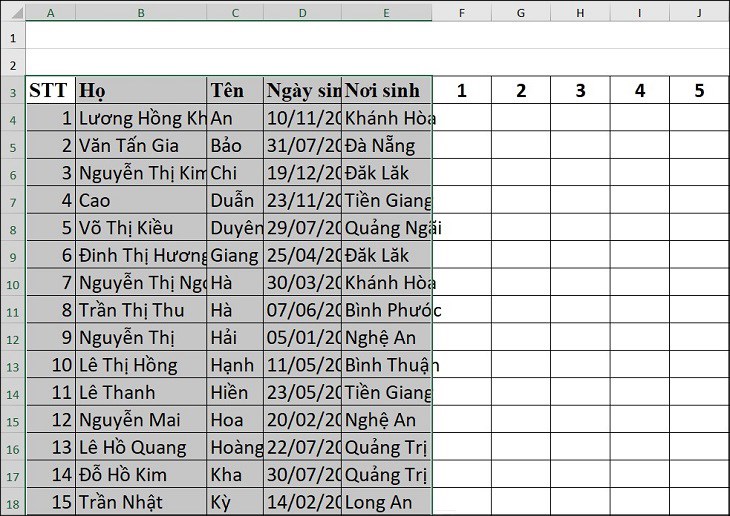
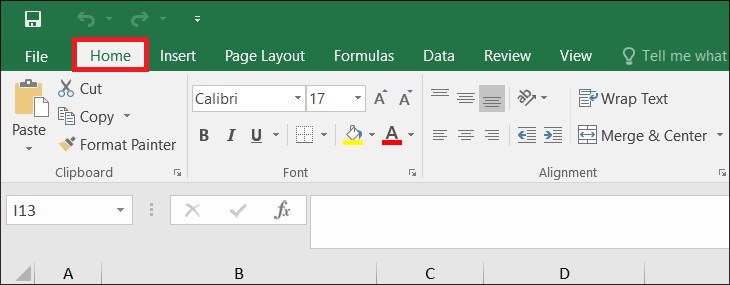
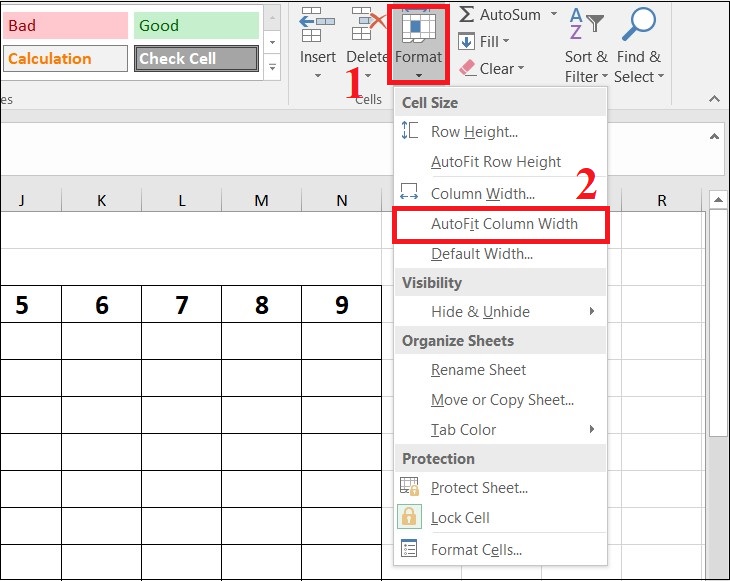

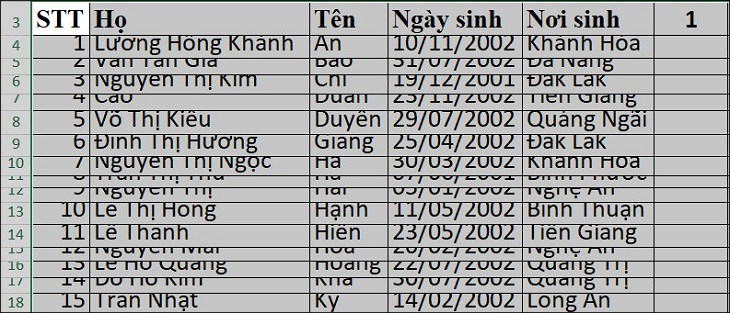
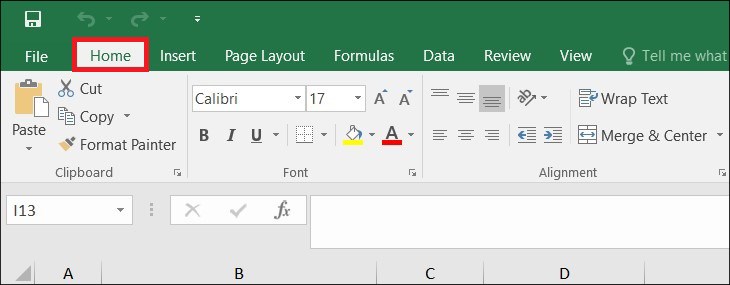
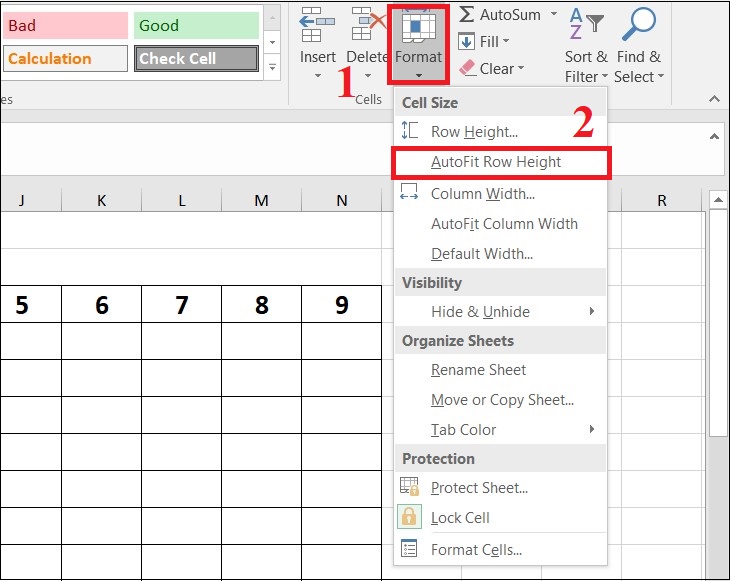
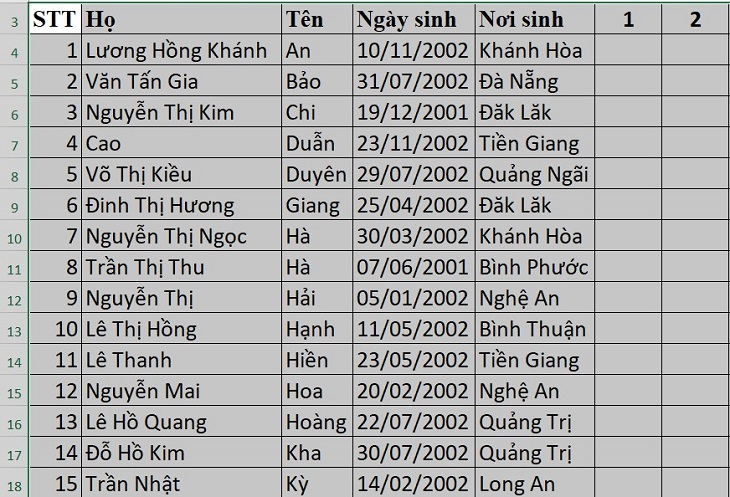
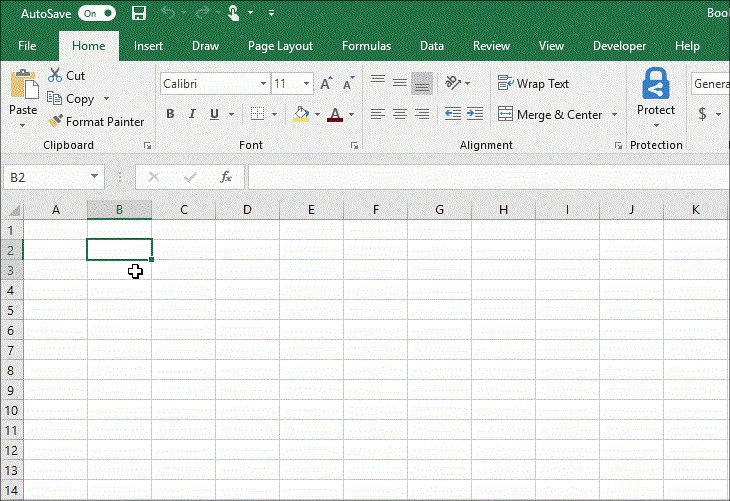

 Đóng
Đóng 


