Hàm AVERAGE là một hàm rất phổ biến trong Excel để tính toán số liệu bên cạnh hàm SUM. Trong bài viết này, Điện máy XANH sẽ hướng dẫn bạn cách sử dụng hàm AVERAGE nhé.
Ví dụ trong bài được thực hiện trên phiên bản Excel 2016. Bạn có thể áp dụng tương tự trên các phiên bản Excel khác như: 2007, 2010, 2013, 2017 và Microsoft Excel 365.
1Công thức hàm AVERAGE
Hàm AVERAGE được dùng để tính trung bình cộng của một dãy số trong bảng tính.
=AVERAGE(number1,number2,…)Trong đó:
- number1 (Bắt buộc): Số thứ nhất, tham chiếu ô, hoặc phạm vi mà bạn muốn tính trung bình.
- number2,... (Tùy chọn): Các số, tham chiếu ô hoặc phạm vi bổ sung mà bạn muốn tính trung bình, tối đa là 255.
2Ví dụ hàm AVERAGE
Bạn có thể tải file Excel của ví dụ bên dưới tại
đây. Trong các công thức, bạn cần sử dụng $ để cố định giá trị các phạm vi.
Tính điểm học sinh
Đây là một trong những ứng dụng thường được sử dụng nhất của hàm này khi giáo viên cần tính điểm trung bình của học sinh để xếp loại.
Ví dụ ta cần tính điểm trung bình theo thông tin như sau:
Tại ô G3, ta dùng công thức
=AVERAGE(D3:F3)
Tính lương trung bình theo tháng
Một nhân viên bán hàng sẽ có lương các tháng khác nhau tùy thuộc vào doanh số của từng tháng. Ta lấy tổng thu nhập chia cho số tháng sẽ ra lương trung bình của một nhân viên bán hàng.
Ví dụ ta cần tính lương trung bình theo thông tin như sau:
Tại ô C9, ta dùng công thức
=AVERAGE(C3:C8)
3Cách fix lỗi #VALUE! hàm AVERAGE
Nếu hàm AVERAGE tham chiếu đến các ô có chứa giá trị #VALUE! thì công thức sẽ dẫn đến lỗi #VALUE!. Để khắc phục, chúng ta sử dụng kết hợp hàm AVERAGE cùng với IF và ISERROR.
Trong ví dụ dưới đây, vì ô E3 xuất hiện lỗi #VALUE! nên hàm AVERAGE tại ô G3 cũng xuất hiện lỗi #VALUE!.
Tại ô G3, ta thay thế bằng công thức sau để khắc phục:
=AVERAGE((IF(ISERROR(D3:F3),"",D3:F3)))
Cách làm này cũng hiệu quả để khắc phục các lỗi #N/A, #NULL, #DIV/0!.
4Hàm AVERAGEIF
Hàm AVERAGEIF trả về giá trị trung bình của tất cả các ô trong một phạm vi đáp ứng tiêu chí đưa ra. Đây có thể coi là một sự kết hợp của hàm AVERAGE và hàm IF.
=AVERAGEIF(range, criteria, average_range)Trong đó:
- Range (Bắt buộc): Một hoặc nhiều ô để tính giá trị trung bình, bao gồm các số hoặc tên, mảng hoặc tham chiếu có chứa số.
- Criteria (Bắt buộc): Tiêu chí ở dạng số, biểu thức, tham chiếu ô hoặc văn bản xác định các ô sẽ tính giá trị trung bình.
- Average_range (Tùy chọn): Tập hợp các ô thực tế để tính giá trị trung bình. Nếu bỏ qua, Range sẽ được dùng.
Ví dụ ta có bảng doanh thu các loại hàng dưới đây và ta cần tính doanh thu trung bình của táo.
Tại ô D10, ta dùng công thức
=AVERAGEIF(D3:D7,"Táo",E3:E7)
Trên đây là bài viết chia sẻ cho bạn cách dùng hàm AVERAGE để tính trung bình trong Excel. Mong rằng những thông tin trên đã giúp ích cho bạn trong việc hiểu và sử dụng hàm này cho công việc của mình.
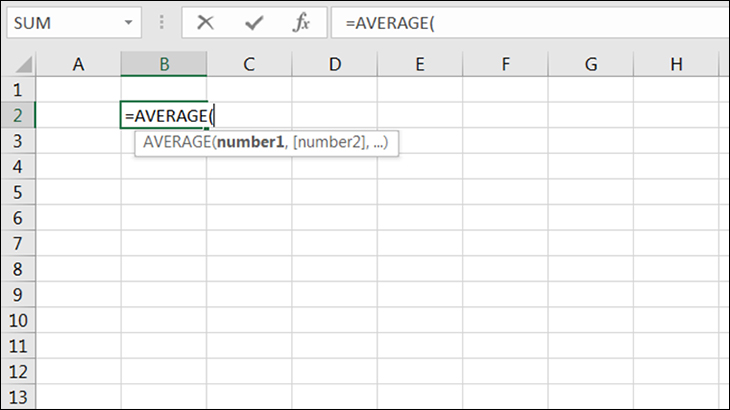
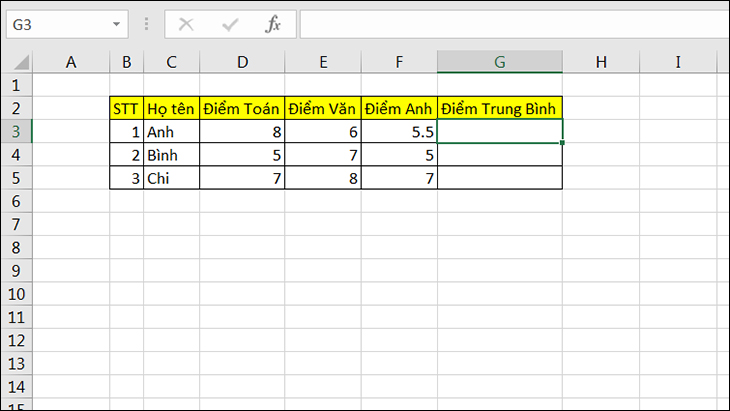
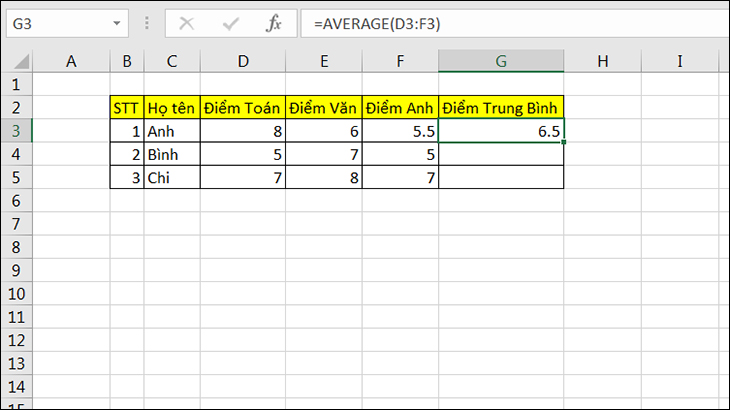
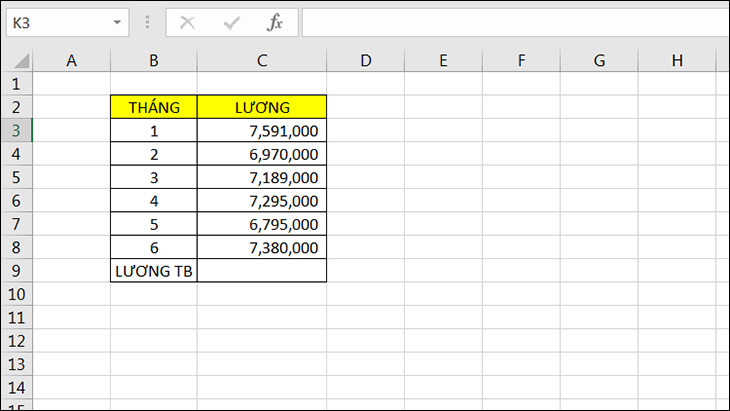
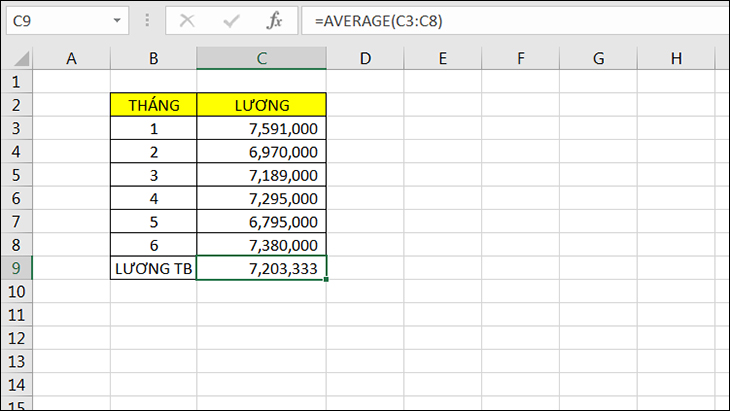
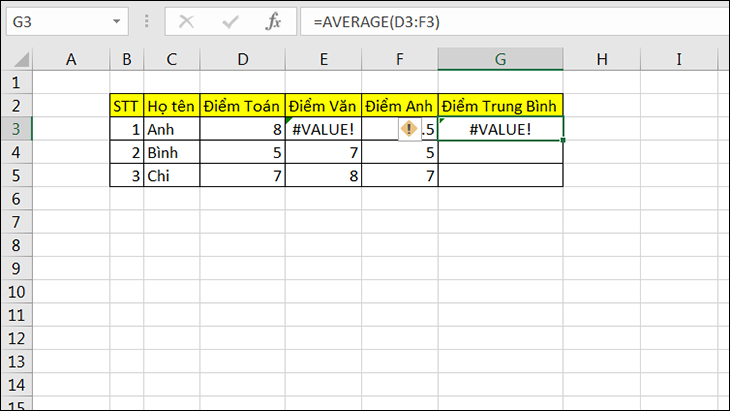
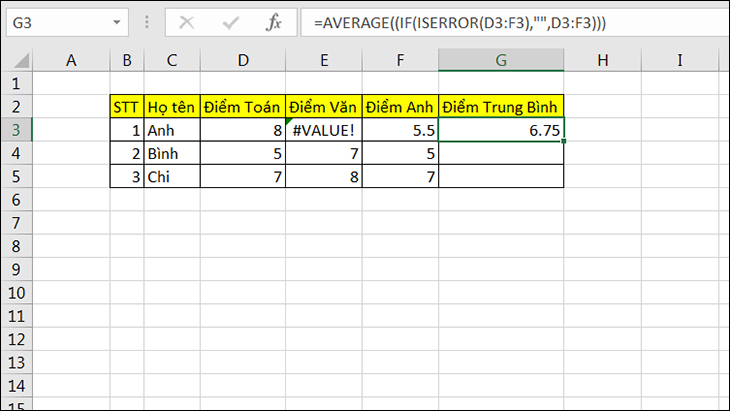
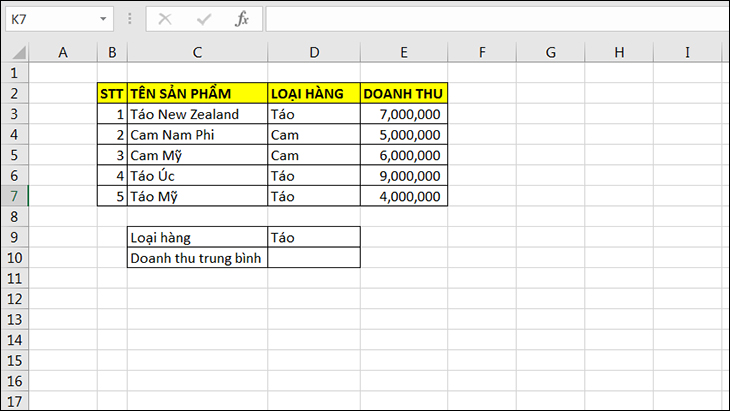
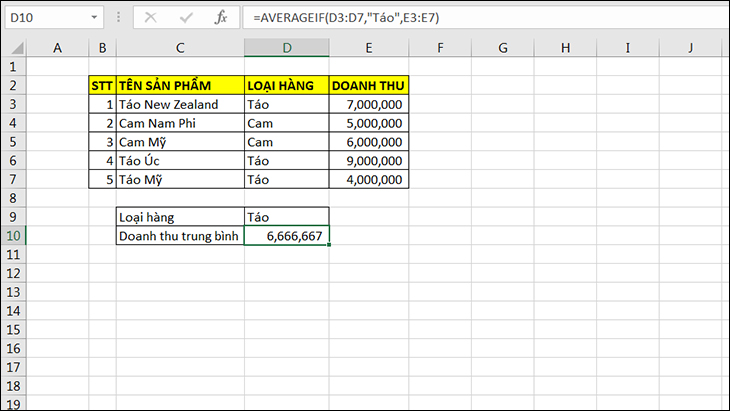
 Đóng
Đóng 


