File Excel nặng thường gây khó khăn trong việc xử lý và biên tập dữ liệu. Vậy làm cách nào để giảm dung lượng loại file này trên máy tính. Hãy cùng Điện máy XANH tìm hiểu cách làm dung lượng, tăng tốc xử lý file excel đơn giản và nhanh chóng nhất nhé!
Bài viết thực hiện trên Laptop HP, phiên bản Excel 2016, ngoài ra bạn có thể thực hiện tương tự trên các phiên bản Excel như 2007, 2010, 2013 và 2019.
1Nguyên nhân làm cho file Excel nặng, tốc độ xử lý kém
- File excel chứa hành ảnh có độ phân giải cao hoặc có nhiều công thức phức tạp đều là những nguyên nhân khiến file excel xử lý chậm.
- Việc áp dụng quá nhiều định dạng khác nhau cũng gây ra lỗi file excel.
- Các ô bảng không sử dụng nhưng đã được định dạng gây ra lỗi file xử lý chậm.
2Lợi ích của việc giảm dung lượng file Excel
- Giúp tăng tốc độ xử lý file Excel.
- Chia sẻ những dữ liệu trong Excel một cách nhanh chóng, dễ dàng.
- Không cần phải sử dụng những phần mềm giải nén liên quan khác.
3Lưu file dưới dạng tập tin nhị phân
Bước 1: Mở tập tin Microsoft Excel lên. Nhấp đúp chuột vào ứng dụng Exel màu trắng với chữ X màu xanh lá, sau đó, bạn nhấp vào nút File, nhấp tiếp vào tùy chọn Open... (mở) rồi chọn file cần thao tác.
Bước 2: Để lưu file mới, bạn nhấp chuột vào File.
Bước 3: Chọn Save As… (lưu dưới dạng…).
Bước 4: Tiếp tục, bạn gõ tên tập tin mới vào hộp thoại.
Bước 5: Sau đó, nhấp vào trình đơn thả xuống nằm ở mục "File Format" (định dạng tập tin).
Bước 6: Chọn định dạng Excel Binary Workbook (tập tin nhị phân) nằm bên dưới hạng mục "Specialty Formats". Tập tin được lưu dưới định dạng này có dung lượng nhỏ hơn nhiều so với file có đuôi .xls tiêu chuẩn.
Bước 7: Cuối cùng, nhấp vào nút Save. File Exel nhỏ hơn sẽ được lưu vào máy tính.
4Loại bỏ định dạng khỏi các hàng và cột trống
Bước 1: Mở tập tin Microsoft Excel lên. Nhấp đúp chuột vào ứng dụng Exel màu trắng với chữ X màu xanh lá, sau đó, bạn nhấp vào nút File, nhấp tiếp vào tùy chọn Open... rồi chọn file cần thao tác.
Bước 2: Chọn tất cả hàng trống. Hãy nhấp chuột vào số thứ tự của hàng rỗng đầu tiên, sau đó nhấn và giữ tổ hợp phím Ctrl+⇧ Shift+↓ (Windows) hay ⌘+⇧ Shift+↓ (MacBook).
Phím điều hướng thường nằm ở góc dưới, bên phải đối với hầu hết các loại bàn phím.
Bước 3: Tiếp tục, hãy nhấp chuột vào tab Home (Windows) hoặc tab Edit (Mac) nằm trong thanh menu.
Bước 4: Nhấp vào nút Clear (xóa).
Bước 5: Để hoàn tất, bạn chọn Clear All (xóa hết) đối với hệ điều hành Windows hay Format (định dạng) đối với hệ điều hành Mac. Thao tác này sẽ xóa các định dạng không cần thiết khỏi những ô không dùng đến.
Bước 6: Chọn tất cả các cột trống. Hãy nhấp chuột vào chữ cái quy định hàng rỗng đầu tiên, sau đó nhấn và giữ tổ hợp phím Ctrl+⇧ Shift+→ (Windows) hoặc ⌘+⇧ Shift+→ (Mac).
Phím điều hướng thường nằm ở góc dưới, bên phải đối với hầu hết các loại bàn phím.
Bước 7: Tiếp tục, bạn nhấp chuột vào tab Home (Windows) hoặc tab Edit (Mac) nằm trong thanh menu.
Bước 8: Nhấp vào nút Clear (xóa).
Bước 9: Cuối cùng, nhấp chuột vào Clear All (Windows) hay Format (Mac). Thao tác này sẽ xóa các định dạng không cần thiết khỏi những ô không dùng đến.
5Loại bỏ định dạng có điều kiện
Bước 1: Mở tập tin Microsoft Excel lên. Nhấp đúp chuột vào ứng dụng Exel màu trắng với chữ X màu xanh lá, sau đó, bạn nhấp vào nút File, nhấp tiếp vào tùy chọn Open... rồi chọn file cần thao tác.
Bước 2: Nhấp vào tab Home nằm phía trên màn hình.
Bước 3: Bạn nhấp tiếp vào nút Conditional Formatting (định dạng có điều kiện) nằm trong phần "Styles" (mẫu) trên bảng điều khiển.
Bước 4: Chọn tiếp tùy chọn Clear Rules (xóa các quy tắc).
Bước 5: Cuối cùng, bạn nhấp chuột vào Clear Rules from Entire Sheet (xóa quy tắc trong tất cả sheet).
6Loại bỏ định dạng khỏi ô trống trên Mac
Bước 1: Mở tập tin Microsoft Excel lên. Nhấp đúp chuột vào ứng dụng Exel màu trắng với chữ X màu xanh lá, sau đó, bạn nhấp vào nút File, nhấp tiếp vào tùy chọn Open... rồi chọn file cần thao tác.
Bước 2: Nhấp chuột vào tab Edit nằm phía trên màn hình.
Bước 3: Chọn tùy chọn Find (tìm kiếm).
Bước 4: Nhấp tiếp vào Go To….
Bước 5: Tiếp theo, nhấp chuột vào Special….
Bước 6: Nhấp vào nút chọn Blanks.
Bước 7: Sau đó, bạn nhấp OK. Toàn bộ ô trống trong dữ liệu sẽ được tô sáng.
Bước 8: Tiếp tục, nhấp chuột vào phần Edit trong thanh menu.
Bước 9: Nhấp vào nút Clear.
Bước 10: Cuối cùng, nhấp vào Format để hoàn thành.
7Nén dung lượng ảnh có trong bảng tính
Bước 1: Mở tập file Excel mà bạn muốn nén dung lượng hình ảnh.
Bước 2: Bấm vào hình mà bạn muốn giải nén > Chọn Format > Chọn Compress Pictures.
Bước 3: Bỏ tích ở mục Apply only to this picture > Chọn Email (96 ppi): minimize document size for sharing > Bấm OK.
8Xóa các Data Links
Bước 1: Mở Excel > Chọn Data > Chọn Edit Links > Chọn link liên kết mà bạn muốn xóa > Chọn Break Link.
Bước 2: Chọn Break Link lại để xác nhận.
9Xóa Watch Window
Bước 1: Mở file excel mà bạn muốn thực hiện xóa Watch Window.
Bước 2: Chọn Formulas > Chọn Watch Window.
Bước 3: Chọn Delete Watch.
Sau khi thực hiện xong bước này là hoàn thành xóa Watch Window.
10Xóa các Named Range có trong file Excel
Bước 1: Mở file excel bạn muốn xóa Named Range.
Bước 2: Chọn Formulas > Chọn Name Manager.
Bước 3: Chọn tên bị lỗi mà bạn muốn xóa > Nhấn Delete.
Bước 4: Nhấn OK để xác nhận.
11Dùng trình duyệt Virus Macro
Chúng ta có thể dùng tình duyệt Virus Macro để giảm dung lượng file Excel. Khi bạn mở file excel sẽ đặt tên bảng tính mới cho bạn luôn như "yyy" hoặc "Book1" cùng với đó là những cảnh báo của Macro với những gợi ý giảm dung lượng của file Excel.
Cách khắc phục bạn cần thực hiện theo thứ tự sau:
Mở file Excel > Sao chép toàn bộ dữ liệu sang file khác > Mở file mới > Dán toàn bộ dữ liệu vừa sao chép > Chọn Save > Xóa file cũ.
Trên đây là bài viết hướng dẫn cách giảm dung lượng tập tin file excel. Mong rằng bài viết dưới đây đưa ra hướng dẫn hữu ích để bạn dùng file excel hiệu quả hơn.
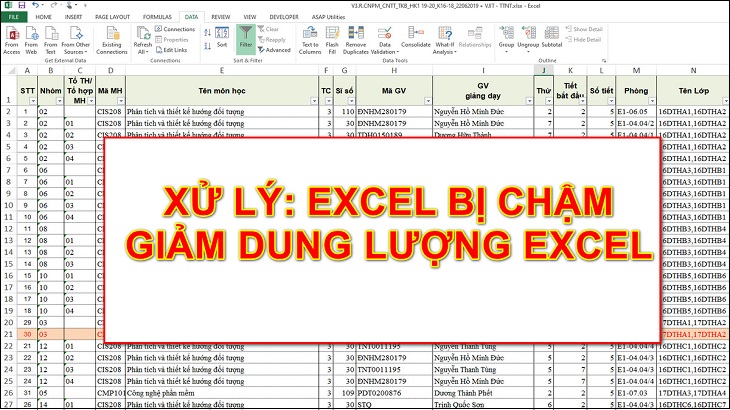
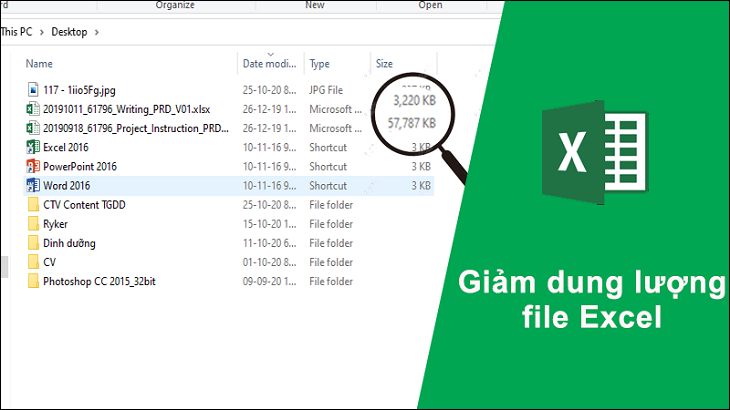
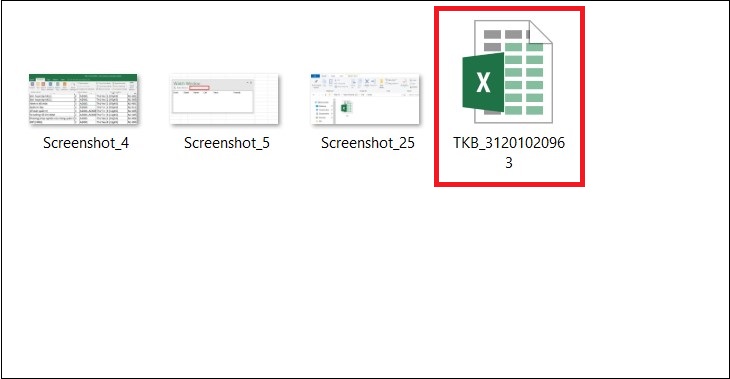
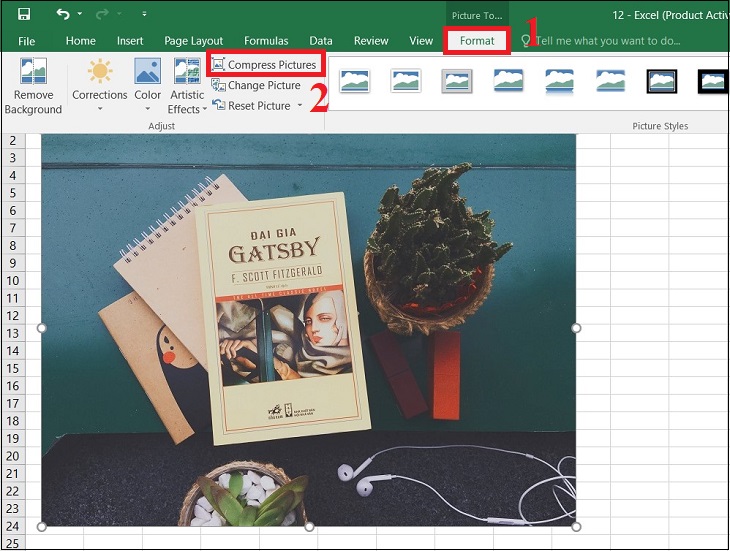
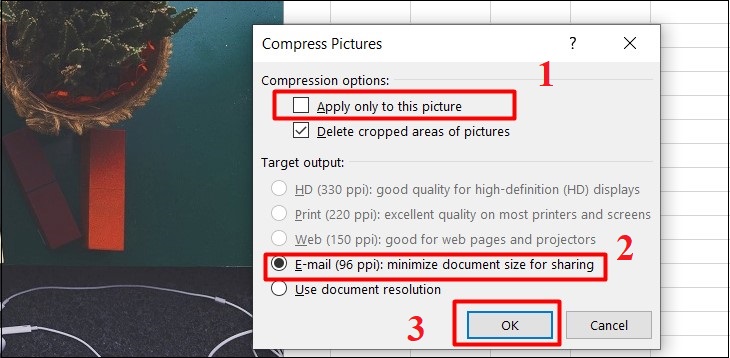
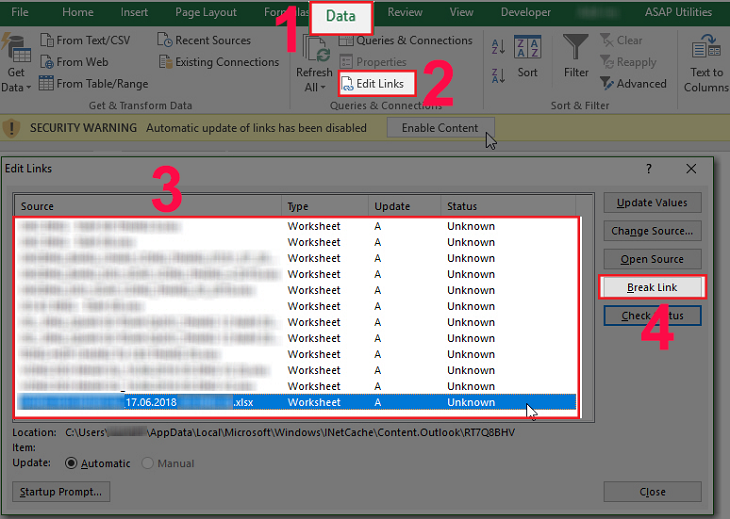

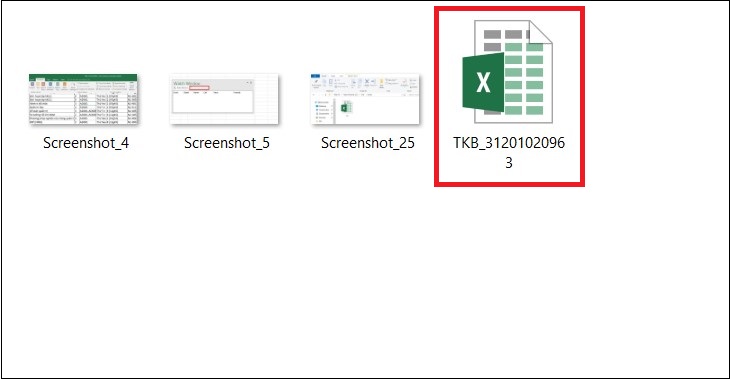
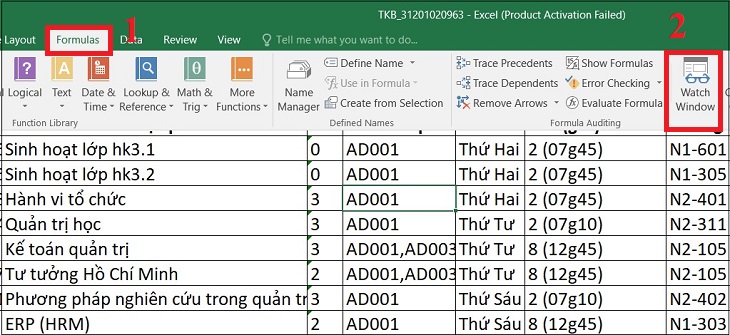
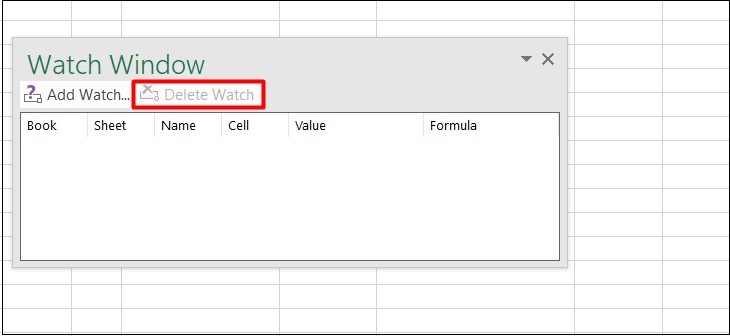
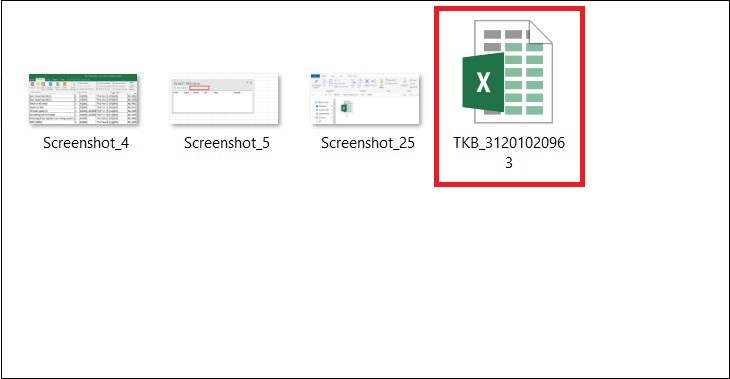
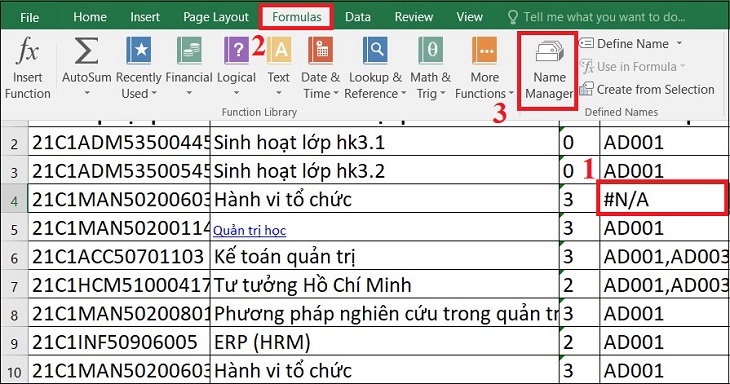
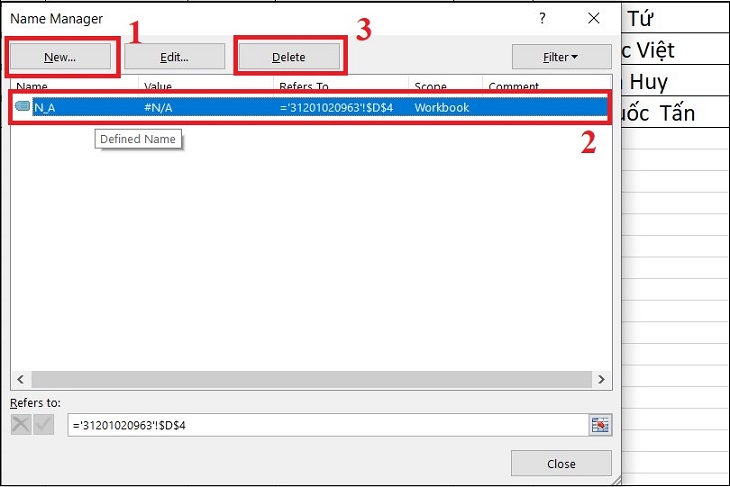
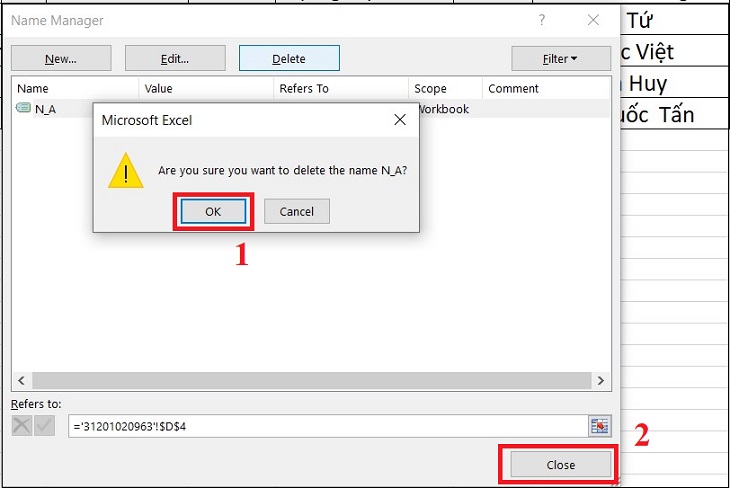
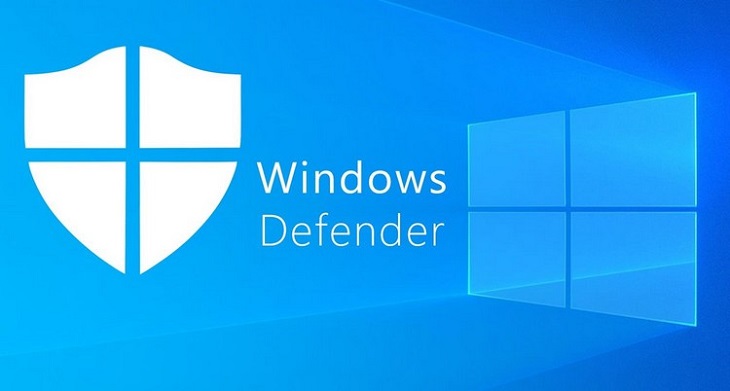
 Đóng
Đóng 


