Excel và Google Spreadsheets là những chương trình được nhiều người sử dụng phục vụ trong học tập lẫn công việc trên laptop. Nếu bạn chưa biết cách xuống dòng trong hai chương trình này, Điện máy XANH sẽ gợi ý cho bạn 8 cách xuống dòng trong Excel và Google Spreadsheets nhanh gọn đơn giản nhất nhé!
1Cách xuống dòng trong Excel bằng phím tắt Alt + Enter
Với tổ hợp phím Alt + Enter, bạn sẽ có thể ngắt dòng ngay vị trí bạn mong muốn bằng việc đặt con trỏ chuột tại vị trí cần ngắt đó rồi bấm Alt + Enter là xuống dòng theo ý bạn rồi.
Bước 1: Người dùng đặt con trỏ chuột vào vị trí muốn xuống dòng.
Người dùng đặt trỏ chuột vào vị trí muốn xuống dòng
Bước 2: Tiếp theo, bạn nhấn tổ hợp phím Alt + Enter và xem kết quả.
Sau khi nhấn tổ hợp phím Alt + Enter thì văn bản sẽ xuống dòng
2Cách xuống dòng trong Excel bằng Wrap Text
Với cách này bạn có thể xuống dòng tự động và nhanh chóng. Nếu bạn cần xuống dòng nhiều thì dùng Wrap Text là nhanh nhất.
Bước 1: Người dùng chọn ô cần ngắt dòng.
Đầu tiên cần xác định ô cần xuống dòng
Bước 2: Trong tab Home bạn bấm chọn Wrap Text trong Alignment, ô các bạn chọn ở bước 1 sẽ được tự động xuống dòng.
3Cách xuống dòng trong Excel bằng Find & Replace
Bước 1: Người dùng vào Find & Select trên thanh công cụ và chọn Replace...
Người dùng nhấn chọn Replace... trên thanh công cụ
Bước 2: Tiếp theo bạn gõ điều kiện thay thế mà bạn muốn để hệ thống thực hiện việc xuống dòng.
Ví dụ thay thế toàn bộ khoảng cách bằng việc xuống dòng, bạn sử dụng tổ hợp phím Ctrl + J tại mục Replace with và gõ dấu cách vào mục Find what, sau đó nhấn Replace.
Người dùng nhấn tổ hợp phím Ctrl + J để thực hiện xuống dòng
Người dùng nhấn tổ hợp phím Ctrl + J để thực hiện xuống dòng
Sau khi hoàn tất các thao tác, các ô trong file sẽ được tự động xuống dòng.
Văn bản trong các ô sẽ tự xuống dòng sau khi bạn đã hoàn thành thao tác
4Cách xuống dòng trong Excel bằng chức năng căn lề Justify
Justify là cách ngắt dòng văn bản hơi rườm rà nhưng nó sẽ đảm bảo rằng khi bạn in bảng tính ra giấy nó sẽ hiển thị hết các phần văn bản bị khuất khi xuống dòng bằng những cách khác.
Bước 1: Người dùng click chọn vào ô cần cho chữ xuống dòng.
Người dùng nhấn chọn ô cần xuống dòng trong Excel
Bước 2: Sau đó bạn mở hộp thoại Format Cells lên. Để mở được hộp thoại Format Cells bạn có thể nhấn chuột phải vào ô cần thực hiện và trong cửa sổ nhỏ bên cạnh bạn chọn Format Cells.
Người dùng nhấn chuột phải vào ô cần xuống dòng và chọn Format Cells
Cách thứ 2 để mở Format Cells là trên thanh công cụ trong ô Cells bạn chọn Format và chọn tiếp Format Cells. Ngoài ra, cách nhanh hơn là bạn nhấn chọn ô cần xuống dòng, sau đó nhấn tổ hợp phím Ctrl + 1 là được.
Để mở Format Cells, người dùng chọn Format trên thanh công cụ
Bước 3: Sau khi hộp thoại Format Cells mở lên, bạn chọn sang thẻ Alignment.
Tiếp theo trong hộp Horizontal bạn chọn mũi tên sổ xuống và nhấn chọn Justify sau đó nhấn vào OK. Kết quả bạn nhận được cũng giống với cách 1.
Để kết thúc, người dùng chọn Justify và OK
5Cách xuống dòng trong Excel bằng hàm CHAR
Bước 1: Người dùng nhập công thức ="Sản phẩm"& CHAR(10) & "Điện máy XANH" và nhấn Enter, trong đó CHAR(10) là dấu ngắt dòng trong Windows.
Sau khi nhập công thức, người dùng nhấn Enter
Bước 2: Tại ô chứa công thức, bạn chọn Wrap Text và kết quả sẽ được hiển thị như hình bên dưới.
Sau khi chọn chọn Wrap Text, đoạn văn bản sẽ được xuống dòng như trong hình
6Cách xuống dòng trong Excel bằng hàm TRIM
Hàm TRIM dùng để bỏ các khoảng trống trong dữ liệu cần xóa và chỉ giữ lại một khoảng trống giữa các từ với nhau. Cú pháp sử dụng hàm TRIM là =TRIM(Text), trong đó Text là văn bản chứa khoảng trống thừa mà bạn muốn loại bỏ.
Để xóa bỏ khoảng trắng, người dùng sử dụng hàm TRIM
7Cách xuống dòng trong Excel bằng hàm SUBSTITUTE
Hàm SUBSTITUTE là hàm giúp thay thế chuỗi văn bản cũ thành chuỗi văn bản mới một cách đơn giản và nhanh chóng hơn. Cú pháp để sử dụng hàm SUBSTITUTE là =SUBSTITUTE(text; old_text; new_text; instance_num), trong đó:
- Text là văn bản mà bạn muốn thay thế các ký tự trong đó.
- Old_text là văn bản cũ mà bạn muốn được thay thế.
- New_text là văn bản mới mà bạn muốn thay thế cho văn bản cũ.
- Instance_num là số lần văn bản cũ xuất hiện mà bạn.
Đối với trường hợp bạn muốn xuống dòng của ô A2 bạn dùng =SUBSTITUTE(A2;CHAR(10);" "). Đồng thời, để xuống dòng có nhiều khoảng trắng như ô A3 thì bạn dùng =TRIM(SUBSTITUTE(A2;CHAR(10);" ")).
Người dùng có 2 cách để xuống dòng nhờ hàm SUBSTITUTE
8Cách xuống dòng trong Excel trên điện thoại Android, iOS
Bước 1: Người dùng chạm vào phím mũi tên góc dưới bên phải để mở thanh công cụ.
Người dùng nhấn dấu mũi tên phía dưới góc phải để mở thanh công cụ
Bước 2: Trong thẻ Trang chủ (Home), kéo xuống và chọn Ngắt dòng Văn bản. Sau khi thực hiện việc ngắt dòng, nội dung trong ô tính bạn chọn sẽ được tự động xuống dòng theo độ rộng của ô.
Sau khi đã thực hiện xong các thao tác thì văn bản sẽ được xuống dòng
Trên đây là 8 cách xuống dòng trong Excel và Google Spreadsheets nhanh gọn đơn giản. Hy vọng bài viết sẽ giúp bạn sử dụng các chương trình bảng tính dễ dàng và nhanh chóng nhất. Nếu bạn có thắc mắc hay góp ý cho bài viết, hãy bình luận bên dưới nhé!
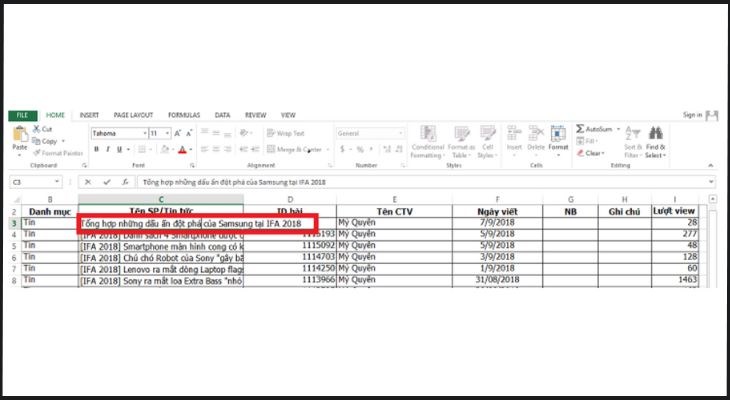
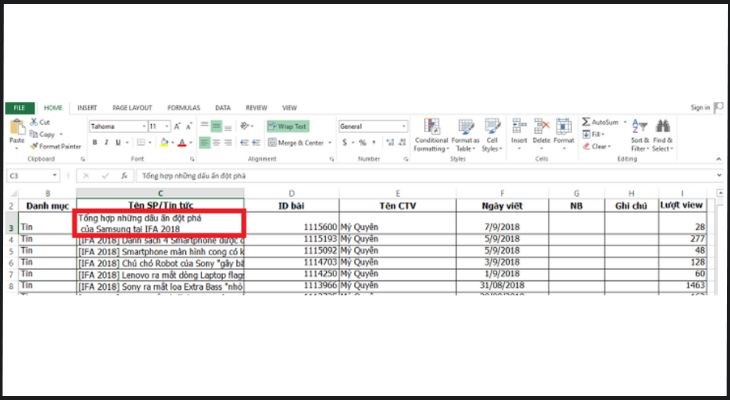
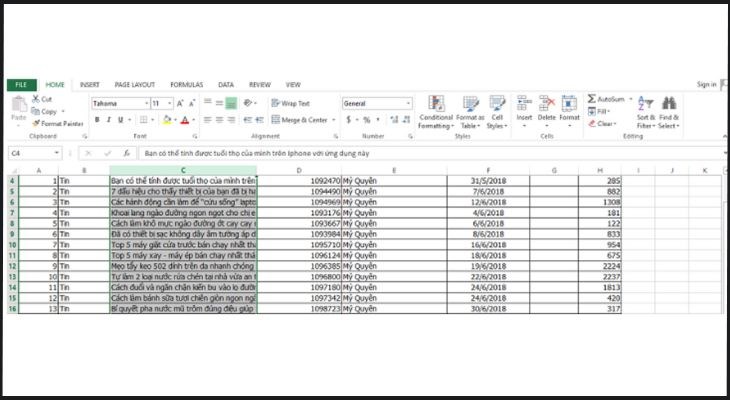
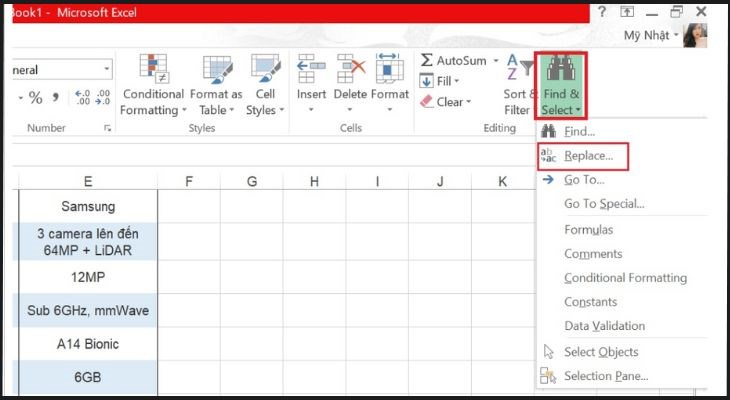
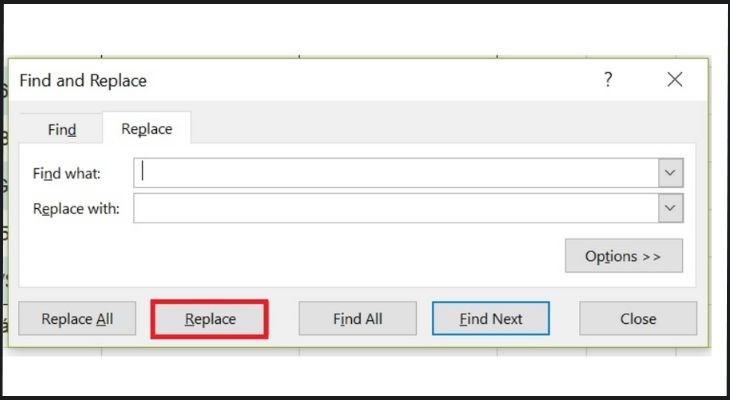
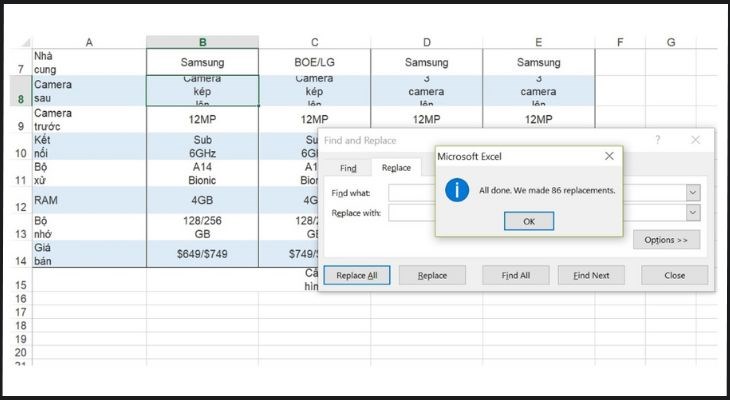
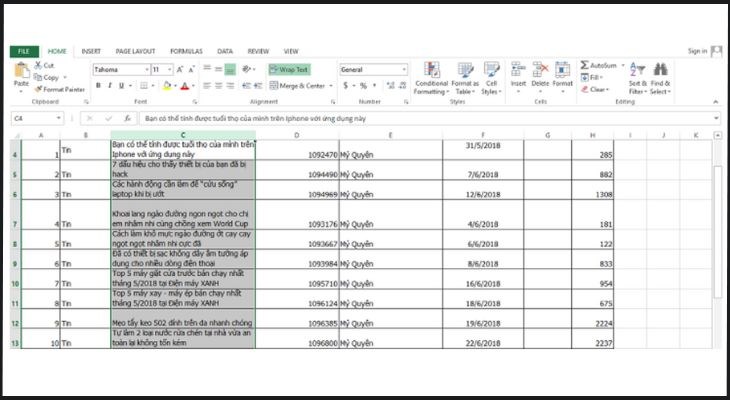
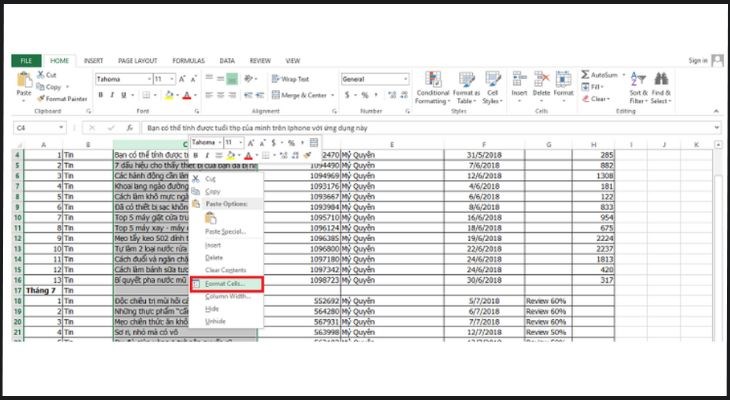
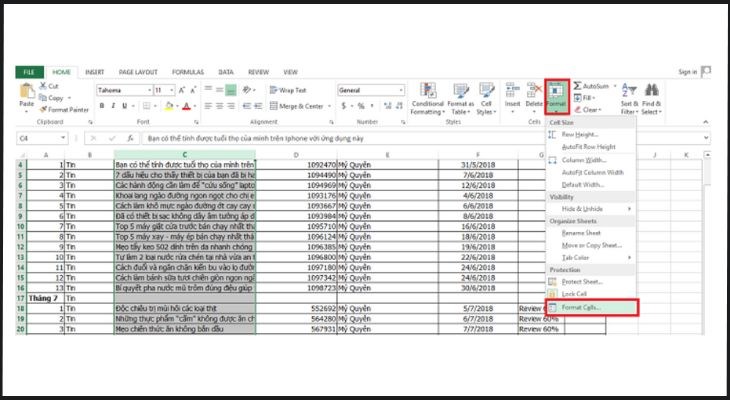
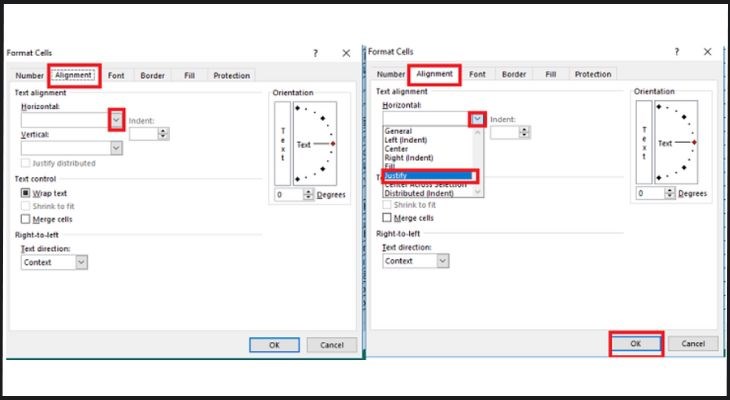
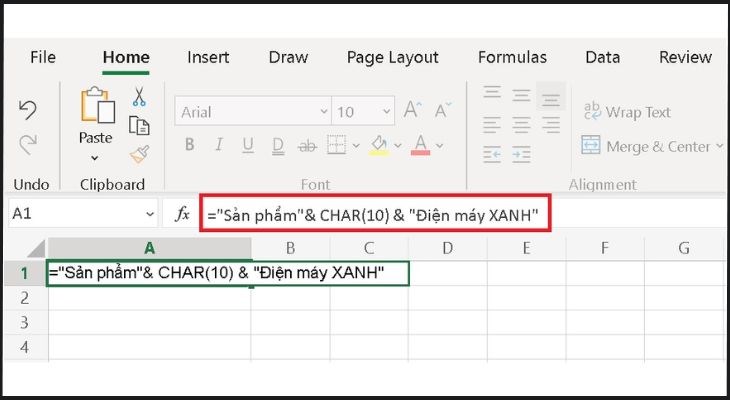
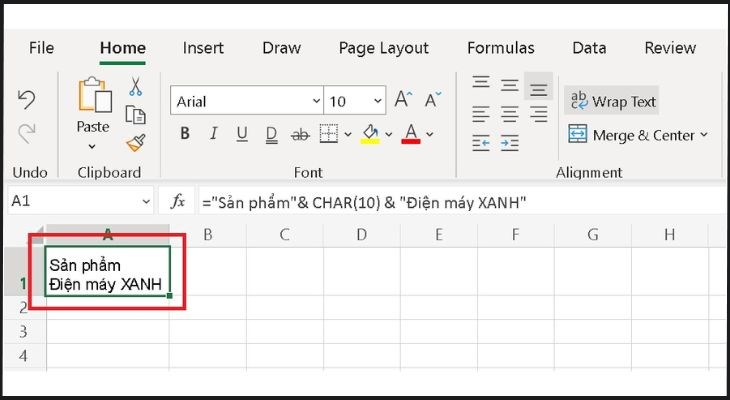
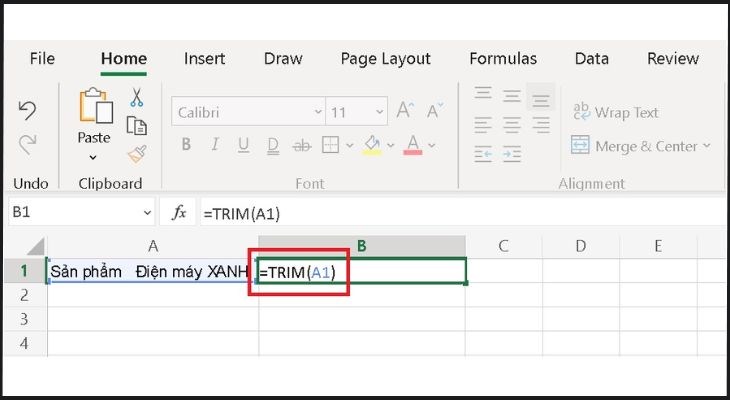
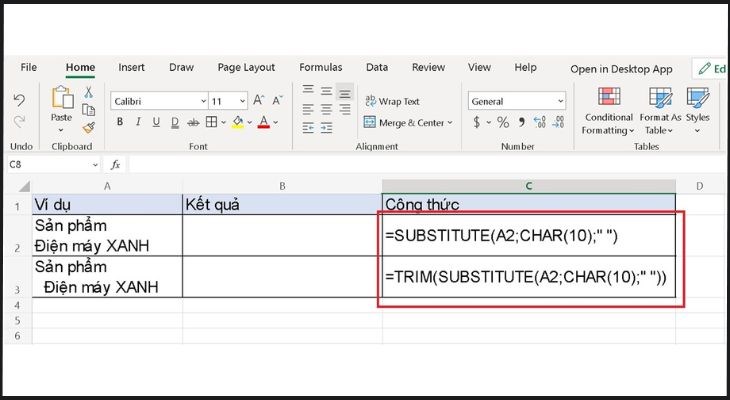
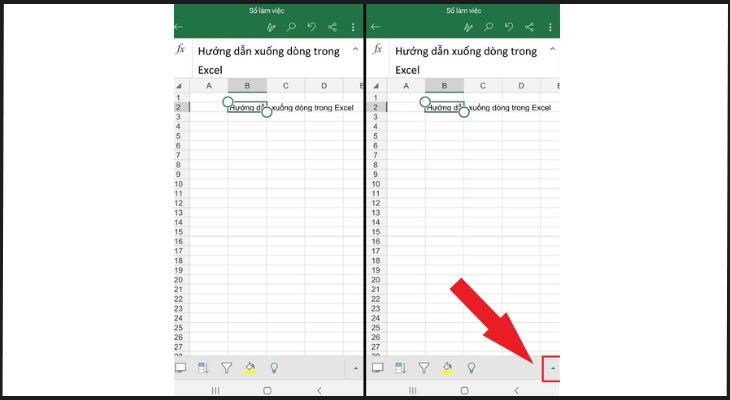
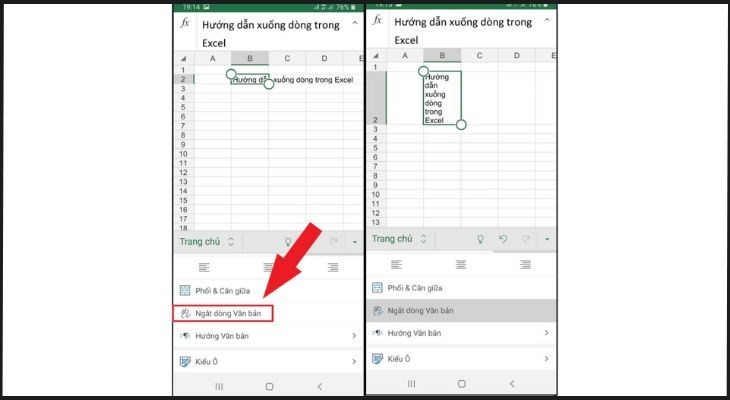
 Đóng
Đóng 


