Trong quá trình sử dụng camera laptop sẽ khó tránh khỏi gặp phải những lỗi trục trặc ngoài ý muốn khiến cho công việc của bạn bị gián đoạn. Vậy thì phải làm thế nào nếu camera laptop bỗng nhiên bị lỗi? Hãy xem bài viết sau đây của Điện máy XANH và bỏ túi ngay cho mình 7 cách sửa lỗi camera laptop thường gặp nhé!
[info]
Các lỗi thường gặp trên camera laptop:
- Camera bị mờ, nhoè
- Camera không kết nối được (lỗi “We Can’t Find Your Camera” 0xA00F4244)
- Camera kết nối được nhưng không lên hình
Nguyên nhân gây lỗi là gì?
Có rất nhiều nguyên nhân gây lỗi camera laptop, nhưng nguyên nhân phổ biến nhất có thể là do hệ điều hành máy tính không tìm được phần cứng camera hoặc là do lỗi xung đột giữa ứng dụng camera với các chương trình, ứng dụng khác trên máy tính.
Hướng dẫn trong bài được thực hiện trên Laptop HP Pavilion x360 14-dw1018TU (2H3N6PA), bạn có thể thực hiện tương tự trên các dòng máy khác sử dụng hệ điều hành Windows 10.
[/info]
1Cấp quyền truy cập cho webcam
Bước 1: Mở cửa sổ cài đặt (Settings) trên laptop và chọn Privacy.
Bước 2: Sau khi cửa sổ được mở ra bạn chọn nhấp chuột vào ứng dụng Camera.
Bước 3: Chuyển trạng thái Allow apps to access your camera sang On.
2 Reset lại camera
Bước 1: Mở cửa sổ cài đặt (Settings) trên laptop.
Bước 2: Chọn thư mục Apps > Apps & Features.
Bước 3: Mở ứng dụng camera bằng cách gõ tìm trên thanh tìm kiếm.
Bước 4: Chọn Advanced options và nhấn Reset để chạy lại ứng dụng.
3 Dùng tính năng khắc phục sự cố Windows Troubleshooter
Bước 1: Nhập từ khóa Troubleshooting vào ô tìm kiếm của menu Start để mở.
Bước 2: Tại cửa sổ Troubleshooter, bạn nhấp chuột vào Additional Troubleshooters để xem tất cả các thư mục.
Bước 3: Chọn vào thư mục Windows Store Apps và thực hiện theo hướng dẫn.
4Vô hiệu hóa phần mềm diệt virus
Các phần mềm diệt virus đem lại rất nhiều lợi ích khi giúp bạn bảo vệ máy an toàn khỏi những virus xâm nhập tuy nhiên đôi khi vì một lý do nào đó từ hệ thống mà phần mềm này có thể vô tình chặn bạn sử dụng ứng dụng camera.
Chính vì vậy nếu phát hiện camera laptop bị lỗi, bạn hãy thử vô hiệu hóa các chương trình diệt virus này trên laptop và kiểm tra lại xem camera đã hoạt động lại bình thường chưa nhé!
5Kiểm tra kết nối webcam rời với máy tính
Với những ai đang sử dụng webcam rời, khi gặp phải lỗi bạn hãy thử tiến hành kiểm tra lại các kết nối giữa webcam rời với máy tính nhé, có thể là do kết nối có trục trặc, chưa đúng cách nên webcam không hoạt động được.
Để khắc phục, bạn hãy thử lắc nhẹ dây kết nối hoặc rút ra và cắm lại để chắc chắn rằng dây kết nối được gắn chặt, không lỏng lẻo làm ảnh hưởng đến đường truyền. Ngoài ra, cũng có thể là webcam rời đang không tương thích với cổng USB kết nối, bạn hãy thử đổi sang một cổng khác để webcam hoạt động ổn định nhé!
6Cập nhật hoặc rollback driver webcam
Để cập nhật driver webcam:
Bước 1: Mở nhanh cửa sổ Run bằng cách nhấn tổ hợp phím Windows + R
Bước 2: Tại cửa sổ Run bạn gõ từ khóa devmgmt.msc, sau nhấn đó bạn nhấn Ok.
Bước 3: Khi cửa sổ hiện ra, bạn tìm và mở rộng thư mục Camera (Webcam), sau đó nhấp chuột phải chọn Properties.
Bước 4: Kích chuột vào Driver Camera, chọn Update Driver.
Bước 5: Chọn Search automatically for driver, sau đó thực hiện theo các bước hướng dẫn trên màn hình.
Bước 6: Khởi động lại máy tính của bạn và thử mở lại ứng dụng Camera xem lỗi còn hay không.
Để Roll Back driver webcam:
Đôi khi do bản cập nhật driver mới nhất không tương thích với thiết bị của bạn nên việc Roll Back driver có thể giúp bạn khôi phục lại driver đã cài đặt trước đó.
Bước 1: Mở cửa sổ Device Manager, sau đó mở rộng mục Camera (Webcam).
Bước 2: Chọn driver Camera.
Bước 3: Chọn Roll Back driver và thao tác theo các bước hướng dẫn.
Bước 4: Khởi động lại máy và kiểm tra xem lỗi còn hay không.
7 Cài đặt lại driver cho Webcam
Bước 1: Mở cửa sổ Windows Device Manager.
Bước 2: Mở rộng mục Camera (Webcam), sau đó nhấp chuột 2 lần để mở cửa sổ Device Camera hoặc nhấp chuột phải chọn Properties.
Bước 3: Chọn Uninstall để gỡ cài đặt (Máy tính sẽ tự động cập nhật lại sau ít phút)
Bước 4: Khởi động lại máy tính và kiểm tra xem camera laptop đã hoạt động lại bình thường chưa.
Lưu ý: Nếu bạn đã thử qua tất cả những cách trên mà vẫn không hiệu quả, có thể là do việc khoá nhầm phím tắt camera (thường là các phím chức năng Fn) trên bàn phím laptop. Trường hợp xấu nhất là do camera bị hỏng.
Khi đó, bạn nên mang đến cửa hàng nơi bạn đã mua máy để nhân viên kỹ thuật tiện kiểm tra, sửa chữa nhé.


Trên đây là bài viết chia sẻ về những cách sửa lỗi camera laptop thường gặp. Hy vọng sẽ hữu ích cho bạn trong quá trình sử dụng máy tính nhé!
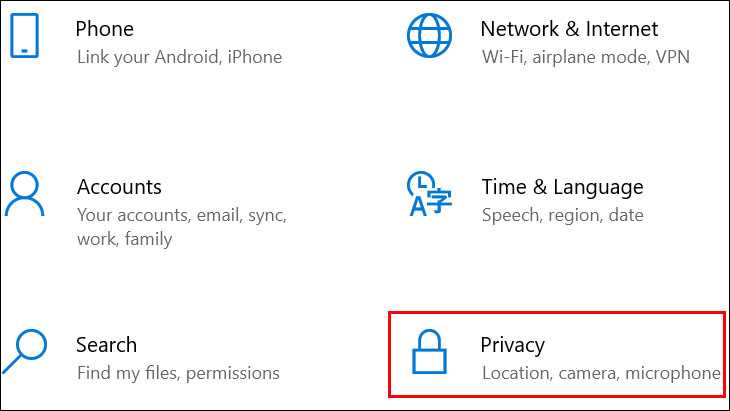
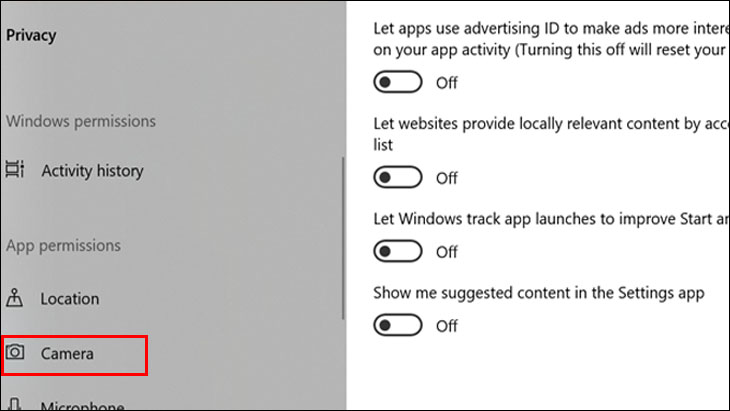
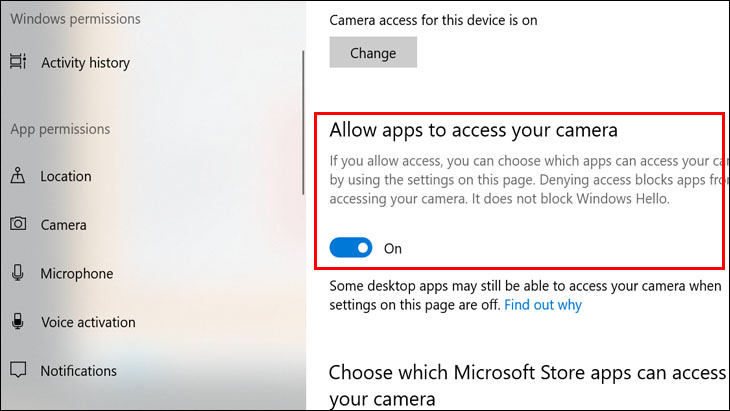
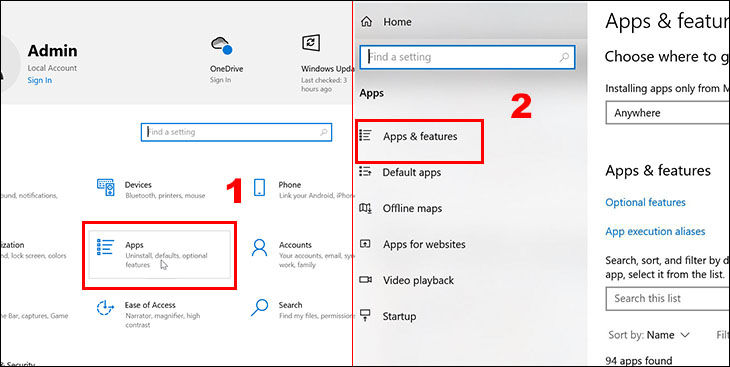
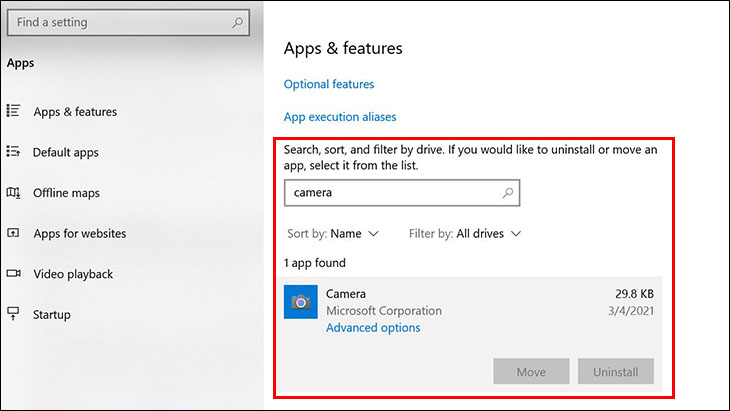
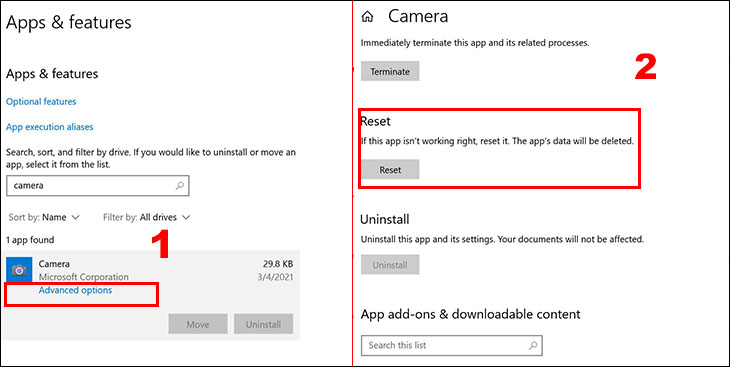
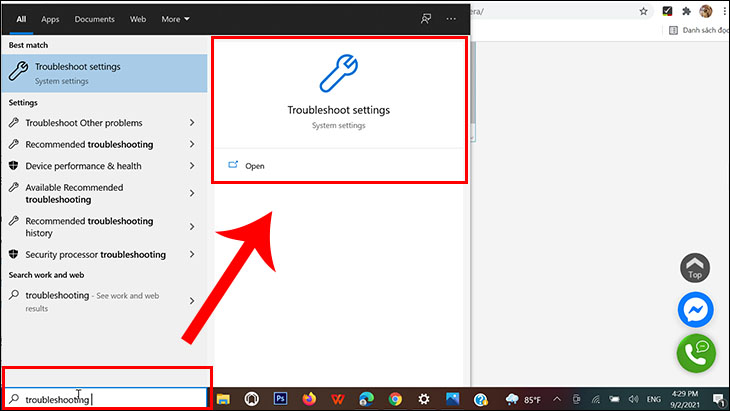
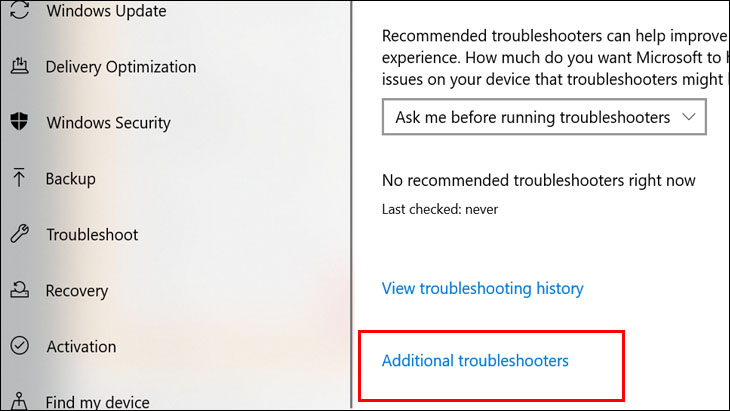
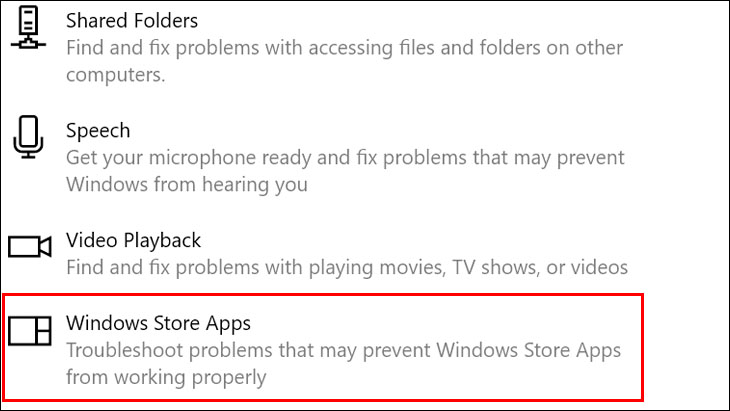
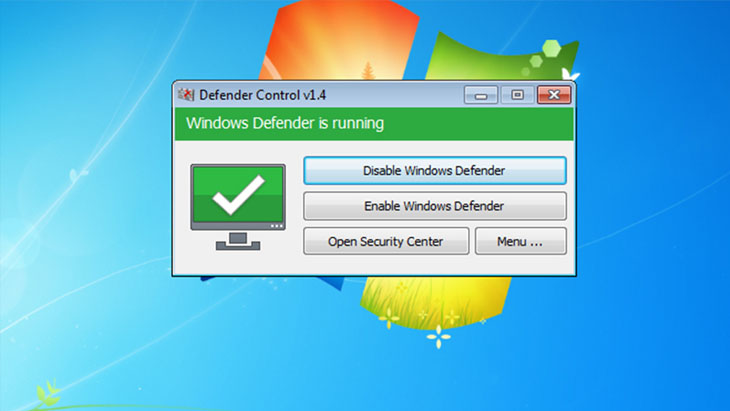

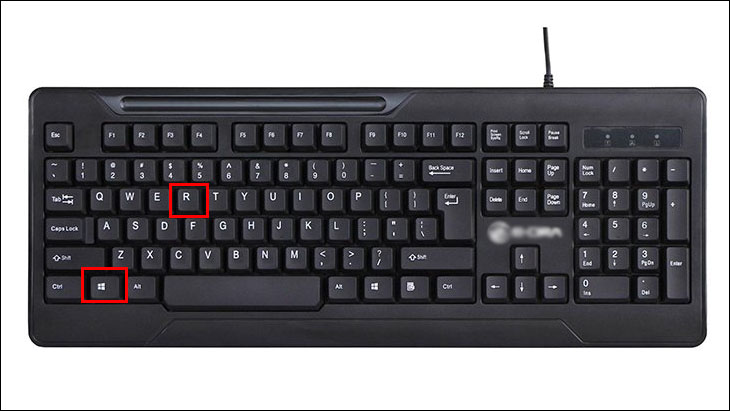
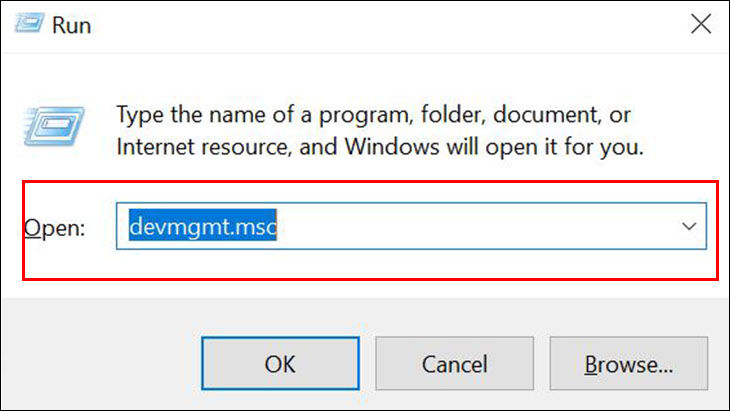
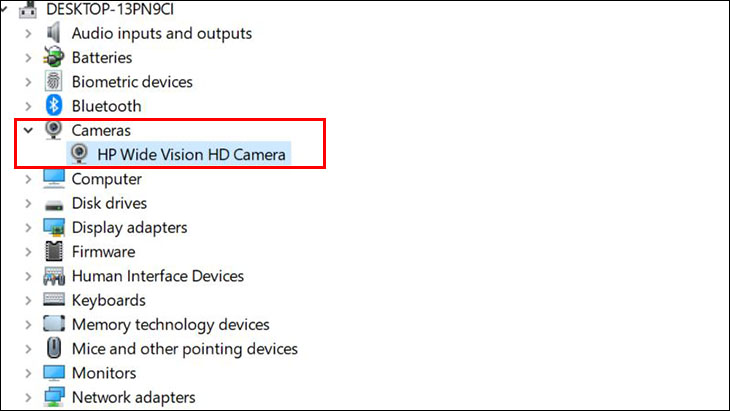

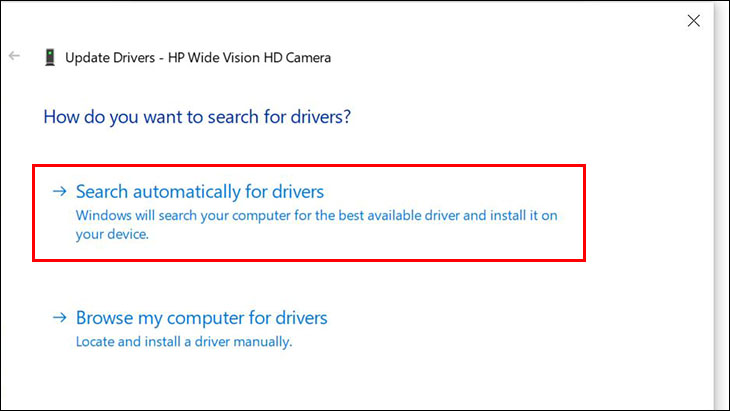
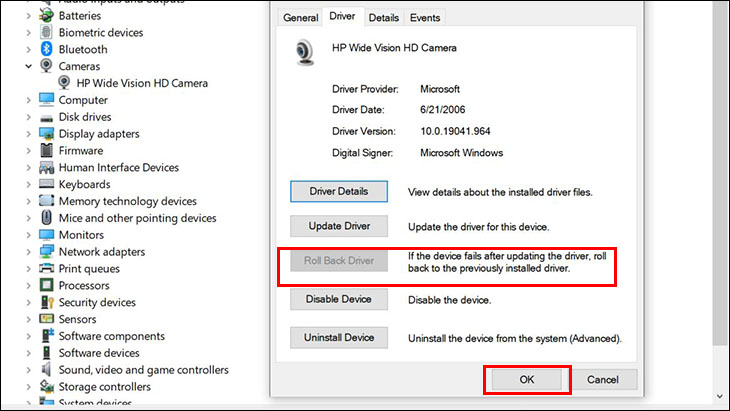
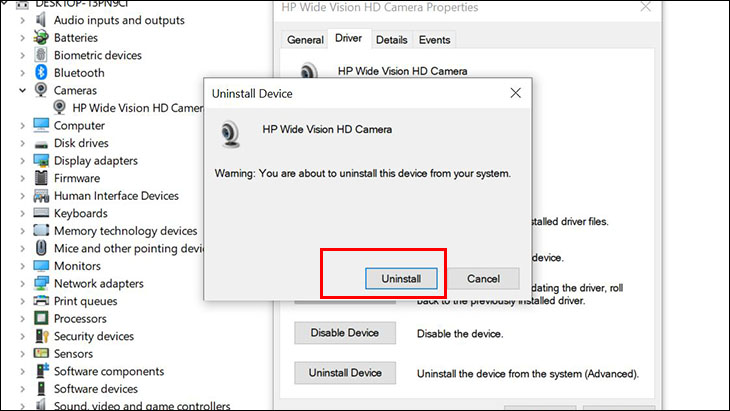


 Đóng
Đóng 