Trong quá trình sử dụng laptop, máy tính đôi lúc bạn gặp tình trạng máy bị mất tiếng, không có âm thanh. Hãy cùng Điện máy XANH tìm hiểu nguyên nhân và cách khắc phục trong bài viết này nhé!
1Nguyên nhân laptop bị mất tiếng
Có nhiều nguyên nhân gây ra tình trạng laptop bị mất tiếng nhưng thông thường nhất là do các nguyên nhân sau:
- Laptop chưa kích hoạt Playback Devices: Tắt Playback Devices có thể làm cho laptop bị mất tiếng. Để kiểm tra, bạn click chuột phải vào biểu tượng loa trên thanh Taskbar, chọn Playback Devices. Loa đã được kích hoạt sẽ có màu xanh.
- Do xung đột phần mềm: Trên máy tính các phần mềm đang chạy xung đột với nhau có thể là nguyên nhân gây tình trạng laptop bị mất tiếng.
- Do lỗi phần cứng: Máy tính sau một thời gian dài sử dụng có thể bị hư hỏng một vài linh kiện dẫn đến tình trạng máy mất âm thanh.
- Lỗi chủ quan (chưa bật loa, giắc cắm lỏng, âm lượng loa đang ở mức quá nhỏ): Giắc cắm loa với máy tính bị lỏng, cắm lộn giắc, quên bật loa, loa đang ở mức âm lượng thấp cũng là một trong những nguyên nhân làm máy tính không có âm thanh.
Có nhiều nguyên nhân gây ra tình trạng laptop bị mất tiếng như xung đột phần mềm, lỗi khách quan,...
2Cách khắc phục laptop bị mất tiếng
Kiểm tra âm lượng
Có đôi lúc bạn vô tình tắt âm thanh của máy bằng câu lệnh trên bàn phím mà bạn không nhận ra điều đó, vì vậy bạn nên kiểm tra âm lượng cả trên máy tính và loa ngoài để chắc chắn rằng loa được bật và mức âm lượng vừa đủ để loa phát ra âm thanh.
Để kiểm tra, bạn nhấp chuột vào biểu tượng loa trên thanh Taskbar để kiểm tra. Âm thanh đã được bật khi biểu tượng loa màu hồng. Bên cạnh đó bạn cũng nên kiểm tra giắc cắm loa, nguồn điện nối với loa để chắc chắn loa đang được kết nối đúng với máy.
Bạn kiểm tra âm lượng cả trên máy tính và loa ngoài để chắc chắn rằng loa được bật
Kiểm tra âm lượng trên ứng dụng
Bạn hãy đảm bảo âm thanh trong chương trình đang chạy đang được bật, rất nhiều chương trình có điều khiển âm lượng riêng.
Ví dụ: Trình phát DVD có điều khiển âm thanh riêng hoặc tăng âm lượng trong Youtube.
Bạn nên kiểm tra âm lượng của chương trình do có nhiều chương trình có điều khiển âm lượng riêng
Khởi động lại Windows
Sau khi đã kiểm tra âm lượng loa, âm lượng ứng dụng nhưng máy vẫn bị tắt tiếng, bạn hãy thử tắt máy khởi động lại. Khi khởi động lại máy sẽ thiết lập lại hệ thống đưa về trạng thái ban đầu, việc này có thể sửa lỗi mất tiếng do hệ điều hành, do xung đột phần mềm,...
Bạn hãy thử tắt máy khởi động lại máy khi không bật được âm lượng
Kiểm tra trình điều khiển âm thanh trên máy tính
Để kiểm tra trình điều khiển âm thanh của máy, bạn nhấp chuột phải vào biểu tượng loa trên Taskbar, sau đó thực hiện theo các bước sau.
Bước 1: Trên bảng điều khiển hiện ra bạn chọn Playback Devices.
Bạn chọn Playback Devices trên bản điều khiển
Bước 2: Tiếp theo chọn biểu tượng loa (Speakers).
Tiếp theo bạn chọn biểu tượng loa (Speakers)
Bước 3: Nhấp vào Properties.
Bạn nhấp vào Properties có trên bảng điểu khiển
Bước 4: Ở cuối cửa sổ chọn Use this Device (enable) rồi nhấn OK.
Bạn bấm chọn Use this Device (enable) rồi nhấn OK
Kiểm tra cổng kết nối với loa hoặc tai nghe
- Nếu bạn không thể nghe thấy gì từ loa tích hợp trên máy thì có thể có cái gì đó bạn đã cắm vào cổng ra, nó sẽ tự động ngăn âm thanh phát qua loa máy tính thông thường. Vì vậy bạn hãy kiểm tra các cổng và đảm bảo mọi thứ được kết nối đúng.
- Ngoài ra nếu bạn đang kết nối HDMI với màn hình có loa tích hợp thì âm thanh có thể biến mất vì thẻ video HDMI không phải là thiết bị âm thanh mặc định.
- Nếu máy tính của bạn có card âm thanh riêng, cộng với âm thanh tích hợp trên bo mạch chủ, thì bạn cần đảm bảo thiết bị đầu ra chính xác được chọn trên tab Playback.
Cổng Line-out
Sử dụng Microsoft FixIt Troubleshooters
Microsoft có một vài giải pháp khắc phục sự cố FixIt dành cho các sự cố âm thanh trong Windows, đó là sử dụng Microsoft FixIt Troubleshooters. Để thực hiện, bạn làm theo các bước dưới đây.
Bước 1: Với Windows 7 bạn vào Start chọn Control Panel.
Bạn vào Start và chọn Control Panel
Bước 2: Tìm và nhấp vào mục Troubleshooting.
Bạn tìm và nhấp vào mục Troubleshooting
Bước 3: Trong mục Hardware and Sound chọn Troubleshoot audio playback.
Bạn bấm chọn Hardware and Sound chọn Troubleshoot audio playback
Bước 4: Trên cửa sổ mới hiện ra chọn [Next] để chạy chương trình sửa lỗi âm thanh.
Tiếp theo bạn chọn Next trên bảng điều khiển để chạy chương trình sửa lỗi âm thanh
Cập nhật BIOS
- Một số máy tính xách tay Sony và Toshiba cần cập nhật BIOS để âm thanh hoạt động. Âm thanh ngừng hoạt động khi bạn nâng cấp máy tính hoặc tải xuống một số bản cập nhật. Bạn cần truy cập trang web của nhà sản xuất máy tính và tải xuống BIOS mới nhất.
- Một điều khác bạn có thể làm là vào BIOS và đảm bảo rằng card âm thanh đã được bật. Đôi khi thiết bị âm thanh bị vô hiệu hóa trong BIOS, do đó dù bạn làm gì trong Windows cũng không sửa được lỗi mất tiếng của máy tính.
Giao diện BIOS
Gỡ Sound Driver sau đó cài đặt lại
Một điều nữa bạn có thể thử làm để sửa lỗi mất tiếng của máy tính là gỡ trình quản lý âm thanh Sound Driver sau đó cài đặt lại. Dưới đây là các bước hướng dẫn bạn thực hiện.
Bước 1: Đầu tiên, bạn vào Control Panel chọn Device Manager.
Bạn nhấn vào Control Panel chọn Device Manager
Bước 2: Nhấp vào Sound, video and game controllers.
Bạn nhấp vào Sound, video and game controllers
Bước 3: Nhấp chuột phải vào High Definition Audio Device chọn Uninstall. Sau đó tắt máy và khởi động lại, máy tính sẽ tự động cài lại Sound device, hy vọng điều này sẽ khắc phục được sự cố mất tiếng trên máy tính của bạn.
Bạn nhấp chuột phải vào High Definition Audio Device chọn Uninstall
Bài viết trên giải thích về nguyên nhân laptop bị mất tiếng, không có âm thanh và các cách khắc phục hiệu quả nhất. Hy vọng những thông tin này sẽ hữu ích cho bạn trong quá trình sử dụng máy tính.

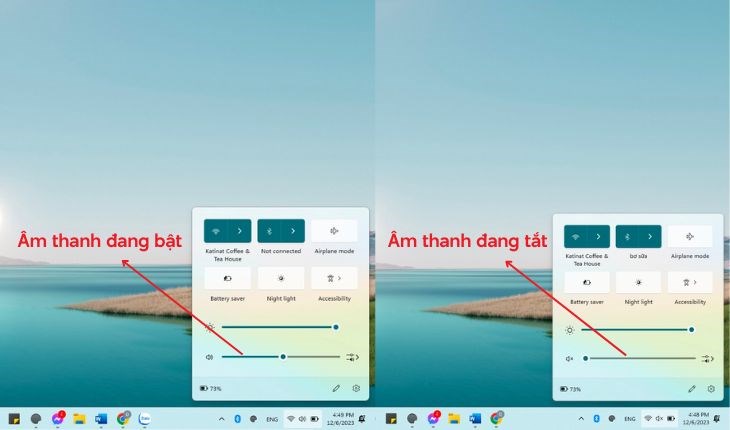
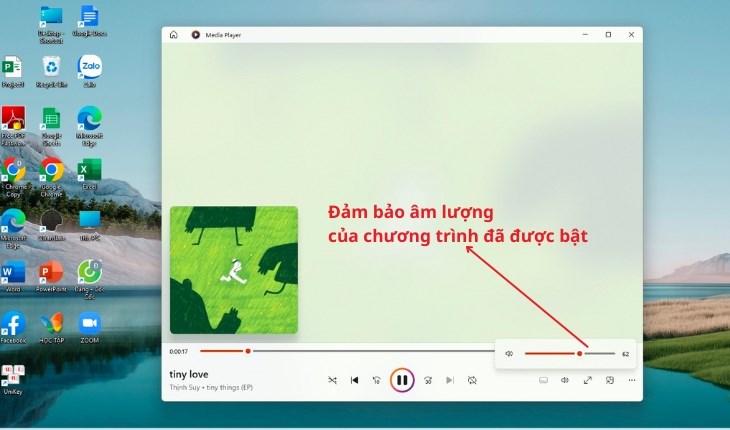
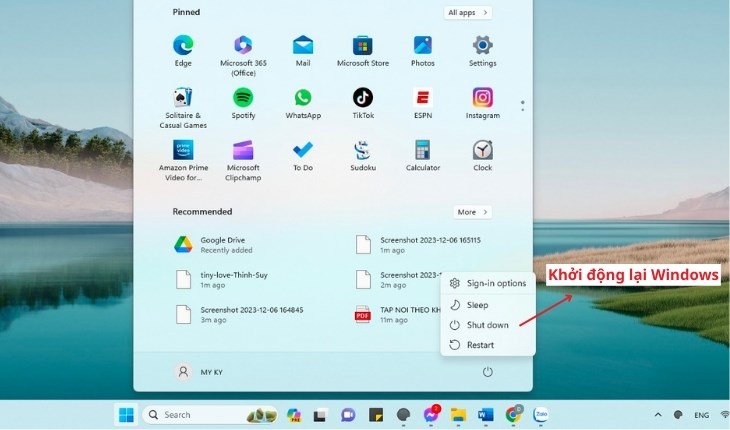
-730x430-1.jpg)
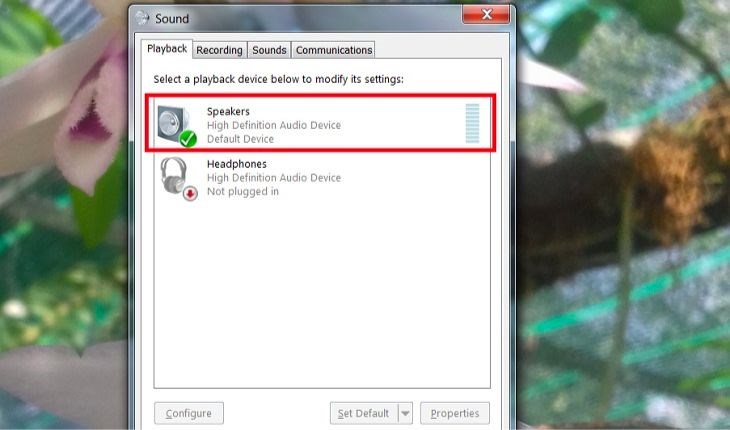
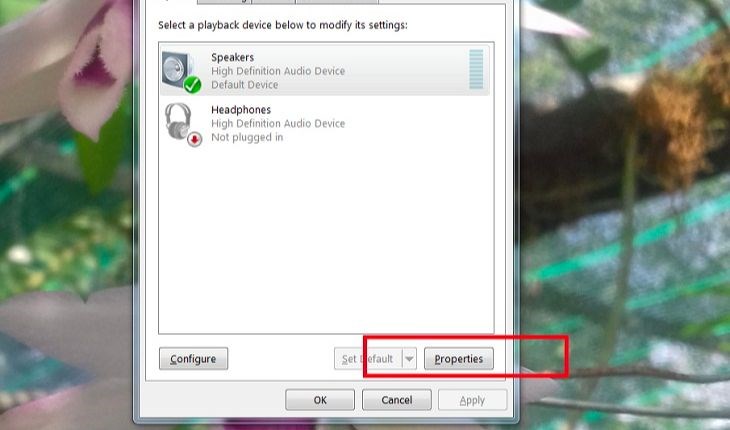
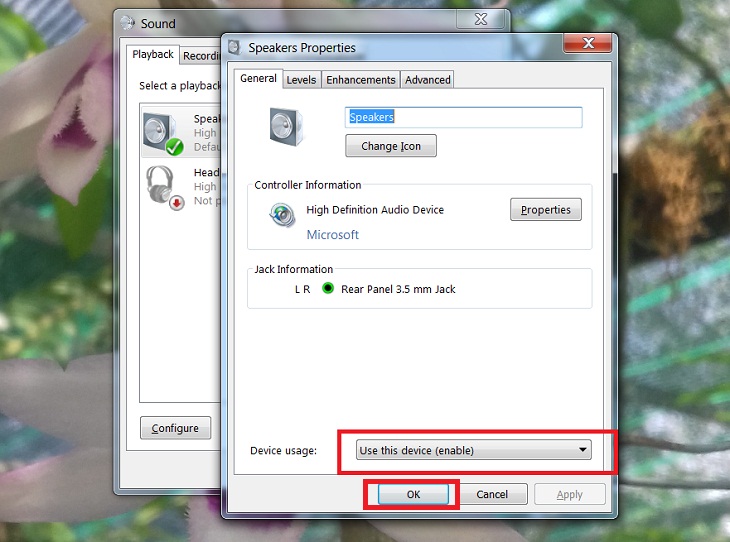
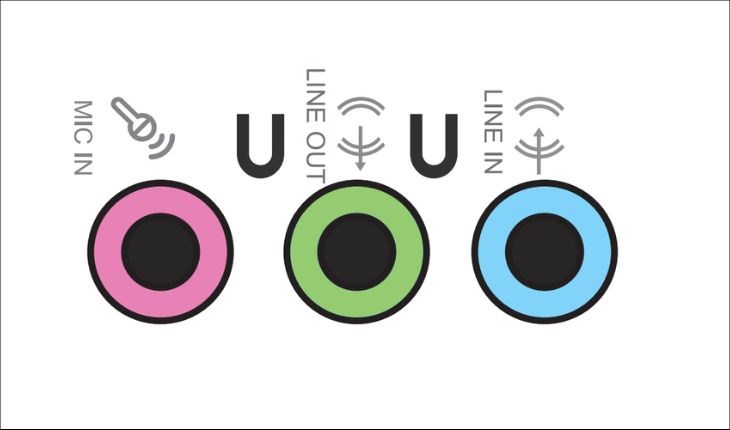
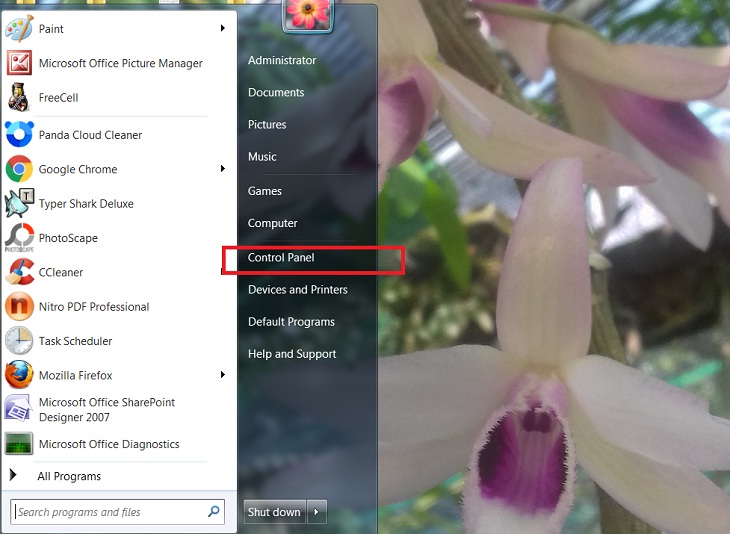
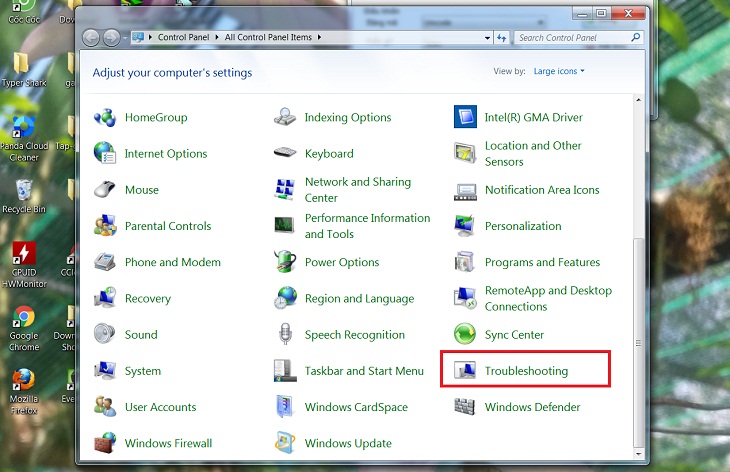
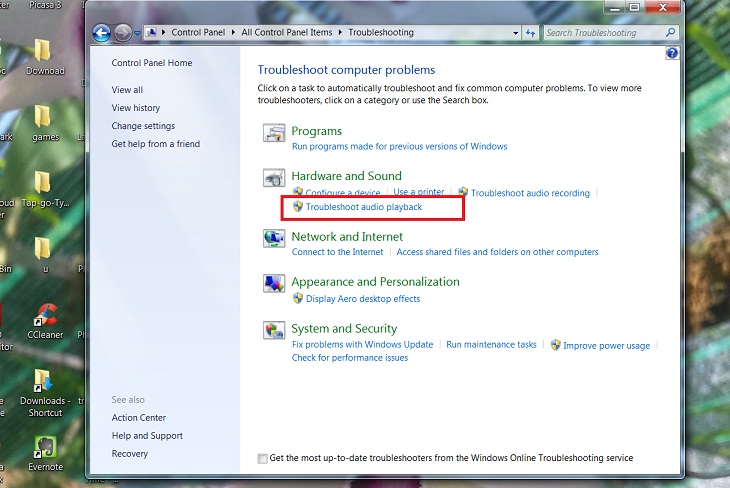
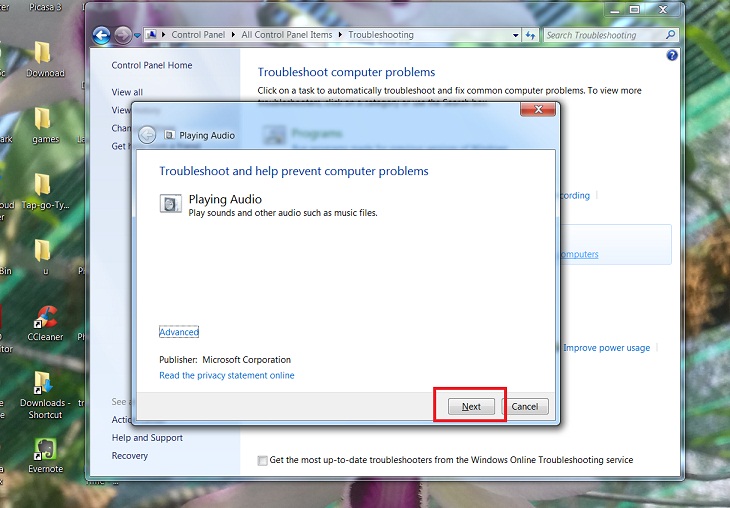

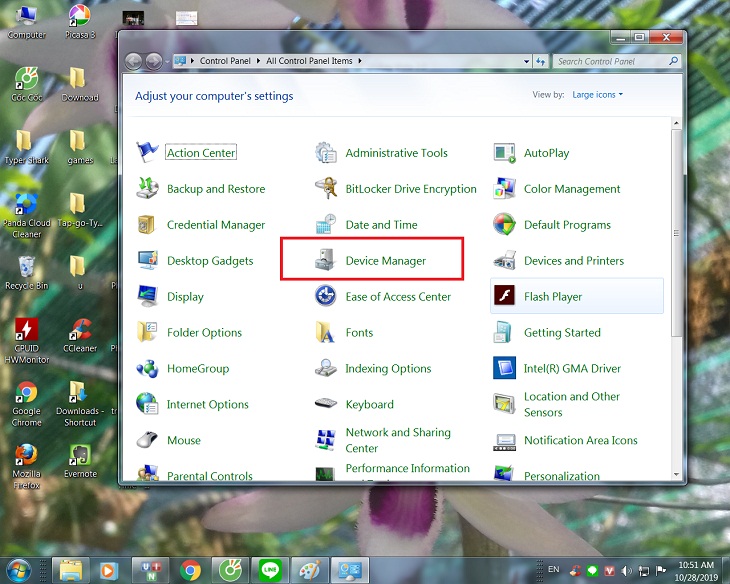
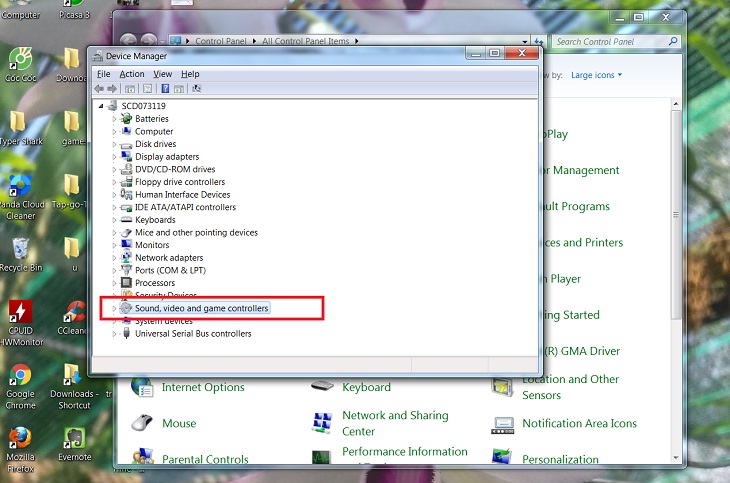

 Đóng
Đóng 


