Việc cài đặt mật khẩu đối trên thiết bị di động nói chung và iOS nói riêng nhằm bảo vệ những thông tin cá nhân của người dùng là điều cần thiết. Nhưng điều này sẽ trở nên rắc rối khi bạn bất chợt quên mất mật khẩu truy cập.
Tuy nhiên, với vài thao tác mà DienmayXANH.com đưa ra dưới đây sẽ giúp bạn vượt qua khó khăn này.
Thông thường sau vài lần mở sai mật khẩu, iPhone/iPad sẽ bị khóa một thời gian nhất định mới cho phép bạn nhập lại, tuy nhiên, nếu tiếp tục sai tất cả các dữ liệu trên thiết bị sẽ tự động được xóa bỏ. Chính vì vậy ngay từ khi bị quên mật khẩu bạn nên tìm cách mở lấy lại để tránh phát sinh rắc rối sau này.
iPad bị khóa sau vài lần nhập sai mật khẩu
Bước 1: Kết nối iPhone/iPad với iTunes, sau đó chọn biểu tượng thiết bị nằm ở góc trên bên phải trong iTunes.
Chọn iPad như trong hình
Bước 2: Chọn Back up now, khi đó bạn sẽ có 2 tùy chọn lưu lại ở iCloud hay Computer.
Chọn “Black up now” để tiếp tục cài đặt
Bước 3: Sau đó bạn phải chờ đợi một khoảng thời gian nhất định (tùy vào dữ liệu trên máy) để thiết bị sao lưu và đồng bộ hóa xong, tiếp đến chọn “Restore Backup” để Restore lại iPad.
Tuy nhiên, khi chọn “Restore Backup” mà iPad của bạn đang bật tính năng “Find my iPhone” thì sẽ xuất hiện hộp thoại thông báo như trong hình
Bước 4: Để tắt chức năng tìm kiếm, bạn bấm vào “Ok” để tắt hộp thoại, sau đó vào icloud.com trên web và đăng nhập tài khoản ID Apple vào.
Đăng nhập tài khoảng Apple để tắt tính năng tìm kiếm trên iPad
Sau khi đăng nhập, chọn biểu tượng Find my iPhone, rồi chọn All Devices.
Vào All Devices để chọn thiết bị đang theo dõi
Dưới tab All Devices, ngay ở nơi hiển thị iPad của bạn sẽ xuất hiện dấu “X”, nhấn vào đó và chọn Remove.
Nhấn vào “Remove” để xóa thiết bị của bạn khỏi vòng theo dõi
Bước 5: Chọn “Restore Backup”, rồi chọn bản sao lưu mới nhất bạn vừa Back up ở bước 2 khi hộp thoại xuất hiện. Sau đó nhấn vào Restore và chờ đợi thiết bị khôi phục lại bản sao lưu.
Nhấn vào Restore và bạn đã “bẻ” khóa thành công khi quên mật khẩu
Quá trình khôi phục sao lưu phụ thuộc vào dữ liệu trên thiết bị do đó có thể mất từ 20 phút đến hơn một giờ. Vì vậy, bạn nên kiên nhẫn chờ đợi đến khi quá trình này hoàn tất. Sau khi khôi phục lại iPad, bạn sẽ có thể vào thiết bị một cách bình thường. Chúc các bạn thành công!
Có thể bạn quan tâm:
DienmayXANH.com
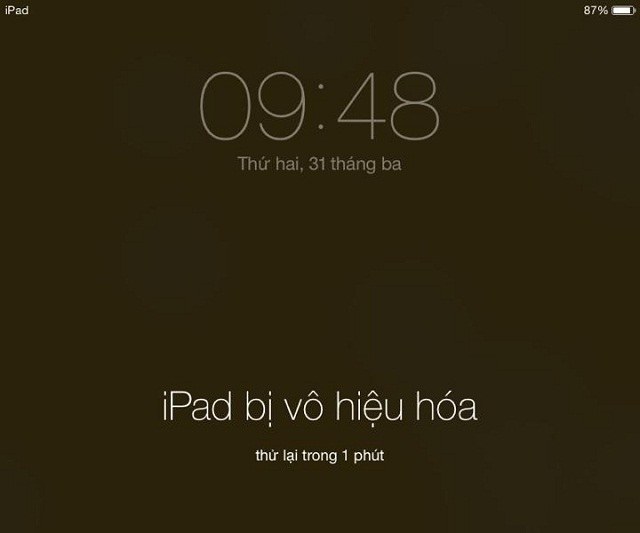
 Đóng
Đóng 


