Sau khi sử dụng Windows 10 một thời gian thì nhiều lúc chúng ta cảm thấy máy tính rất chậm, giật, hoạt động không đạt hiệu suất tối đa. Cùng Điện máy XANH hướng dẫn bạn tăng tốc Windows 10 dễ dàng thực hiện nhé!
1Loại bỏ những ứng dụng không cần thiết khởi động cùng hệ thống
Bước 1: Bạn nhấp chuột phải vào thanh Taskbar để mở “Task Manager”.
Bước 2: Trong mục “Startup” bạn hãy nhấp chuột phải vào ứng dụng không cần thiết và chọn “Disable”.
2Tắt các dịch vụ (Services) không cần thiết
Các dịch vụ chạy ngầm không cần thiết của Windows luôn gây ra tình trạng chậm và giật cho máy của bạn, để tránh tình trạng này, bạn hãy tải 8 file Disable tại link để giúp tắt các dịch vụ này.
Sau đó nhấp chuột phải vào từng File chọn “Run as administrator”.
Thông tin các file Disable:
- “Disable Contana”: Tắt trợ lý ảo Contana.
- “Disable Microsoft compatibility telemetry”: Tắt các dịch vụ tự động của Microsoft.
- “Disable Superfetch”: Tắt chế độ tự quản lý bộ nhớ lưu trữ để khởi động ứng dụng nhanh hơn.
- “Disable System and compressed memory”: Tắt tính năng tự nén và giải nén RAM.
- “Disable Windows Defender”: Tắt phần mềm diệt Virus Windows Defender.
- “Disable Windows File Compression”: Tắt trình nén File của Windows.
- “Disable Windows Search”: Tắt trình tìm kiếm của Windows.
- “Disable Windows Update”: Tắt tính năng tự động cập nhật phần mềm của Windows.
3Chọn chế độ nguồn điện hiệu năng cao
Các dòng máy tính hệ điều hành Windows cho phép bạn tùy chọn nguồn điện phù hợp với nhu cầu sử dụng. Nếu bạn đang cắm sạc khi sử dụng mà chọn "Hiệu năng cao" sẽ giúp máy tính chạy nhanh hơn, tuy nhiên tiêu tốn nhiều điện năng hơn là khi để chế độ "Tiết kiệm pin".
Để điều chỉnh chế độ nguồn điện: Đầu tiên, bạn hãy nhấn vào biểu tượng viên pin ở góc cuối bên phải màn hình > Chọn Best performance để sử dụng máy với nguồn điện có hiệu năng cao.
Nhấn vào biểu tượng viên pin ở góc cuối bên phải màn hình > Chọn Best performance
4Tăng tốc độ khởi động máy tính
Để có thể tăng tốc độ khởi động máy tính, bạn hãy sử dụng cách thiết lập lại thời gian BOOT. BOOT là quá trình tải hoặc tự mồi để khởi động máy tính làm việc khi người dùng bật hệ thống máy tính.
Bước 1: Vào mục tìm kiếm trên thanh Windows, gõ từ khóa System Configuration > Chọn System Configuration.
Gõ từ khóa System Configuration > Chọn System Configuration
Bước 2: Mở thẻ Boot > Mở ô Timeout và nhập số 3 > Bấm Advanced options... > Ngay tại ô Number of processors (Số lõi CPU có thể chạy) chọn 4 > Bấm OK > Nhấn OK để hoàn thành quá trình.
Bạn hãy mở thẻ Boot > Mở ô Timeout nhập 3 > Chọn Advanced options...
5Chống phân mảnh ổ đĩa
Việc để ổ đĩa bị phân mảnh có thể dẫn đến tình trạng giật, lag, hoạt động chậm và giảm đáng kể hiệu suất của máy tính. Dưới đây là một số bước giúp chống phân mảnh ổ đĩa:
Bước 1: Nhấn chuột phải vào ổ đĩa mà bạn muốn chống phân mảnh > Chọn Properties > Chọn thẻ Tools > Chọn Optimize.
Nhấn chuột phải vào ổ đĩa mà bạn muốn chống phân mảnh > Chọn Properties
Bước 2: Tiếp theo, bạn hãy chọn ổ đĩa mà bạn muốn chống phân mảnh > Chọn Analyze để chờ hệ thống kiểm tra (Kết quả như hình minh họa cho thấy tỉ lệ phân mảnh là 2%) > Chọn Optimize để kích hoạt chống phân mảnh và đợi quá trình hoàn thành.
Chọn Analyze để chờ hệ thống kiểm tra (Kết quả như hình minh họa cho thấy tỉ lệ phân mảnh là 2%)
6Set thêm RAM ảo cho máy
RAM ảo chính là bộ nhớ để mô phỏng theo dòng RAM vật lý, hệ điều hành của máy tính sẽ sử dụng một phần dung lượng của ổ cứng để tạo RAM ảo. Khi bạn thiết lập thêm RAM ảo sẽ giúp phần mềm của RAM có thêm bộ nhớ để hoạt động ổn định và tốt hơn.
Bước 1: Đầu tiên, bạn hãy mở Control Panel, chọn System > Chọn Advanced system settings.
Hãy mở Control Panel, chọn System > Chọn Advanced system settings
Bước 2: Ngay tại mục Advanced, chọn Settings > Mở sang thẻ Advanced > Chọn Change...
Ngay tại mục Advanced, chọn Settings > Mở sang thẻ Advanced > Chọn Change...
Bước 3: Lựa chọn bỏ đánh dấu ở dòng Automatically manage paging file size for all drives > Nhập dung lượng muốn set RAM ảo tại mục Custom size (ở hình minh họa, cài đặt RAM ảo là 4096MB ~ 4GB), tối đa dung lượng là 7168MB tương đương 7GB > Chọn Set > Chọn OK.
Lựa chọn bỏ đánh dấu ở dòng Automatically manage paging file size for all drives
Vậy là Điện máy XANH đã chia sẻ tới bạn một số cách tăng tốc Windows 10 dễ dàng giúp máy tính của bạn chạy mượt mà hơn. Hy vọng bài viết sẽ giúp ích cho bạn trong việc tăng tốc máy tính và đem đến trải nghiệm sử dụng tuyệt vời hơn nhé!
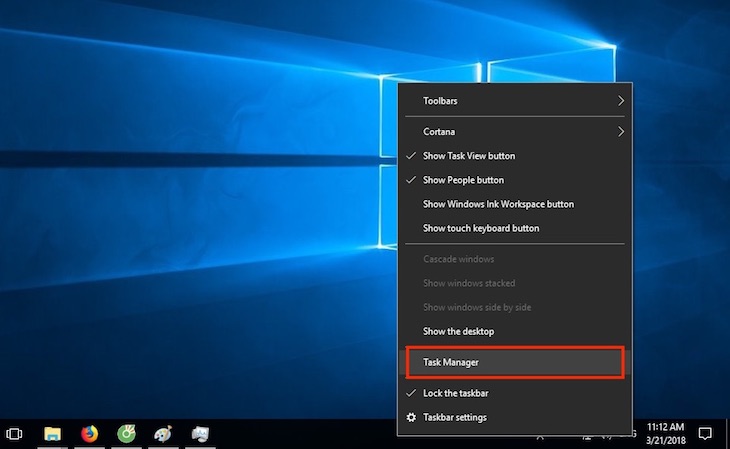
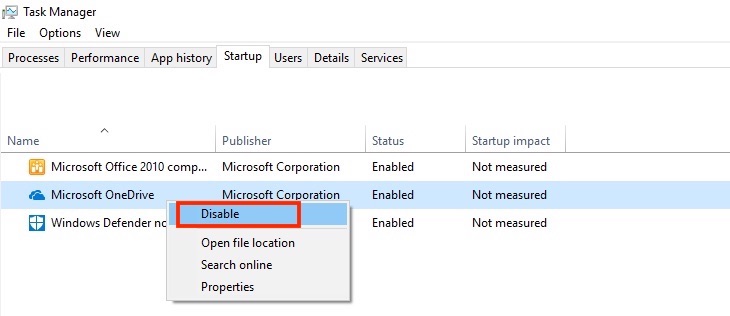
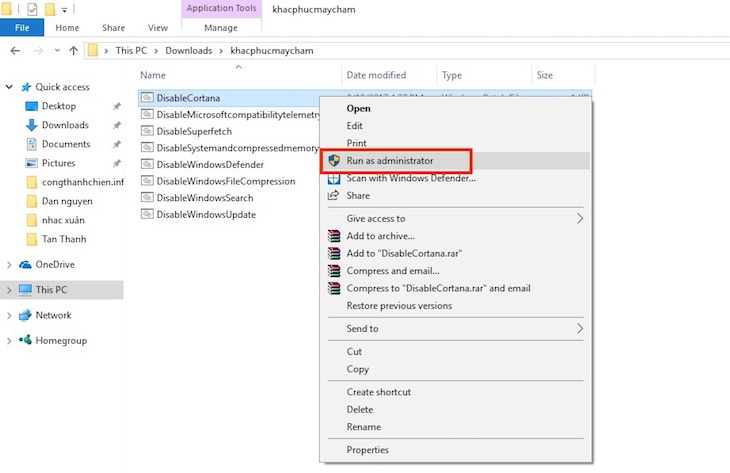
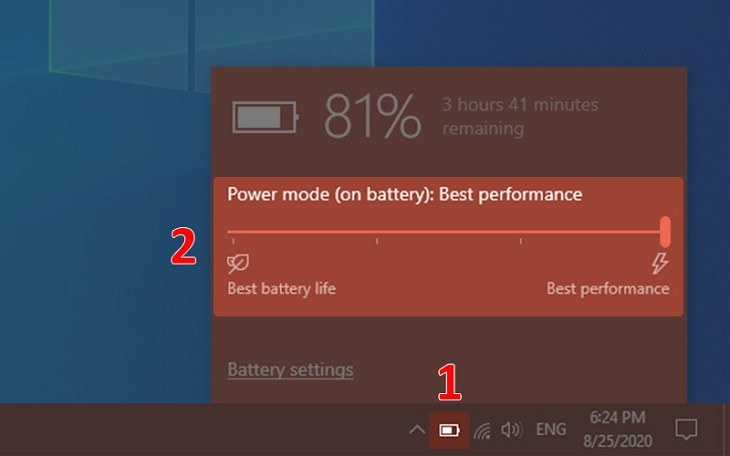
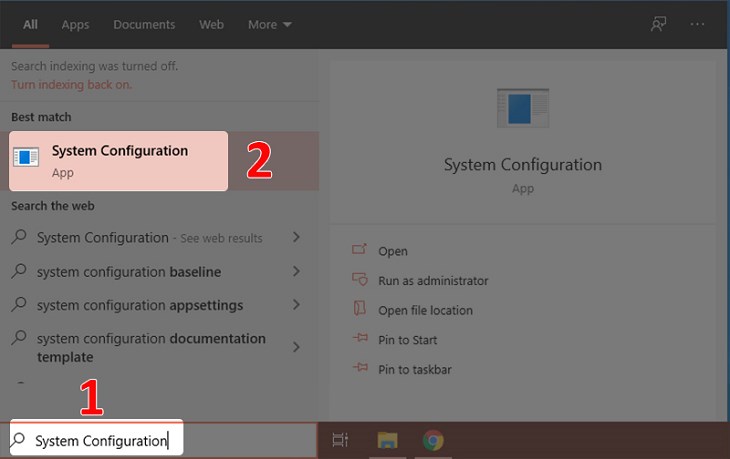
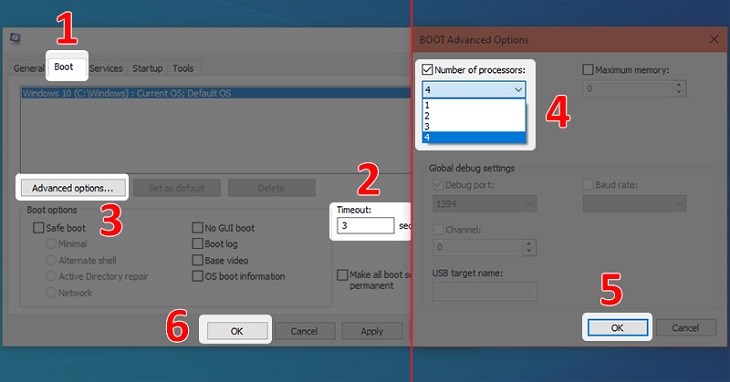

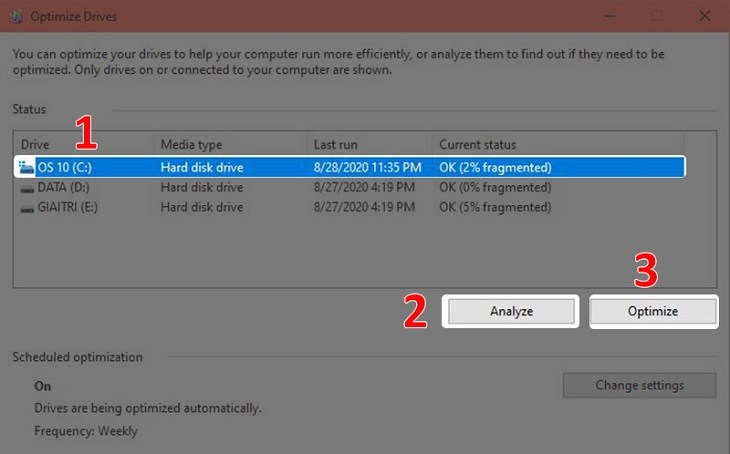
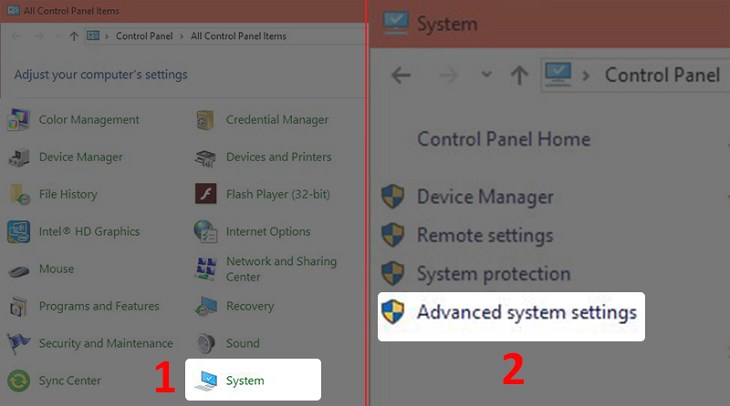
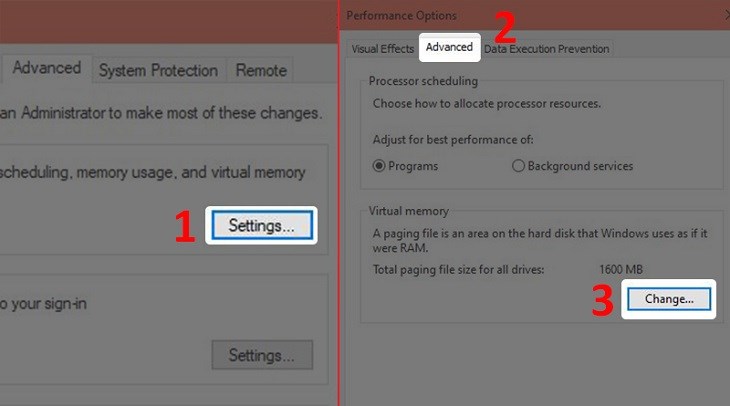
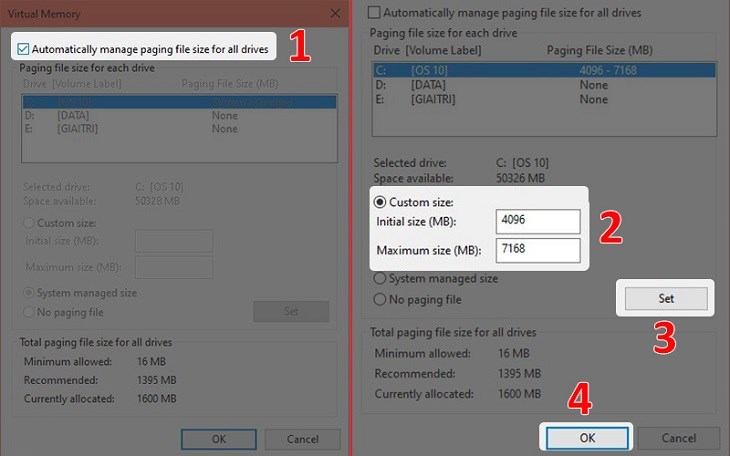
 Đóng
Đóng 


