Lỗi Windows 10 bị treo ở màn hình Welcome là tình trạng mà nhiều người dùng Windows hay gặp phải, làm cản trở tiến độ công việc cũng như gây khó chịu trong quá trình sử dụng. Bài viết dưới đây sẽ hướng dẫn bạn khắc phục tình trạng này.
Xem ngay các sản phẩm phần mềm đang giảm giá SỐC
Lỗi Windows 10 bị treo ở màn hình Welcome là gì?Tình trạng khi máy tính khởi động đến màn hình Welcome thì bị mắc kẹt lại và không chuyển sang giao diện tiếp theo, chúng ta cũng không thể thực hiện thêm bất kì thao tác nào khác như kéo chuột hoặc gõ phím. Nguyên nhân có thể do lỗi cập nhật hệ thống hoặc xung đột giữa các phần mềm khác gây treo máy.
1Sử dụng Automatic Repair
Bước 1: Ở góc dưới bên phải của màn hình Welcome, bạn chọn Power. Sau đó, vừa nhấn giữ phím Shift trên bàn phím vừa chọn Restart.
Bước 2: Khi đó giao diện Advanced Recovery Options sẽ hiển thị trên màn hình. Bạn tiếp tục chọn Troubleshoot > Advanced Options.
Bước 3: Giao diện Advanced Options hiện lên, bạn hãy chọn Automatic Repair.
Sau đó, máy sẽ tự khởi động lại. Nếu tình trạng treo màn hình vẫn tiếp tục thì bạn hãy thực hiện tiếp Cách 2 sau đây.
2Vào chế độ Safe để sửa lỗi
Trong trường hợp sau khi sử dụng Automatic Repair mà máy tính của bạn vẫn bị treo ở màn hình Welcome thì bạn thực hiện thao tác sau đây:
Bước 1: Vào lại giao diện Advanced Recovery Options như hướng dẫn ở trên, tiếp tục chọn Troubleshoot > Advanced Options.
Bước 2: Tại giao diện Advanced Options hiện ra, bạn hãy chọn Startup Settings > Enable Safe Mode.
Safe Mode Window 10 là giao diện người dùng mà khi Windows 10 khởi động nó không cần chạy hết các trình điều khiển thiết bị, và hoạt động bằng cách sử dụng chế độ đồ họa VGA tiêu chuẩn. Xem thêm
tại đây.
Bước 3: Khi đã vào chế độ Safe, bạn hãy mở hộp thoại Run bằng tổ hợp phím Windows + R và nhập services.msc vào hộp thoại. Sau đó nhấn OK.
Bước 4: Cửa sổ Services hiện ra, bạn hãy tìm đến mục Credential Manager, nhấp chuột phải và chọn Properties.
Bước 5: Tại mục Startup type, bạn chuyển thành Disabled. Sau đó bấm Apply > OK để lưu các thay đổi.
Bước 6: Khởi động lại máy tính như bình thường.
3Ngắt kết nối Internet
Trong một số trường hợp, máy tính đang liên tục cố gắng kết nối với Internet mà không thành công sẽ khiến cho quá trình đăng nhập bị trì trệ. Do đó, ngắt kết nối Internet cũng là một giải pháp bạn nên thử để giải quyết tình trạng này.
4Tháo hết USB
Một số thiết bị kết nối ngoài như USB, chuột, bàn phím, loa,... sẽ khiến cho máy tính cố gắng kết nối vào chúng trước khi đăng nhập và sử dụng. Các nguyên nhân như kết nối không cố định, quá nhiều thiết bị kết nối cùng lúc hoặc dữ liệu USB quá nhiều sẽ khiến cho quá trình đăng nhập bị treo lắc.
Do đó, bạn hãy tháo hết các thiết bị này ra và tiến hành khởi động lại máy để giúp quá trình đăng nhập diễn ra bình thường, sau đó mới kết nối chúng lại như ban đầu.
5Vô hiệu hoá tính năng Fast Startup
Tính năng Fast Startup mặc dù giúp cho quá trình khởi động máy nhanh hơn, nhưng đôi khi cũng sẽ gây ra lỗi treo máy ở màn hình Welcome. Để vô hiệu hoá tính năng này, bạn hãy thực hiện theo các thao tác sau đây:
Bước 1: Vào chế độ Safe Mode như hướng dẫn ở Cách 2.
Bước 2: Vào Control Panel, chọn Power Options. Nếu Control Panel đang hiển thị dưới dạng Categories thì bạn hãy vào Hardware and Sound > Power Options.
Bước 3: Tại ngăn bên trái, chọn mục Choose what the power button does > Change settings that are currently unavailable.
Bước 4: Bỏ chọn mục Turn of fast startup (Recommended). Sau đó bấm Save changes để lưu các thay đổi.
Bước 5: Cuối cùng, bạn hãy tắt hoàn toàn máy đi (Shutdown) và khởi động lại.
6Gỡ pin ra khỏi laptop
Cách khắc phục cuối cùng mà bạn nên thử sau khi đã thử qua tất cả những cách trên đó là gỡ hẳn pin ra khỏi laptop và tiến hành khởi động lại máy. Bạn cũng nên thay mới pin nếu đã quá cũ, để tránh tình trạng chai pin gây ảnh hưởng đến hoạt động của máy.
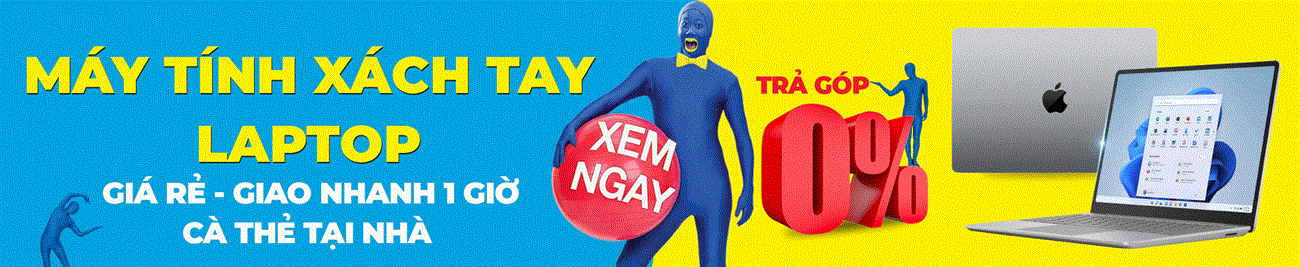

Bài viết đã hướng dẫn bạn những cách khắc phục lỗi Windows 10 bị treo ở màn hình Welcome. Hi vọng bạn sẽ thực hiện thành công!
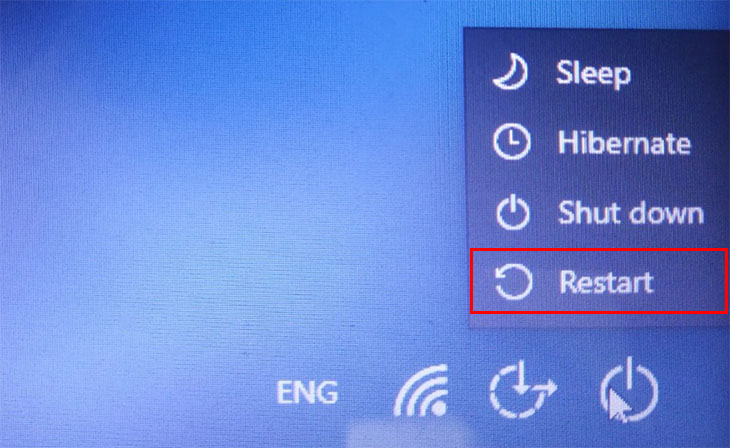
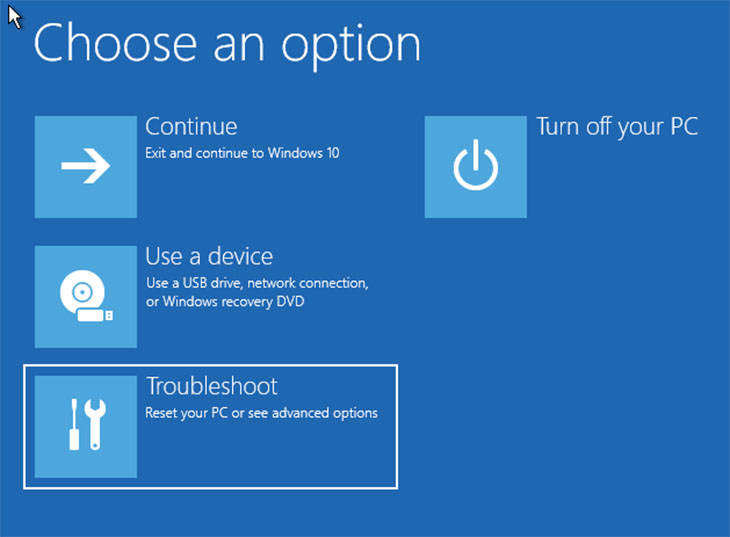
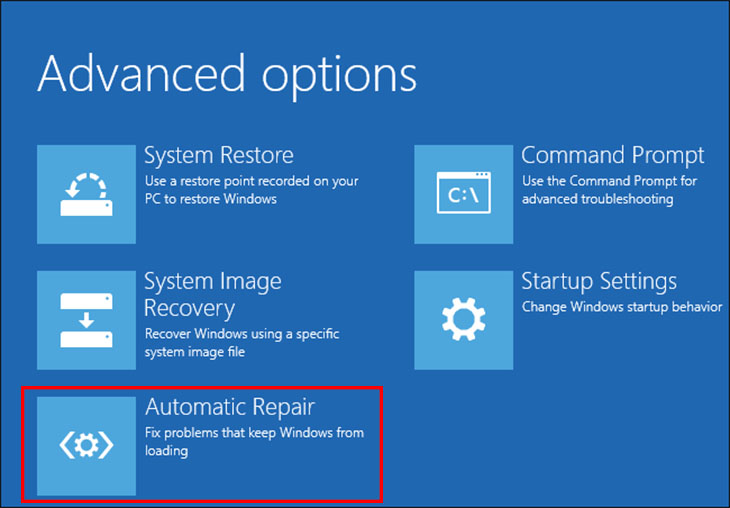
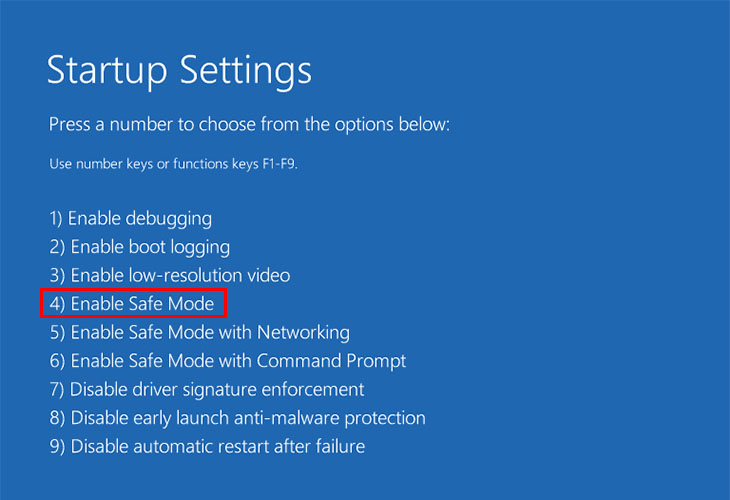
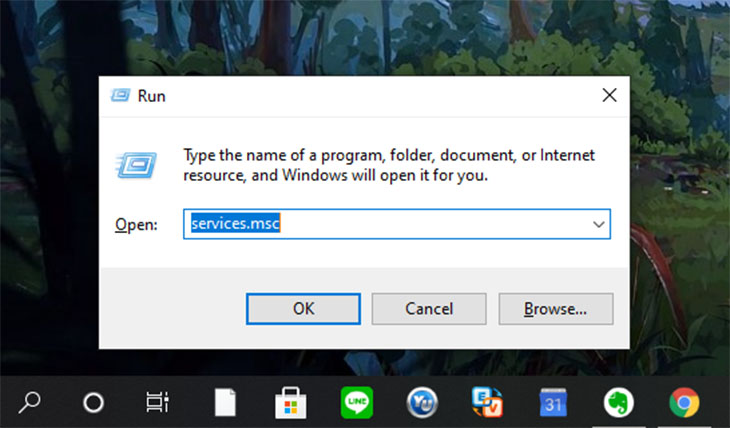
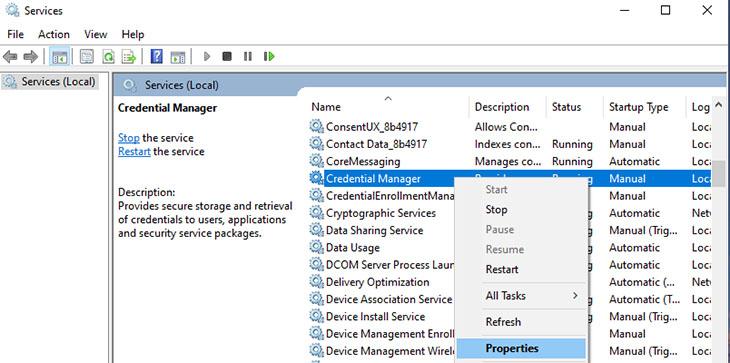



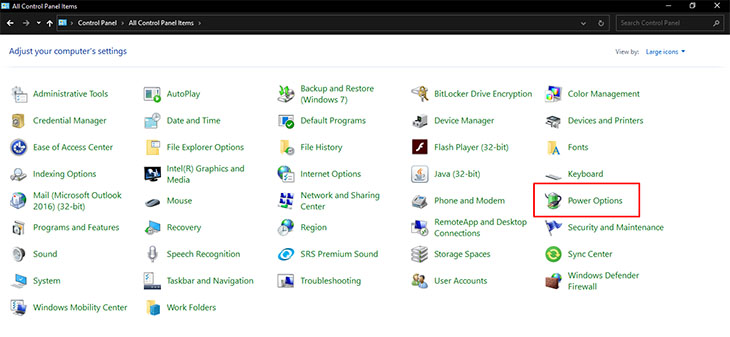
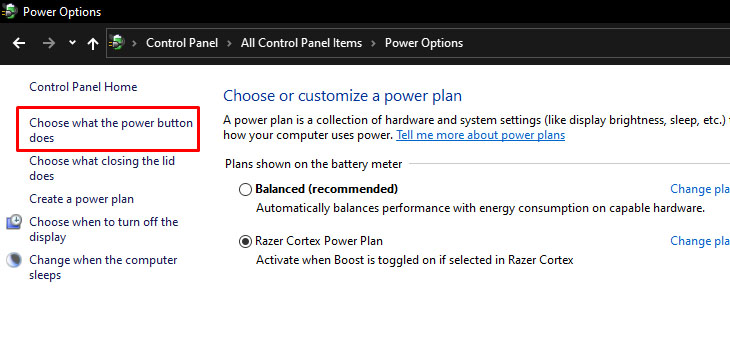
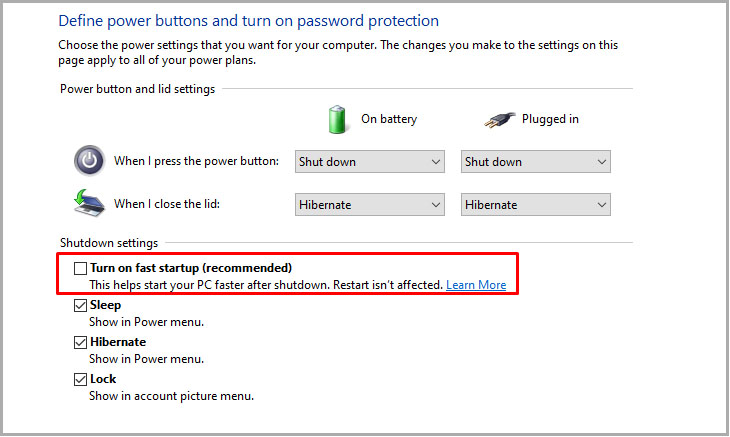
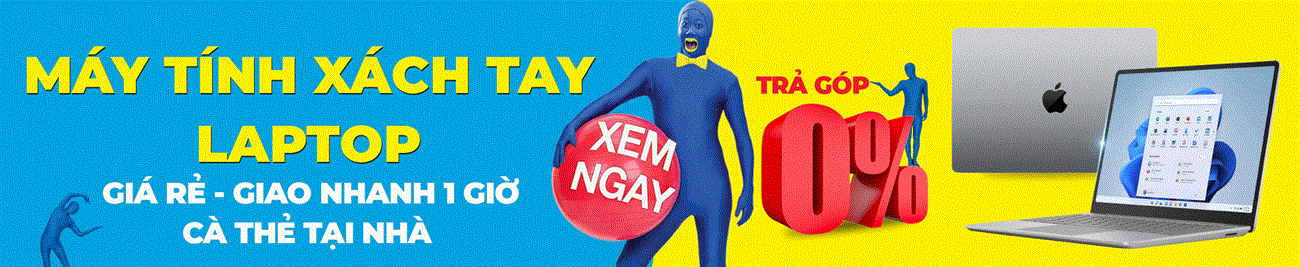

 Đóng
Đóng 


