Laptop không vào được màn hình chính không phải là một lỗi nghiêm trọng và có thể được khắc phục đơn giản nếu bạn xác định đúng nguyên nhân. Cùng Điện máy XANH tìm hiểu nguyên nhân và cách sửa lỗi máy tính không vào được màn hình chính trong bài viết sau đây nhé!
1Nguyên nhân laptop không vào được màn hình chính
Nếu bạn gặp tình trạng laptop không vào được màn hình chính thì không nên quá lo lắng. Thay vào đó, bạn hãy bình tĩnh để xác định chính xác nguyên nhân để có thể áp dụng cách sửa lỗi phù hợp. Dưới đây là một số nguyên nhân phổ biến như:
- Lỗi hệ điều hành hoặc không tương thích với phiên bản cập nhật mới.
- Nhiễm virus, malware, spyware gây tắc nghẽn hệ thống.
- Xung đột phần mềm khiến máy tính bị đơ hoặc tắt đột ngột.
- Xung đột phần cứng khi cài đặt thiết bị mới mà không có Driver tương thích.
Laptop không vào được màn hình có thể do xung đột phần cứng
2Cách sửa lỗi laptop không vào được màn hình chính
Diệt virus thường xuyên
Diệt virus laptop thường xuyên là việc làm cần thiết để bảo vệ dữ liệu và laptop của bạn khỏi các mối đe dọa bảo mật. Bạn có thể sử dụng một số cách thức phổ biến như:
- Sử dụng Windows Defender: Đây là phần mềm diệt virus miễn phí được tích hợp sẵn trên hệ điều hành Windows. Phần mềm này có thể cung cấp khả năng bảo vệ cơ bản khỏi các mối đe dọa bảo mật.
- Sử dụng phần mềm diệt virus của bên thứ ba: Avast, Avira, Kaspersky,...
Bạn nên thường xuyên diệt virus trên laptop
Gỡ bỏ phần mềm đã cài trước khi hệ điều hành windows xảy ra lỗi
Nếu laptop không vào được màn hình chính sau khi bạn cài đặt một phần mềm nào đó thì có thể đó chính là nguyên nhân. Để khắc phục vấn đề này, bạn hãy thực hiện theo các bước sau:
- Bước 1: Bạn nhấn phím Windows trên bàn phím, rồi nhập Control Panel và nhấn Enter. Sau đó, bạn nhấp vào ứng dụng Control Panel để khởi động.
Bạn mở ứng dụng Control Panel trên máy tính
- Bước 2: Tiếp theo, bạn chọn mục Programs and Features và tìm kiếm phần mềm muốn gỡ cài đặt. Bạn nhấn chuột phải vào phần mềm đó và chọn Uninstall.
Bạn chọn Uninstall để gỡ cài đặt
- Bước 3: Lúc này, hệ thống sẽ yêu cầu bạn xác nhận có thực sự gỡ phần mềm hay không. Bạn chỉ cần bấm Xác nhận để bắt đầu việc gỡ cài đặt trên máy.
Tắt windows update
Trường hợp thiết bị của bạn quá cũ và tự động cập nhật lên phiên bản mới nhất có thể dẫn đến lỗi không vào được màn hình chính. Do đó, việc tắt tính năng này đi có thể giải quyết được vấn đề một cách hiệu quả. Để làm được điều đó, bạn hãy thực hiện theo các bước sau:
- Bước 1. Bạn mở Settings bằng cách nhấn tổ hợp phím Windows + I, sau đó chọn Windows Update.
Bạn chọn Windows Update trong Settings
- Bước 2. Sau đó, bạn chọn mục Update & Security > Chọn Advanced options > Nhấn vào Pause Updates để tắt Windows Update.
Bạn chọn Pause Updates để tắt Windows Update
- Bước 3: Bạn chọn thời gian tắt Windows Update, rồi nhấn Save để lưu thay đổi.
Lưu ý: Việc tắt Windows Update có thể dẫn đến lỗ hổng bảo mật do không thể cập nhật những bản vá lỗi hoặc tính năng mới nhất từ Microsoft. Do đó, bạn chỉ nên tắt tính năng này trong một khoảng thời gian ngắn và bật Windows Update ngay sau đó.
Tắt ứng dụng khởi động cùng máy tính
Việc nhiều ứng dụng khởi động cùng lúc với laptop cũng có thể dẫn đến lỗi không vào được màn hình. Do đó, việc tắt bớt một số ứng dụng sẽ giúp máy khởi động nhanh hơn, hạn chế độ trễ khi làm mới màn hình. Bạn có thể tắt ứng dụng khởi động cùng máy tính như sau:
- Bước 1: Bạn nhấn tổ hợp phím Ctrl + Shift + Esc hoặc nhấn chuột phải vào thanh taskbar và chọn mục Task Manager để mở Task Manager. Sau đó, bạn chọn mục Startup apps.
Bạn chọn mục Startup apps trong Task Manager
- Bước 2: Tại đây, bạn sẽ thấy danh sách các ứng dụng có thể chạy cùng máy tính khi khởi động. Bạn hãy tắt các ứng dụng không cần thiết bằng cách nhấn vào thanh On để chuyển sang Off.
Bạn chuyển các ứng dụng không cần thiết sang Off
Xóa những tập tin không cần thiết
Các phần mềm, hình ảnh hoặc tệp tin tải về không rõ ràng có thể gây ra sự cố khiến laptop không vào màn hình chính. Ngoài ra, việc lưu trữ quá nhiều tệp rác trên ổ cứng cũng làm cho máy hoạt động chậm đi.
Để khắc phục vấn đề này, bạn cần thường xuyên kiểm tra và xóa những tệp tin không cần thiết, giúp máy tính khởi động nhanh và hoạt động mượt mà hơn.
Bạn nên thường xuyên dọn dẹp ổ cứng để máy khởi động nhanh hơn
Xóa file trong thùng rác
Sau khi bạn đã loại bỏ các tệp không cần thiết, bạn cũng nên xóa trong thùng rác để loại bỏ hoàn toàn dữ liệu. Để thực hiện điều này, bạn có thể mở thùng rác và xóa toàn bộ các tệp trong đó. Việc này sẽ giải phóng không gian lưu trữ trên ổ cứng và tối ưu hóa hiệu suất laptop.
Bạn cũng nên xóa các file trong thùng rác
Lắp lại khe RAM
Khi RAM bị cắm sai vị trí do áp lực từ bên ngoài hoặc do bụi bẩn, có thể dẫn đến tình trạng laptop không khởi động lên màn hình. Để khắc phục điều này, bạn cần tháo khe RAM ra để vệ sinh và sau đó lắp lại. Tuy nhiên, nếu bạn không hiểu về kỹ thuật, nên nhờ đến sự hỗ trợ từ các chuyên gia để hạn chế sai sót.
Bạn có thể thử lắp lại khe RAM
Loại bỏ phần cứng như RAM, ổ đĩa và ổ cứng nếu mới được bạn lắp thêm
Nếu bạn vừa thêm RAM, ổ đĩa hoặc ổ cứng vào laptop dẫn đến lỗi không vào được màn hình chính thì nguyên nhân có thể do sự thay đổi phần cứng gây xung đột phần mềm trên máy tính.
Trong trường hợp này, bạn có thể cân nhắc tháo bỏ linh kiện phần cứng mới được gắn vào. Sau đó, khởi động lại máy tính để kiểm tra kết quả. Thao tác này sẽ giúp bạn xác định chính xác nguyên nhân gây ra lỗi, xem liệu đó có phải là lỗi phần cứng hay lỗi do hệ điều hành Windows.
Lưu ý: Việc loại bỏ phần cứng nên được thực hiện khi bạn có kinh nghiệm hoặc được hướng dẫn bởi một chuyên gia. Nếu bạn không tự tin hoặc không biết cách thực hiện, hãy liên hệ với một chuyên gia kỹ thuật để được hỗ trợ.
Bạn có thể tháo phần cứng vừa trang bị để kiểm tra lỗi
Kiểm tra CPU của máy tính
Nếu CPU không được kết nối chính xác với bo mạch chủ, cũng có thể dẫn đến hiện tượng máy tính không hiển thị. Để khắc phục sự cố này, bạn cần tháo CPU ra và làm sạch cẩn thận trước khi lắp lại.
Trong trường hợp CPU đã bị hỏng, bạn cần phải thay thế. Tuy nhiên, nếu bạn không có kiến thức kỹ thuật đầy đủ thì không nên tự mình thực hiện việc này tại nhà. Thay vào đó, bạn nên tìm đến sự hỗ trợ từ các chuyên gia để tránh gây hỏng các thành phần khác của laptop.
Bạn nên kiểm tra CPU để khắc phục lỗi
Kiểm tra cáp kết nối màn hình
Một nguyên nhân khác có thể khiến máy tính không hiển thị màn hình chính là do dây cáp kết nối giữa các linh kiện bị lỏng. Để khắc phục sự cố này, bạn có thể thử tháo ra và cắm lại cáp kết nối một cách cẩn thận.
Việc thực hiện này thường khá phức tạp và cần trình độ chuyên môn cao. Vì vậy, bạn nên tìm đến sự hỗ trợ từ các chuyên viên kỹ thuật để tránh làm hỏng hệ thống.
Bạn nên mang máy đến trung tâm bảo hành để được kiểm tra kết nối màn hình
Thay thế card màn hình mới
Nếu sau khi kiểm tra mà các kết nối đều bình thường thì rất có khả năng là card đồ họa của laptop đã bị hỏng. Cách duy nhất để khắc phục là thay thế card đồ họa bằng một card mới.
Bạn nên thay mới nếu card màn hình bị hỏng
Trên đây là nguyên nhân và những cách khắc phục laptop không vào được màn hình chính. Nếu bạn cần sự tư vấn từ các chuyên gia kỹ thuật hãy để lại bình luận hoặc đến trung tâm bảo hành của Điện máy XANH để được hỗ trợ nhé!


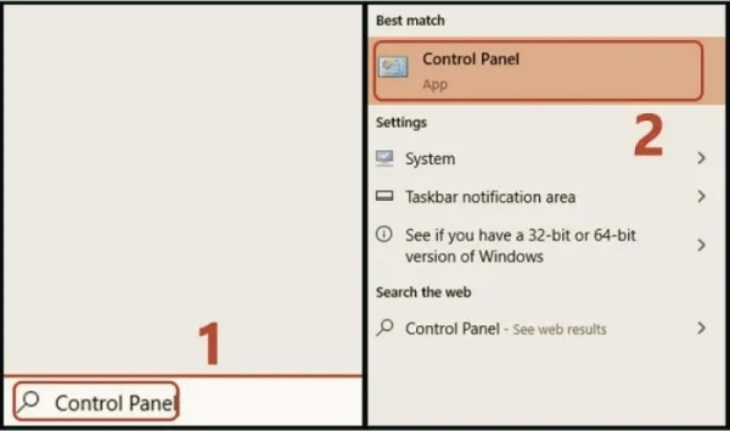
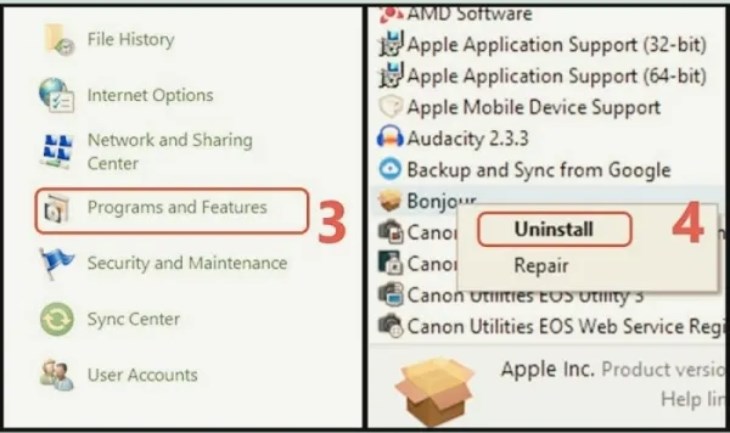

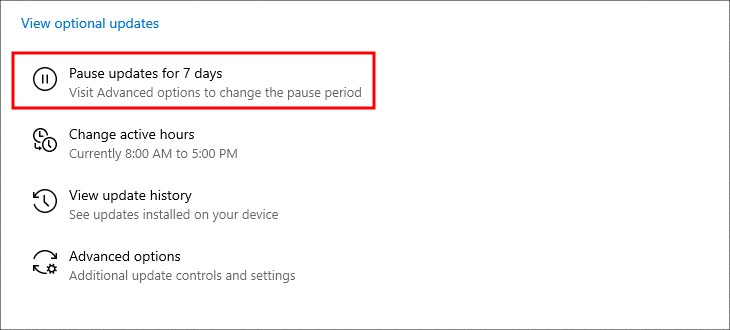
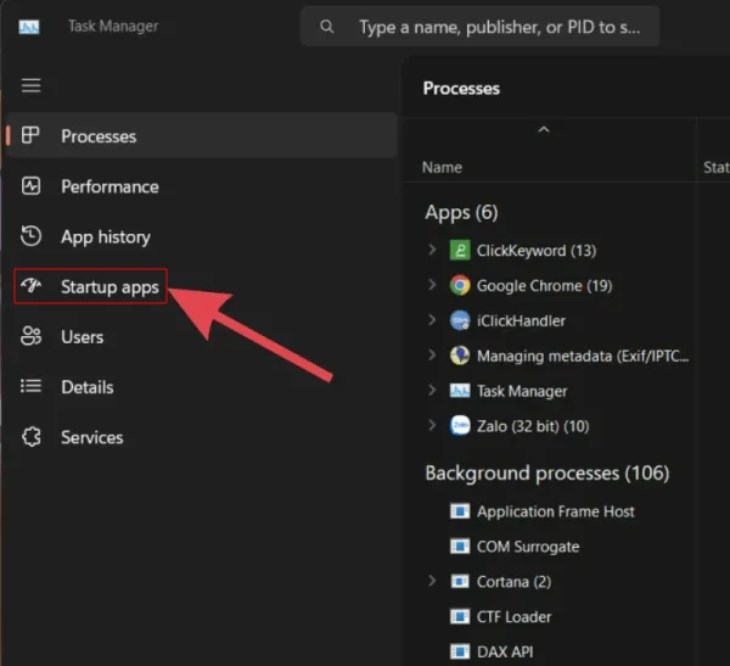
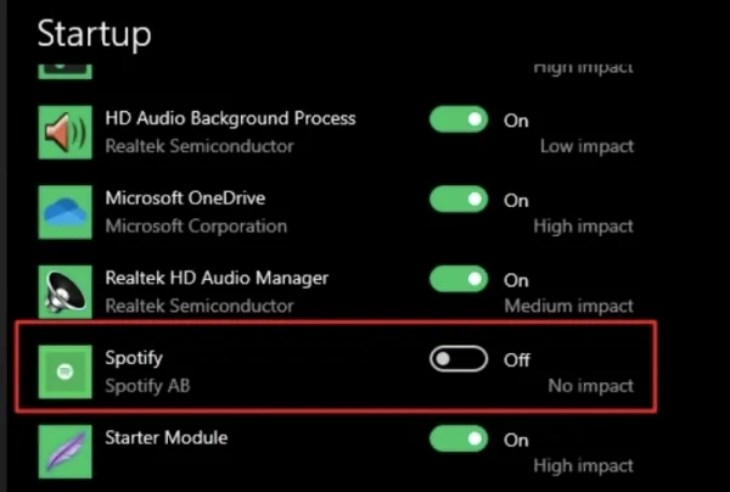







 Đóng
Đóng 


