Tình trạng wifi chậm, mạng lag luôn là nỗi khổ không của riêng ai. Để khắc phục vấn đề này, hãy cùng Điện máy XANH thử ngay thủ thuật kiểm tra và tăng tốc wifi trong nhà bằng MacBook cực đơn giản sau đây nhé!
1 Công cụ kiểm tra tình trạng mạng trên MacBook
Chúng ta sẽ sử dụng ứng dụng “chẩn đoán không dây” để phân tích và cải thiện hiệu suất wifi. Bạn có thể truy cập bằng cách tìm trong Applications > Utilities. Một cách khác là chọn Options khi bạn nhấp vào biểu tượng Wi-Fi trên thanh menu, sau đó chọn Open Wireless Diagnostics.
Sau khi mở ứng dụng, bạn sẽ thấy các cửa sổ Performance, Scan cùng các chức năng khác vô cùng hữu ích như:
- Assistant: Là phương tiện trợ giúp mà bạn nhìn thấy khi lần đầu tiên khởi chạy tiện ích.
- Info: Cung cấp các thông tin mạng, bao gồm bảo mật, kênh và tốc độ truyền.
- Logs: cho phép bạn kích hoạt ghi nhật ký lưu lượng mạng, được lưu trong tệp LOG trong thư mục / var / tmp .
- Sniffer: Cho phép bạn nắm bắt lưu lượng Wi-Fi được truyền trên một kênh cụ thể để chẩn đoán các vấn đề mà bạn có thể gặp phải.
- Monitor: Đề cập đến thông tin cơ bản, giúp bạn chẩn đoán các vấn đề trong khi thực hiện các tác vụ khác.
2 Tối ưu hóa kênh wifi
Tối ưu hóa kênh wifi được cho là cách tốt nhất để cải thiện hiệu suất wifi và tiết kiệm thời gian. Lí do là bạn sẽ sử dụng một kênh mạng khác với nhà xung quanh để cắt giảm tắc nghẽn và chồng chéo kênh.
Các bộ định tuyến thường đi kèm với hai băng tần là 2.4GHz và 5GHz. Nói chung, 2.4GHz cung cấp khả năng xuyên qua chướng ngại vật tốt hơn, trong khi 5GHz cung cấp tốc độ lớn hơn và ít chồng chéo kênh hơn.
Bạn thực hiện tối ưu hóa kênh wifi bằng cách sau:
Bước 1: Mở Wireless Diagnostics và đi tới Window > Scan, hoặc nhấn tổ hợp phím Option + Cmd + 4.
Bước 2: Nhấn Scan Now để thực hiện quét tất cả các mạng không dây gần đó.
Sau khi hoàn thành, bạn sẽ thấy tất cả các điểm truy cập cạnh tranh gần đó. Bạn hãy sắp xếp kết quả quét theo cường độ tín hiệu bằng cách nhấp vào RSSI để sắp xếp theo tăng dần. Bộ định tuyến của riêng bạn (in đậm) bây giờ sẽ ở đầu danh sách.
Tối ưu hóa băng tần 2.4GHz
Băng tần 2.4GHz chỉ có một vài kênh tốt, không bị chồng chéo mà bạn có thể dùng là: 1, 6 và 11. Rất có khả năng tất cả các thiết bị mạng 2.4GHz trong khu vực của bạn cũng đang sử dụng một trong ba kênh này vì vậy hãy đảm bảo kênh bạn chọn không bị trùng với các nhà bên cạnh.
Tối ưu hóa băng tần 5GHz
Băng tần 5GHz có vẻ dễ dàng hơn vì các kênh không bị trùng nhau. Trong trường hợp này, bạn có thể sắp xếp qua các mạng lân cận theo tốc độ của riêng mình hoặc đơn giản là bạn có thể tham khảo đề xuất kênh “Best” 5GHz do cửa sổ Scan bên trái cung cấp .
3 Cải thiện chất lượng Wi-Fi bằng cách theo dõi tín hiệu nhiễu
Để bắt đầu thực hiện theo dõi tín hiệu nhiễu, hãy đảm bảo Wireless Diagnostics hoạt động. Sau đó đi đến thanh menu ở đầu màn hình và nhấp vào Window > Performance (bạn cũng có thể sử dụng phím tắt Options + Cmd + 5).
Khi đó, ba biểu đồ sẽ xuất hiện. Cụ thể:
- Biểu đồ trên cùng đề cập đến tốc độ truyền mạng, hoặc tốc độ truyền dữ liệu của bạn từ bộ định tuyến và ngược lại.
- Biểu đồ thứ hai là chất lượng tổng thể của kết nối của bạn, là tỷ lệ tín hiệu nhiễu theo thời gian.
- Cuối cùng, biểu đồ thứ ba cho thấy cường độ tín hiệu của bạn (màu xanh lá cây) thành nhiễu (màu xanh dương). Nếu tín hiệu của bạn quá thấp và nhiễu quá cao, điều này sẽ khiến tốc độ mạng chậm và giảm hoàn toàn.
Nếu bạn đang thiết lập một hệ thống bộ định tuyến, điều này có thể giúp bạn điều chỉnh, tìm và thiết lập các vị trí tốt nhất cho các trung tâm mạng của bạn.
Trên đây là thông tin về thủ thuật kiểm tra và tăng tốc wifi trong nhà bằng MacBook mà Điện máy XANH chia sẻ đến bạn. Nếu bạn có bất kì thắc mắc nào, vui lòng để lại thông tin dưới bài viết.
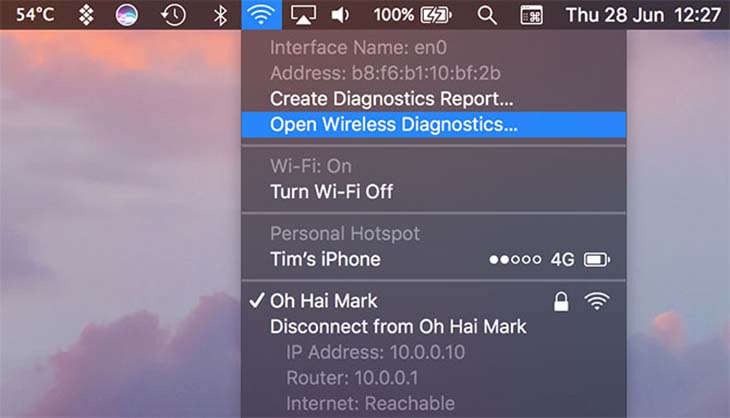
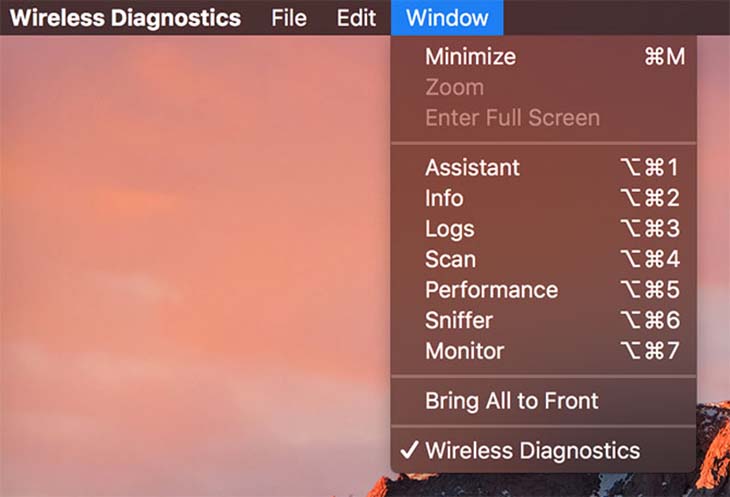
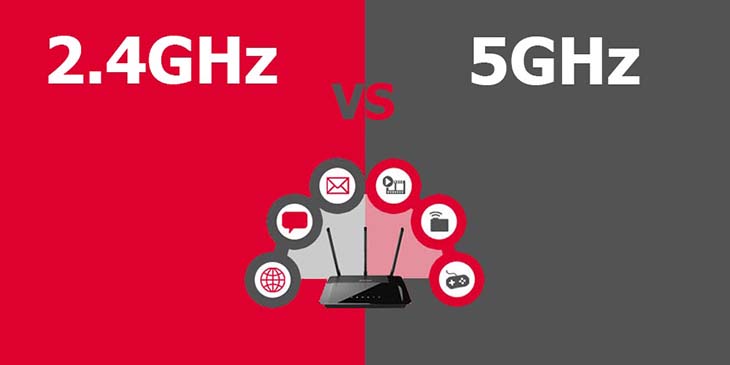

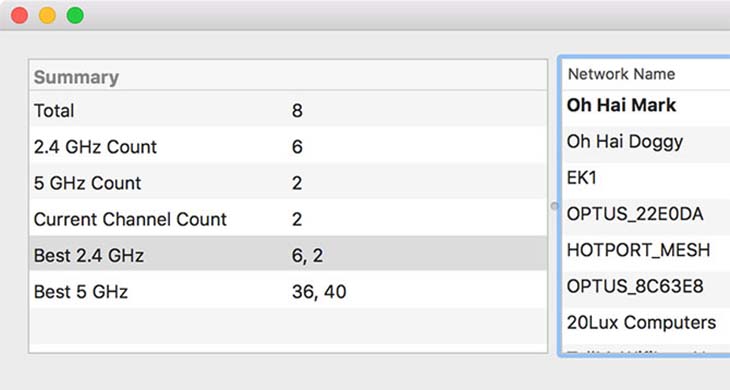
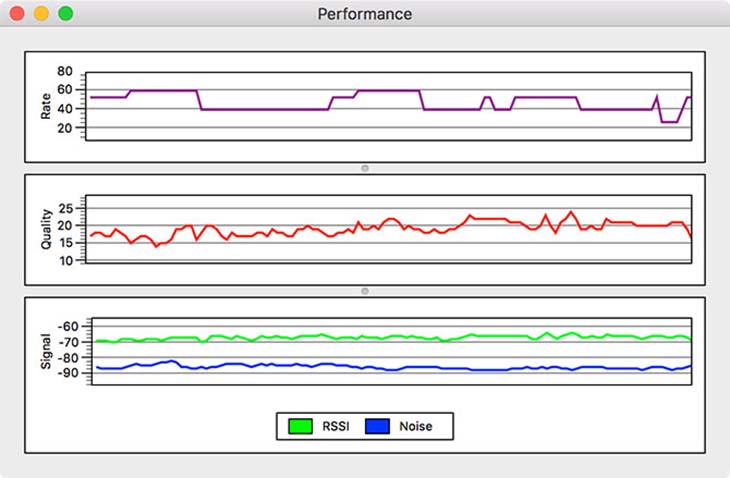
 Đóng
Đóng 


