Chuyển đổi sang file Excel sang PDF là một kỹ năng văn phòng phổ biến mà nhiều người cần biết. Bài viết dưới đây sẽ chỉ bạn 3 cách chuyển file Excel sang PDF online hoặc offline trên máy tính dễ dàng và nhanh chóng nhé.
Tại sao cần chuyển file Excel sang PDF?
- Hiển thị được trên nhiều thiết bị khác nhau - Người nhận không cần phải lo lắng về phiên bản Excel cần sử dụng, tất cả họ cần là 1 phần mềm đọc file PDF.
- Nội dung được bảo toàn - Tất cả dữ liệu, công thức, hình ảnh, định dạng,... sẽ được giữ nguyên và không thể thay đổi.
- Giảm dung lượng file - Nếu như người nhận không có nhu cầu chỉnh sửa, chuyển sang PDF sẽ làm giảm đáng kể dung lượng.
- Tăng tính bảo mật - Tính năng mã hóa khi chuyển sang file PDF giúp dữ liệu khó có thể sao chép và bị hư hỏng bởi virus.
1Cách chuyển file Excel sang PDF trực tiếp trên Excel
Đối với Microsoft Excel 2010 và các phiên bản mới hơn
Bước 1: Ở góc trái trên, bạn chọn File -> Save As-> Browse và chọn vị trí lưu file.
Bước 2: Hộp thoại xuất hiện đặt tên file trong mục File Name, chọn kiểu file PDF trong mục Save as type.
Bước 3: Chọn Options để chọn một số tùy chọn:
Đối với Microsoft Excel 2007 hoặc cũ hơn
Bạn nhấn nút Office Button ở góc trái trên, chọn Save As –> PDF or XPS –> Chọn vị trí lưu File –> Publish.
2Cách chuyển file Excel sang PDF online
Chuyển file Smallpdf
Bạn truy cập trang web Smallpdf, chọn hoặc thả các tệp vào khung.
Sau khi quá trình chuyển đổi hoàn thành, bạn chọn TẢI FILE XUỐNG để tải về file PDF.
Chuyển file Excel sang PDF bằng PDF Candy
Bạn truy cập trang web PDF Candy, chọn hoặc thả các tệp vào khung.
Sau khi hoàn thành, bạn chọn Tải tập tin để tải về file PDF.
Sử dụng công cụ PDF Converter
Bạn truy cập trang web PDF Converter và thực hiện tương tự.
Chuyển file Excel online bằng Convertio
Bạn truy cập trang web Convertio và thực hiện tương tự.
Chuyển file Excel sang PDF bằng Ilovepdf
Bạn truy cập trang web Ilovepdf và thực hiện tương tự.
Chuyển file Excel sang PDF bằng Google Drive
Bước 1: Tại Google Drive của mình, bạn chọn New -> File Upload và chọn file Excel để tải file Excel lên Google Drive.
Bước 2: Sau khi hoàn thành, bạn tìm file đó trên Google Drive, click chuột phải và chọn Open with Google Sheets.
Bước 3: Bạn chọn File -> Download -> PDF Document.
Bước 4: Bạn chỉnh chiều giấy, khổ giấy, định dạng,... ở bên phải và chọn Export để hoàn thành.
3Chuyển file Excel sang PDF offline bằng phần mềm CutePDF Writer
Bạn tải CutePDF Writer tại đây, mở file và và thực hiện theo các bước trong trình cài đặt để cài đặt.
Sau khi cài đặt xong, bạn mở file Excel lên và làm như sau:
Bước 1: Ở góc trái trên, bạn chọn File -> Print -> chọn CutePDF Writer -> chọn Print.
Bước 2: Một hộp thoại sẽ xuất hiện. Bạn chọn vị trí lưu file, đặt tên file và chọn Save để hoàn thành.
Trên đây là bài viết chia sẻ cho bạn 3 cách chuyển file Excel sang PDF. Mong rằng những thông tin này sẽ giúp bạn thực hiện thành công.
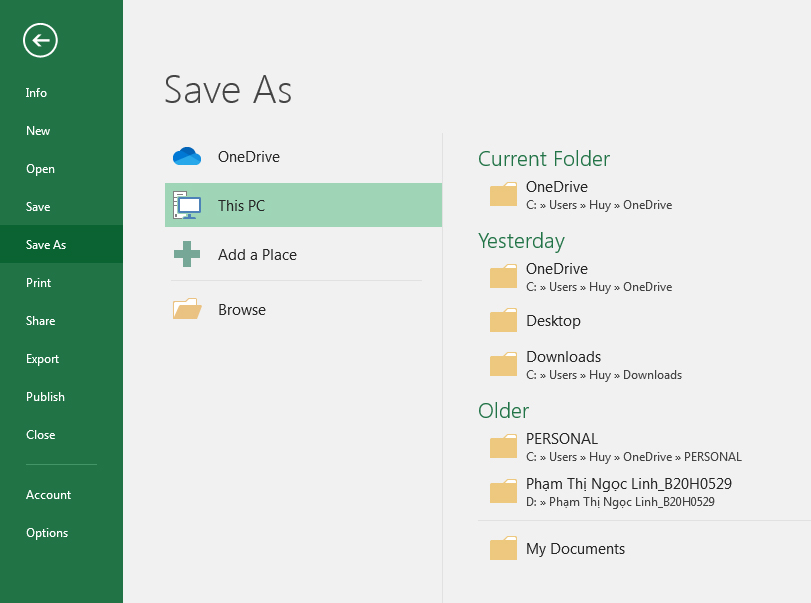
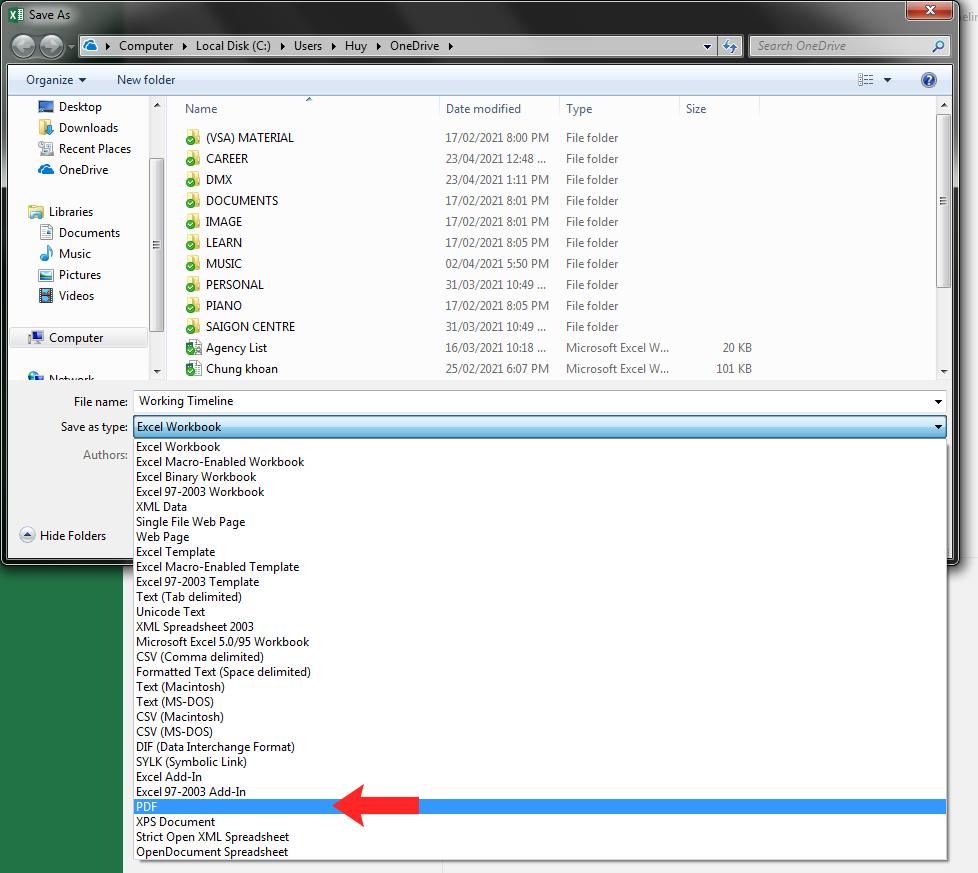
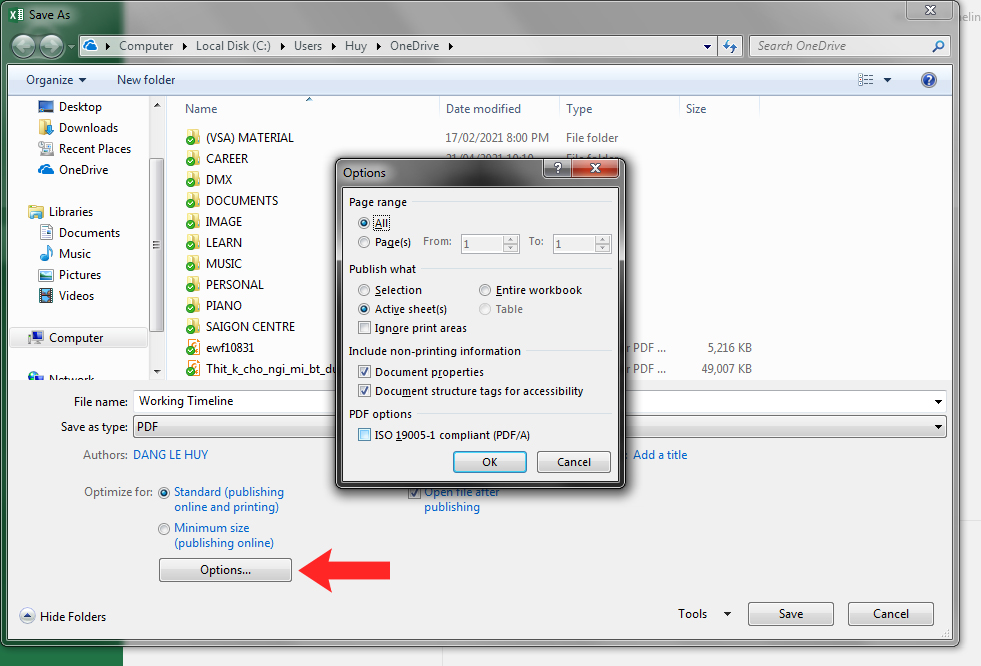
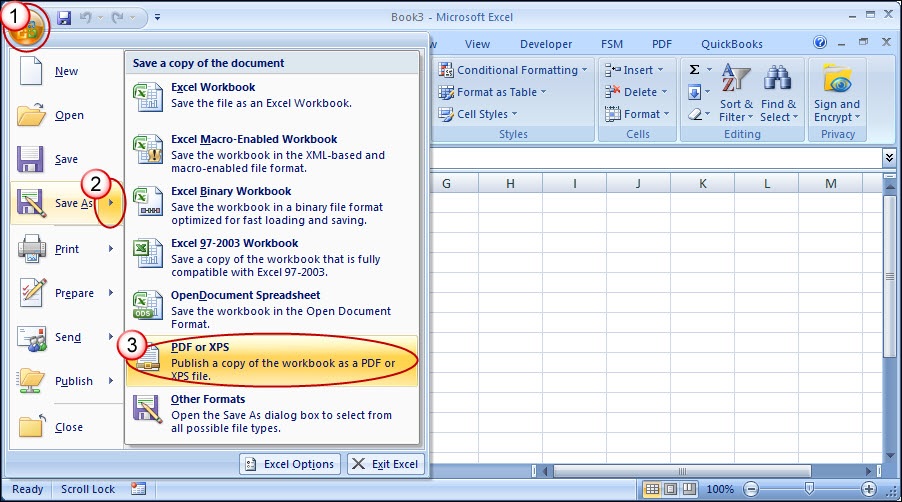
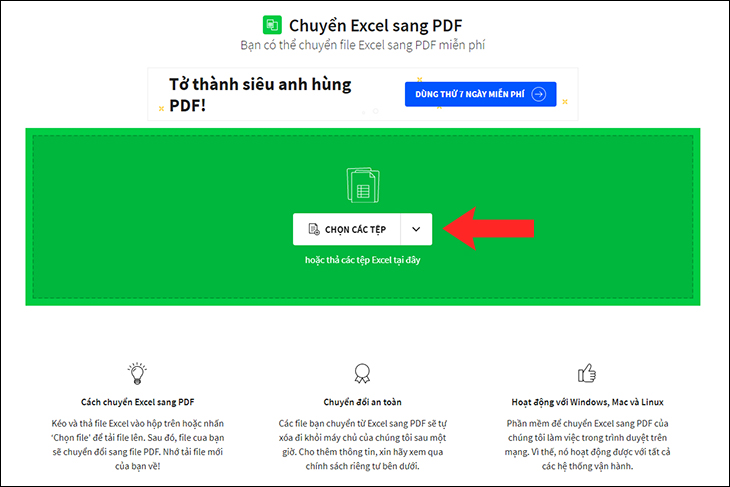
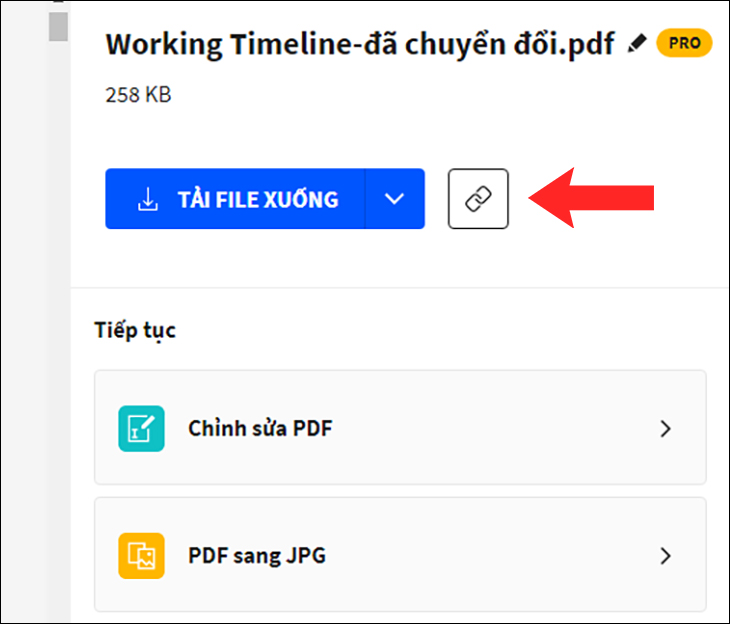
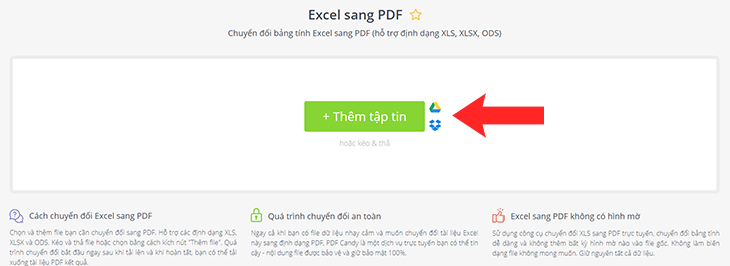
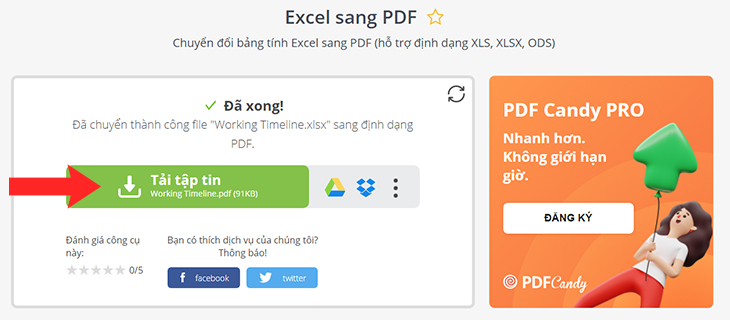
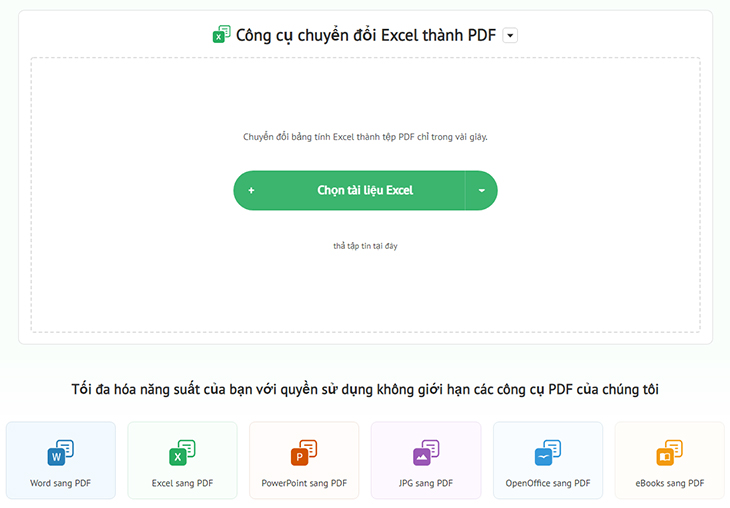
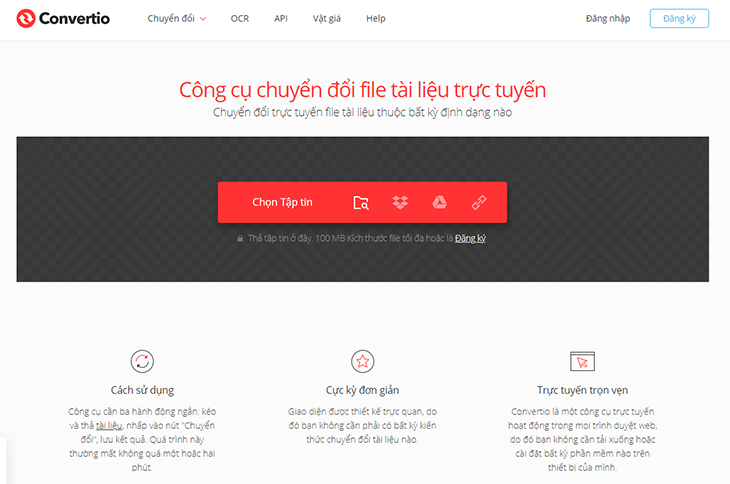


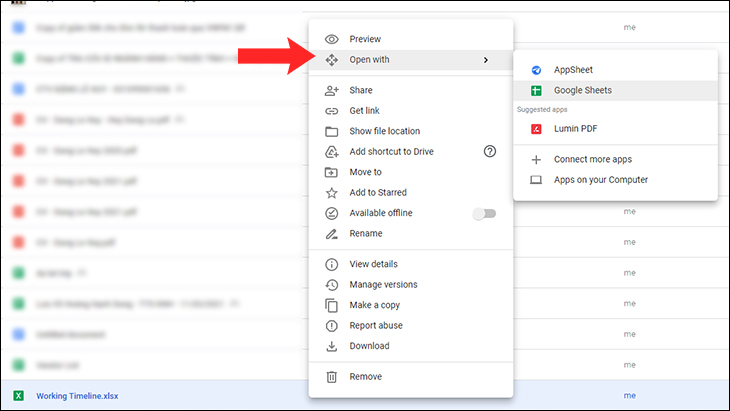
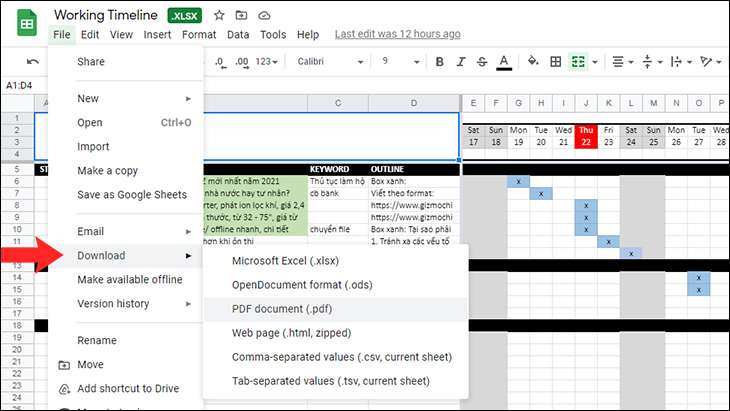
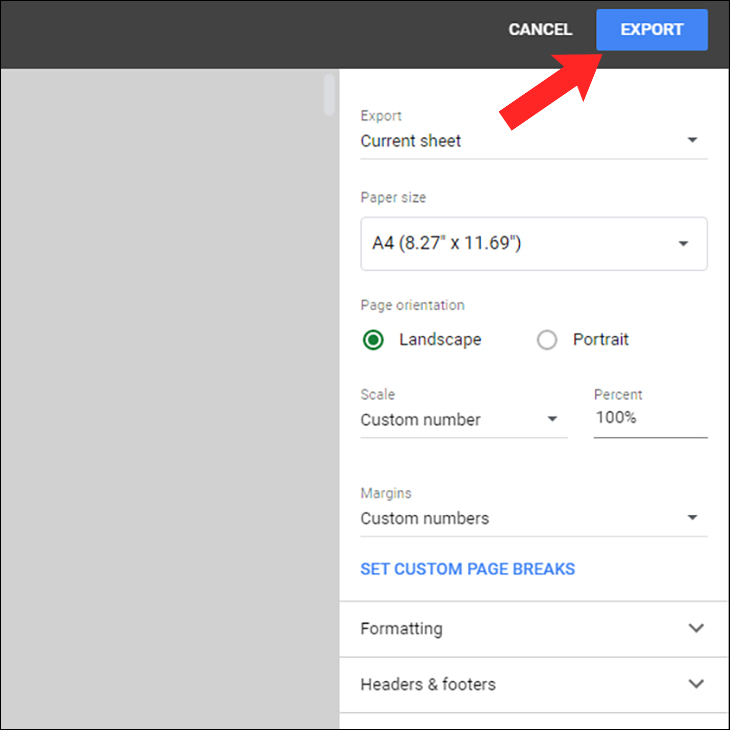
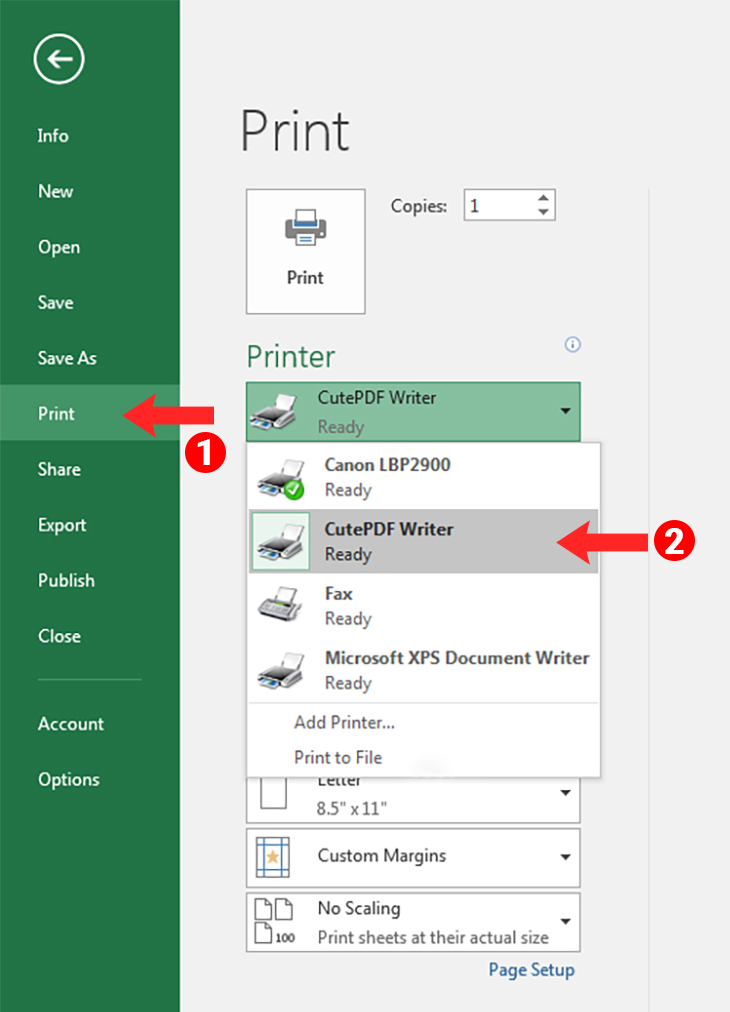
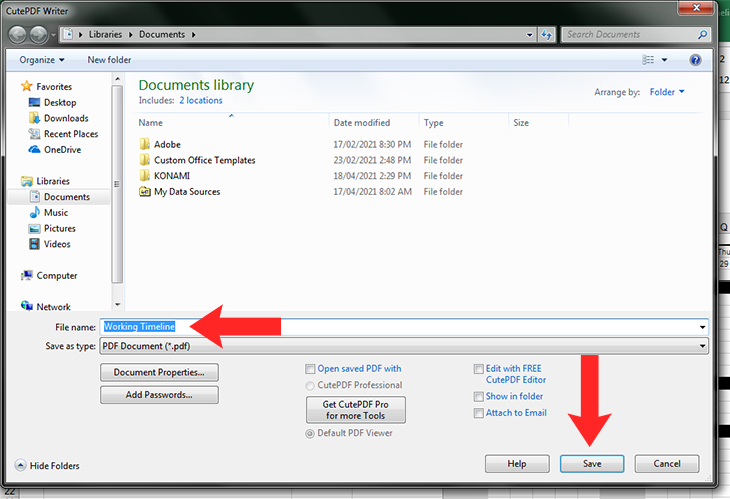
 Đóng
Đóng 


