Có phải bạn đang muốn thay đổi nền hay background trên Google Meet cho môi trường học online hay họp online thú vị và vui nhộn hơn. Điện máy XANH sẽ hướng dẫn bạn cách đổi nền, hiệu ứng khi sử dụng Google Meet trên điện thoại và máy tính đơn giản và nhanh chóng nhất nhé!
1Cách đổi nền, hiệu ứng Google Meet trên điện thoại
Hướng dẫn được thực hiện trên điện thoại
Realme C15, hệ điều hành Android. Các dòng điện thoại khác thực hiện tương tự.
Nếu như bạn chưa tải ứng dụng Google Meet, bạn hãy tải ứng dụng cho điện thoại mình nhé!
Bước 1: Sau khi bạn đã tải xong Google Meet, bạn hãy đăng nhập vào tài khoản của mình. Tiếp đó, tại phòng học, bạn hãy nhấp vào biểu tượng hình chân dung người dưới bên phải.
Bước 3: Tại đây, bạn có thể thoải chọn nền bạn muốn đổi
Bước 4: Bên cạnh đó, bạn có thể tự thêm nền mà bạn muốn đổi bằng cách nhấn vào biểu tượng dấu cộng trong cửa sổ Nền.
Vậy bạn đã có thể thay đổi nền trên Google Meet rồi đó.
Mời bạn tham khảo các mẫu điện thoại thông minh đang được kinh doanh tại Điện máy XANH để có thể sử dụng Google Meet dễ dàng nhé:
2Cách đổi nền, hiệu ứng Google Meet trên máy tính
Để có thể thay đổi được nền trên máy tính bạn hãy thực hiện các bước sau nhé!
Hướng dẫn được thực hiện trên
Asus Vivobook. Các dòng máy khác thực hiện tương tự.
Bước 1: Đầu tiên, bạn hãy truy cập vào Google Meet, vào phòng học, bạn hãy nhấp chuột vào biểu tượng ba chấm bên dưới.
Bước 2: Sau đó, bạn chọn Thay đổi nền.
Bước 3: Tiếp theo, bạn chọn nền mà bạn muốn đổi.
Bước 4: Tương tự với điện thoại, bạn cũng có thể tùy chỉnh nền của mình bằng cách bạn click chuột vào dấu cộng trong cửa sổ nền và chọn nền bạn muốn đổi.
Mời bạn tham khảo các mẫu laptop đang được kinh doanh tại Điện máy XANH để có thể sử dụng Google Meet dễ dàng nhé:
Bài viết đã điểm qua tất tần tật cách thay đổi nền, hiệu ứng khi sử dụng Google Meet trên điện thoại, máy tính đơn giản. Nếu bạn có thắc mắc gì, hãy nhanh tay để lại bình luận phía dưới để được giải đáp kịp thời nhé!
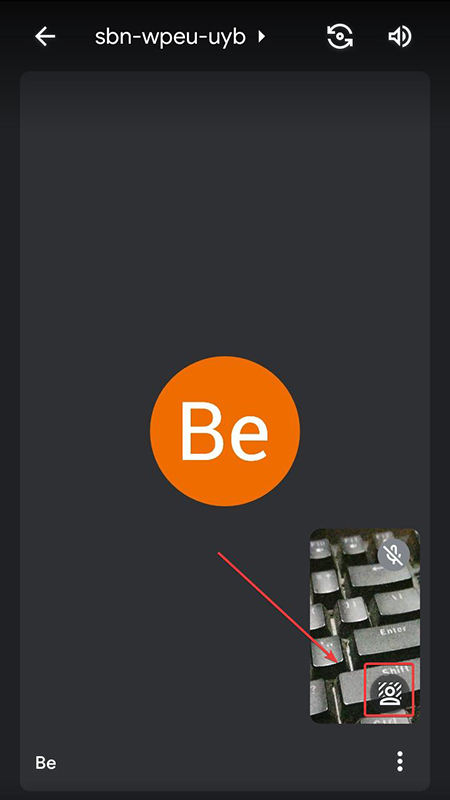
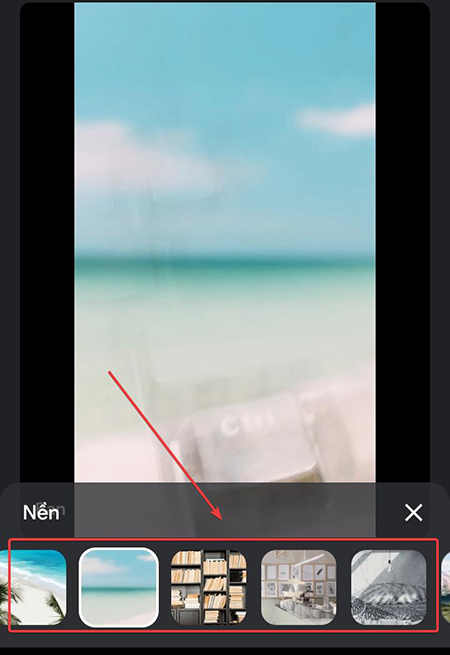
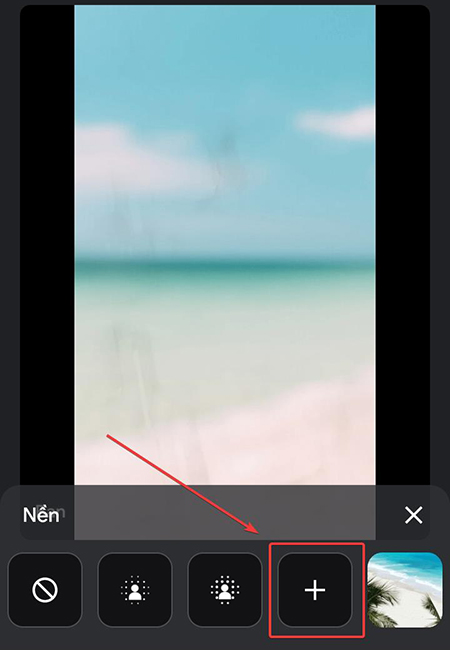
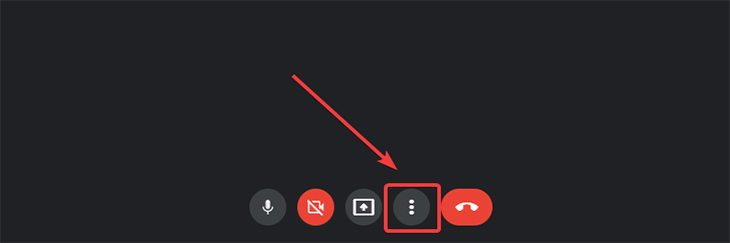
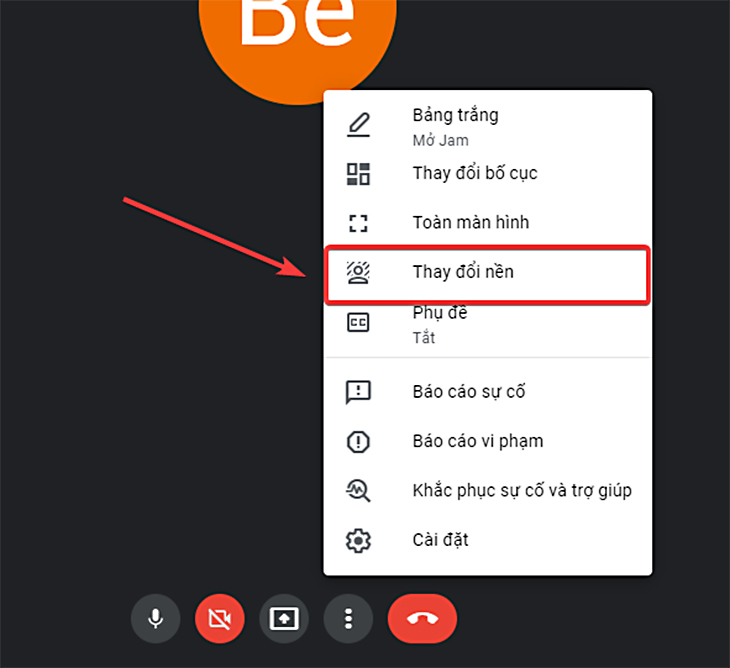
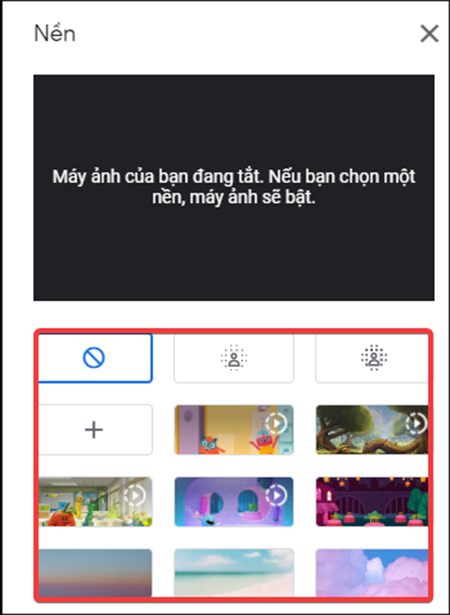
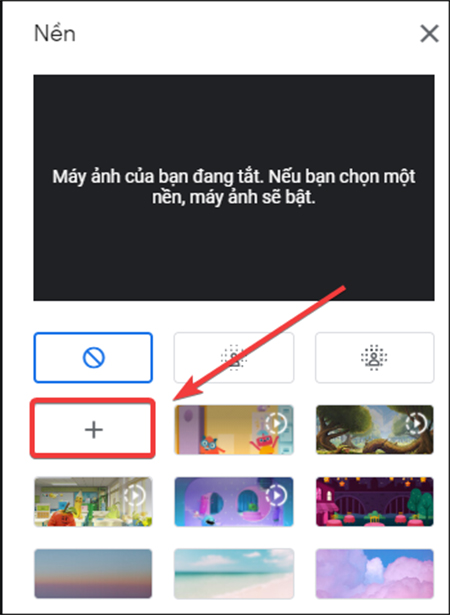
 Đóng
Đóng 


