Việc sử dụng Google Meet đã trở nên vô cùng quen thuộc khi nó hỗ trợ người dùng trong công việc và học tập. Tuy nhiên, trong quá trình sử dụng không tránh khỏi phát sinh ra một số lỗi. Hãy cùng Điện máy XANH tìm hiểu cách khắc phục lỗi camera không mở được của Google Meet ngay sau đây nhé!
1Nguyên nhân khiến Google Meet không mở được camera
Có rất nhiều nguyên nhân khiến Google Meet không mở được camera, dưới đây là một số sau:
- Cách cài đặt, tùy chỉnh hoặc hệ điều hành của từng máy có cách cài đặt và chỉnh sửa khác nhau.
- Cách cài đặt và sử dụng các mục chức năng chưa đúng của người dùng, hầu hết những lỗi này có thể được khắc phục một cách nhanh chóng nếu ta biết cách mở và sử dụng đúng cách.
2Hướng dẫn 11 cách khắc phục lỗi Google Meet không mở được camera chi tiết nhất
Cấp quyền truy cập camera trên trình duyệt web
Để sử dụng được ứng dụng Google Meet bạn cần cấp quyền cho ứng dụng để truy cập vào camera và micro. Khi bắt đầu một cuộc họp video meet, ứng dụng sẽ hỏi bạn có cho phép quyền truy cập không, tuy nhiên nhiều người vô tình bỏ qua bước này và Google Meet chỉ xuất hiện màn hình đen.
Để mở lại quyền truy cập camera và micro cho Google Meet, bạn thực hiện các bước sau:
- Trường hợp 1: Trên các trình duyệt dựa trên Chromium (Brave/Google Chrome/Microsoft Edge/Vivaldi)
Khi đã truy cập vào Google Meet trên trình duyệt Web > Chọn vào biểu tượng hình ổ khóa ở góc bên trái của thanh địa chỉ và nhấn cho phép chỗ Máy Ảnh.
Nếu không được bạn có thể thử cách khác như sau:
Bước 1: Chọn vào dấu 3 chấm ở góc bên phải phía trên của trình duyệt web > Chọn Cài đặt.
Bước 2: Kéo xuống chọn Quyền riêng tư và bảo mật, tiếp đó chọn Cài đặt trang Web.
Bước 3: Chọn mục Máy ảnh (Camera).
Bước 4: Sau đó, kéo xuống chọn meet.google.com.
Bước 5: Tiếp đó bạn chọn vào menu thả xuống bên cạnh tùy chọn Máy ảnh và chọn Cho Phép.
- Trường hợp 2: Trên trình duyệt Firefox
Khi truy cập Google Meet trên Firefox và tham gia cuộc họp, tiếp theo bạn click vào biểu tượng camera ở góc trái của thanh địa chỉ và bỏ hạn chế tạm thời bị chặn (Blocked Temporarily) ngay bên cạnh tùy chọn Use the camera.
- Trường hợp 3: Trên trình duyệt Safari
Bước 1: Đầu tiên trên menu Safari chọn Preferences, tiếp theo click vào tab Websites và chọn Camera.
Bước 2: Sau đó, chuyển meet.google.com sang trạng thái Allow (Cho phép).
Cấp quyền truy cập camera cho trình duyệt web
Trên hệ điều hành Mac và Windows đều cung cấp tùy chọn cho phép hoặc chặn các ứng dụng truy cập camera của thiết bị. Để sử dụng Google Meet trên trình duyệt Windows và Mac, bạn cũng cần cấp quyền cho phép truy cập vào camera trên máy tính.
- Trường hợp 1: Trên Windows
Bước 1: Bạn gõ từ khóa Camera Privacy Settings trên thanh Windows search > Chọn vào kết quả tìm kiếm.
Bước 2: Tại trang Settings, bật tùy chọn Allow apps to access your camera.
Bước 3: Kéo thanh cuộn xuống và bật tùy chọn Allow desktop apps to access your camera.
Bước 1: Chọn vào biểu tượng Apple và chọn System Preferences.
Bước 2: Tiếp đó chọn Security & Privacy (Bảo mật và Quyền riêng tư).
Bước 3: Sau đó chọn Privacy (Quyền riêng tư) > Chọn Camera (Máy ảnh) từ menu bên trái. Cuối cùng là tích vào cửa sổ mà bạn cho phép truy camera.
Bật camera trước - trong lúc cuộc họp diễn ra
Khi mở Google meet, ứng dụng sẽ bật micro và camera để cuộc họp diễn ra liền mạch.
Nếu tắt tùy chọn, bạn sẽ thấy một màn hình trống hãy đảm bảo bạn đã nhấp vào biểu tượng Camera trước khi tạo cuộc họp.
Kiểm tra xem có ứng dụng nào đang sử dụng webcam hay không?
Bạn không thể sử dụng camera trong Google Meet nếu như cùng sử dụng Facetime, Skype hay Teamviewer cùng một lúc.
Để biết camera của máy tính có đang sử dụng trên một ứng dụng khác hay không bạn chỉ cần nhìn xem đèn LED có được bật hay không. Nếu có là có thể bạn đang dùng camera ở một ứng dụng khác và bạn cần tắt nó trước khi tham gia Google Meet.
Kiểm tra kết nối Internet và Wi-Fi
Bạn nên kiểm tra kết nối Internet hoặc Wi-Fi xem đường truyền Internet của bạn có ổn định không, có thể do lỗi đường truyền, khi kết nối không ổn định Camera sẽ tự động bị tắt và có thông báo Tốc độ kết nối không ổn định.
Khi phát hiện ra vấn đề thì phải khắc phục bằng cách đổi mạng kết nối hay reset lại modem mạng nếu sử dụng mạng tại nhà.
Khởi động lại trình duyệt web và kiểm tra cập nhật
Đôi khi, bạn lại không thể mở camera khi sử dụng giao diện Google Meet hoặc camera không mở được sau vài phút tham gia phiên Google Meet. Khi đó bạn cần khởi động lại trình duyệt web và kiểm tra cập nhật lại thông tin là có thể kết nối và mở được camera như bình thường.
Cập nhật ứng dụng Google Meet
Google thường xuyên cập nhật các bản ứng dụng Google Meet mới để nâng cấp các tính năng mới. Vì thế có thể các phiên bản Google Meet mà bạn cài đặt từ trước đã bị lỗi thời nên bạn thử kiểm tra lại xem máy tính hay điện thoại của bạn đã cài đặt phiên bản tiêu chuẩn mới nhất chưa.
Thay đổi máy ảnh mặc định trên Google Meet
Thông thường Google Meet sẽ mặc định sử dụng ứng dụng máy ảnh tích hợp sẵn trong hệ thống. Trường hợp bạn sử dụng máy ảnh của bên thứ ba, như Snap camera, DroidCam hoặc IVcam, bạn cần cài đặt lại cấu hình Google meet cho phù hợp.
Để cài đặt lại, bạn thực hiện các bước sau:
Bước 1: Truy cập Google Meet > Chọn vào biểu tượng 3 chấm > Chọn vào Cài đặt.
Bước 2: Sau đó chọn tab Video, chọn vào menu thả xuống của mục Camera (Máy ảnh) rồi chọn máy ảnh bạn đang dùng.
Kiểm tra kết nối webcam với máy tính (Trường hợp sử dụng điện thoại làm webcam)
Khi kết nối webcam với máy tính có thể bị lỏng nên camera không hiện lên được. Vì vậy bạn cần kiểm tra xem dây kết nối có chắc chắn chưa.
Nếu có một máy tính khác kết nối với webcam thì kiểm tra xem máy tính đã phát hiện ra webcam đã được kết nối vào máy hay chưa.
Nếu tất cả đã được cài đặt ổn định thì có thể không phải do kết nối giữa webcam với máy tính.
Webcam 720P Logitech C505 Đen
Cập nhật Driver webcam
Có thể camera không mở được là do Driver webcam bạn đang sử dụng đã bị lỗi thời hoặc bị trặc, hoạt động không chính xác. Nâng cấp và cài đặt Driver mới nhất cho webcam có thể giúp camera hoạt động tốt trở lại.
Bạn có thể dùng phần mềm để cập nhật phiên bản mới nhất của Driver hoặc thực hiện các bước sau đây:
Bước 1: Nhập Device Manager vào ô tìm kiếm của cửa sổ Windows > Chọn mở Device Manager.
Bước 2: Mở rộng mục Camera rồi nhấp chuột phải Driver webcam và chọn Update Driver.
Bước 3: Chọn tùy chọn Search Automatically for drivers và đợi Windows quét trên máy tình và tự động cài đặt bản cập nhật driver khả dụng.
Kiểm tra phần mềm diệt Virus
Nếu thử tất cả các cách kiểm tra ở trên mà vẫn không thành công, có thể máy tính của bạn đã cài đặt một số phần mềm diệt virus tự động chặn quyền truy cập vào máy tính từ bên thứ ba hoặc các nguồn trái phép. Vì thế bạn nên kiểm tra lại các phần mềm diệt Virus mình đã cài đặt xem có các chức năng vừa nêu trên hay không.
Kaspersky Anti-Virus - 3 PC
Ví dụ: Đối với phần mềm chống virus của Kaspersky:
- Truy cập vào Setting > Protection > Web protection.
- Tiếp theo click vào Block Access to webcam for all applications và bỏ tùy chọn này.
- Sau đó một loạt danh sách các ứng dụng bị chặn xuất hiện.
- Cuối cùng xóa trình duyệt khỏi danh sách.
Hoặc bạn có thể tạm thời tắt phần mềm chống Virus để xem lỗi Google Meet có phải do phần mềm chống virus hay không.
Mời các bạn tham khảo thêm các mẫu laptop bán chạy tại Điện máy XANH để có trải nghiệm học tập online thú vị nhất:
Bài viết đã điểm qua 11 Cách khắc phục lỗi Google Meet không mở được camera chi tiết nhất. Nếu bạn có thắc mắc gì, hãy nhanh tay để lại bình luận phía dưới để được giải đáp kịp thời nhé!
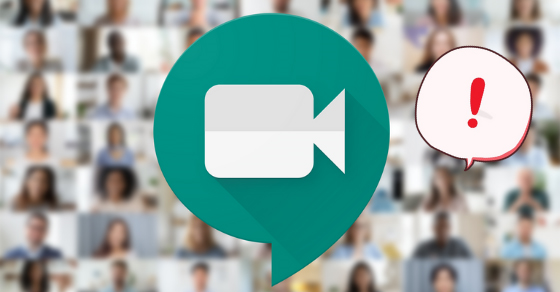
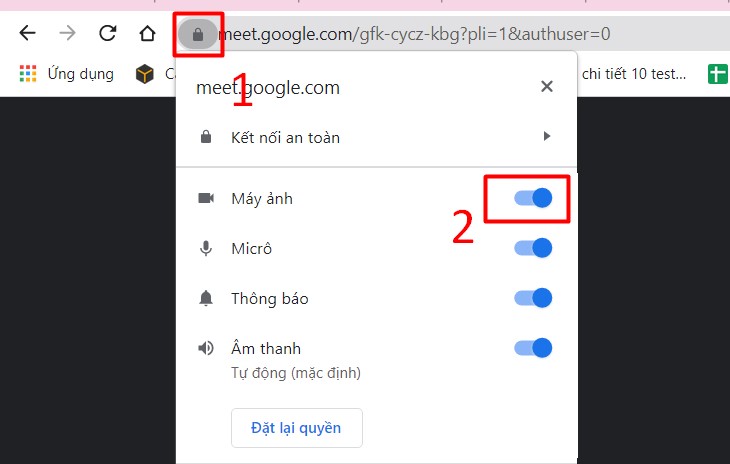
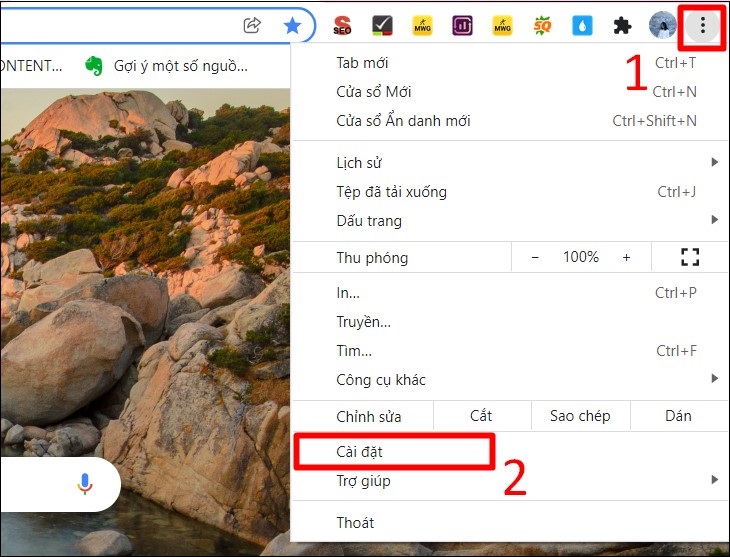
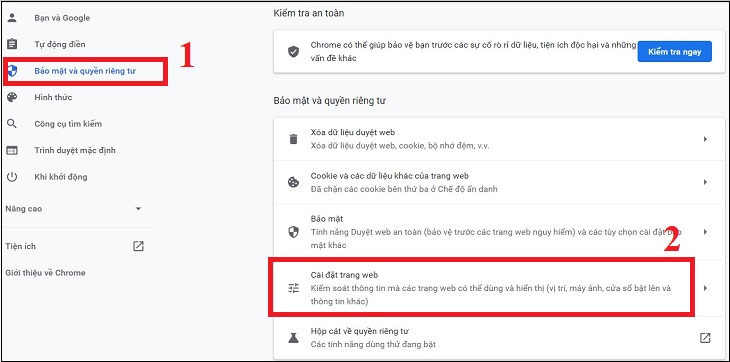
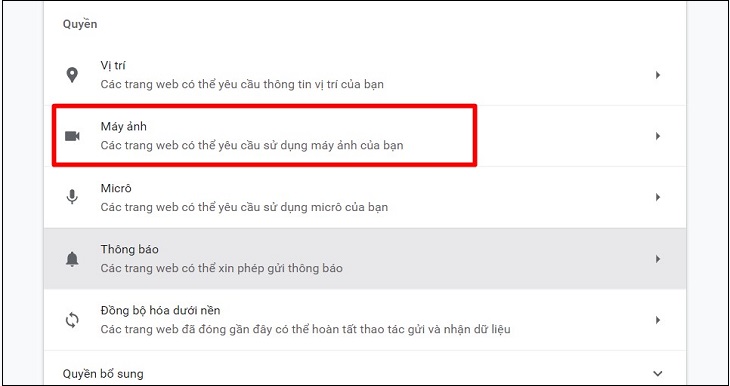
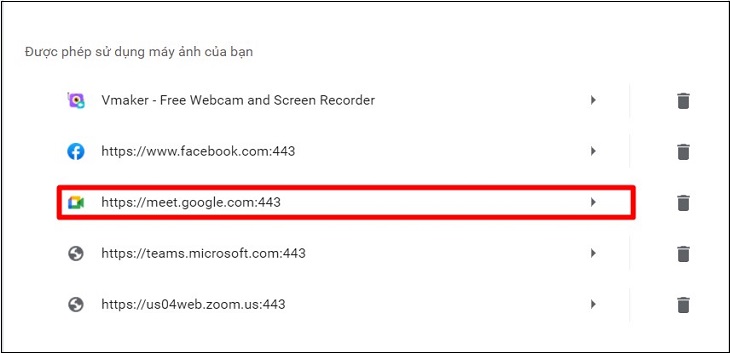
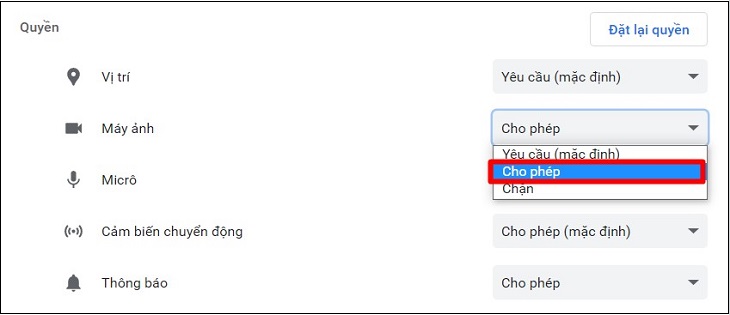
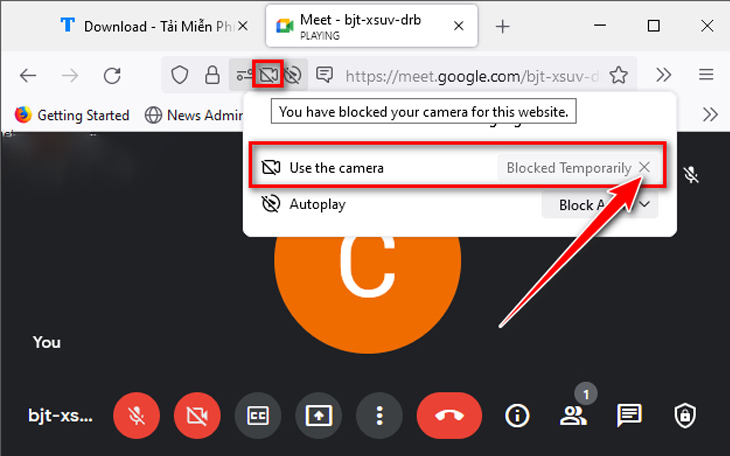
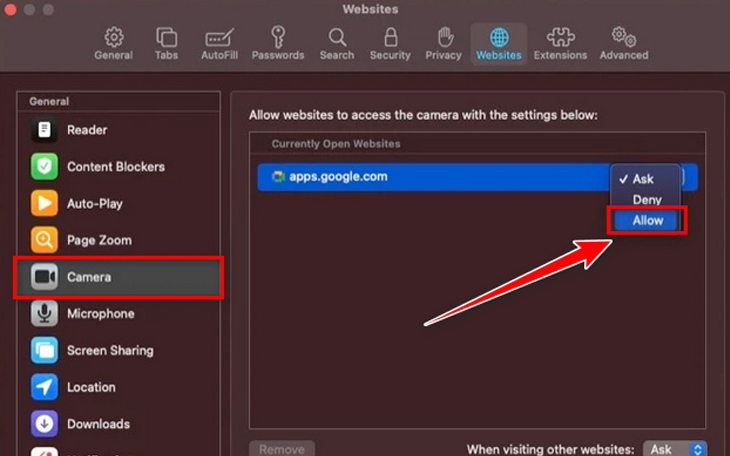

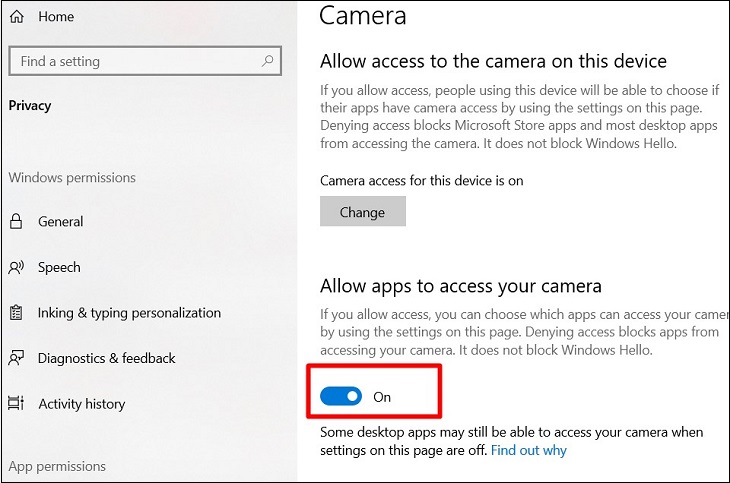
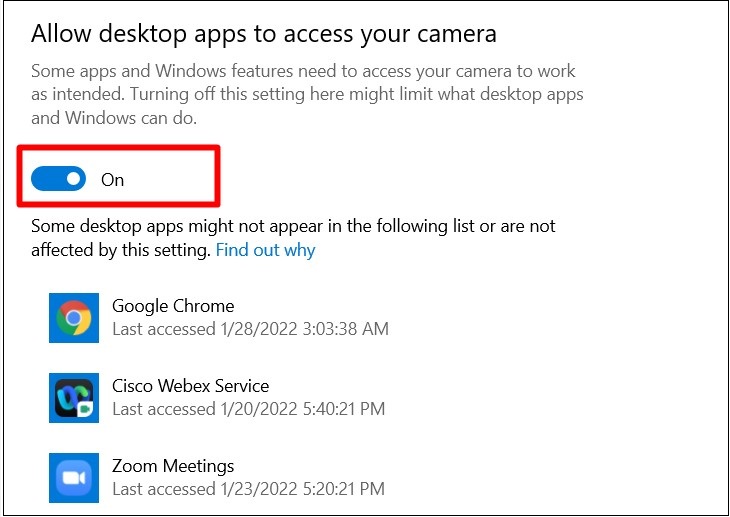
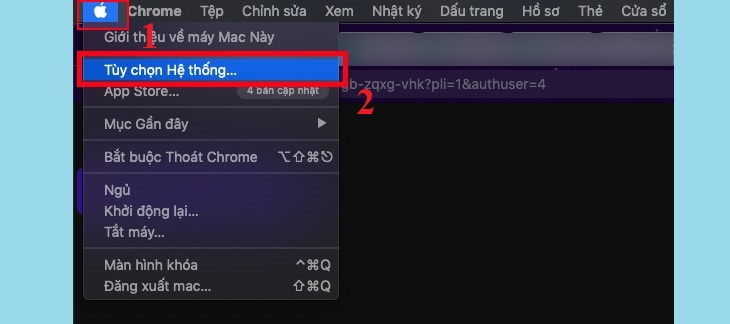
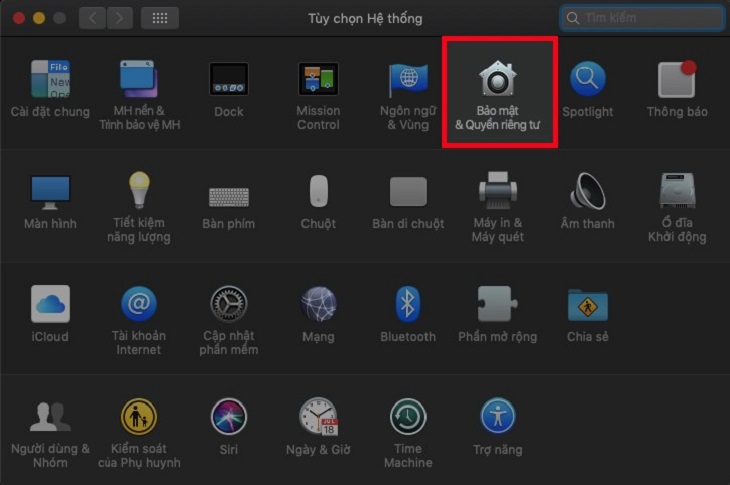
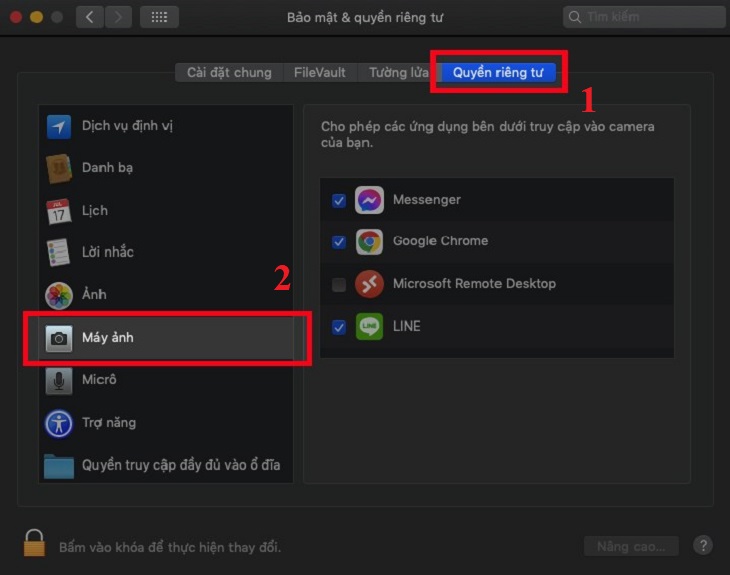
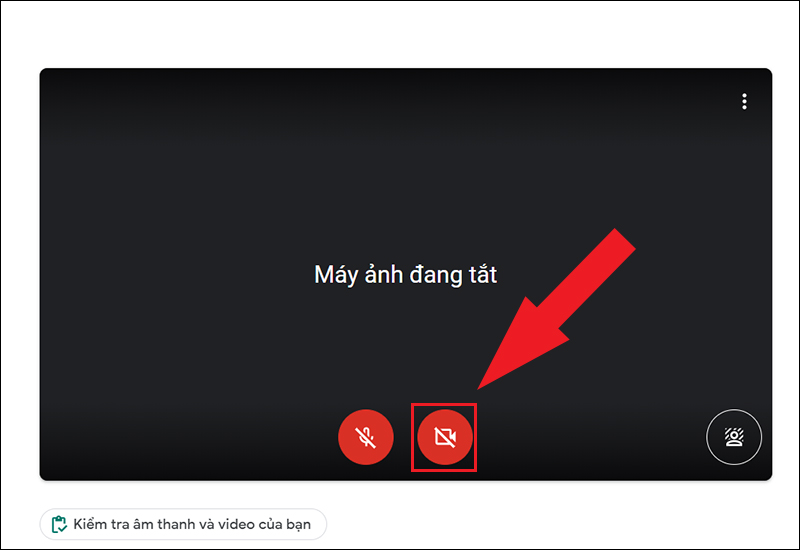


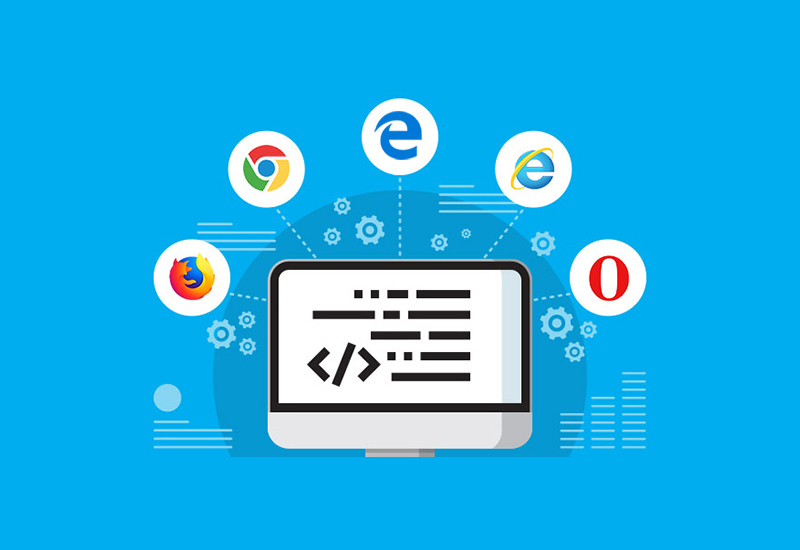
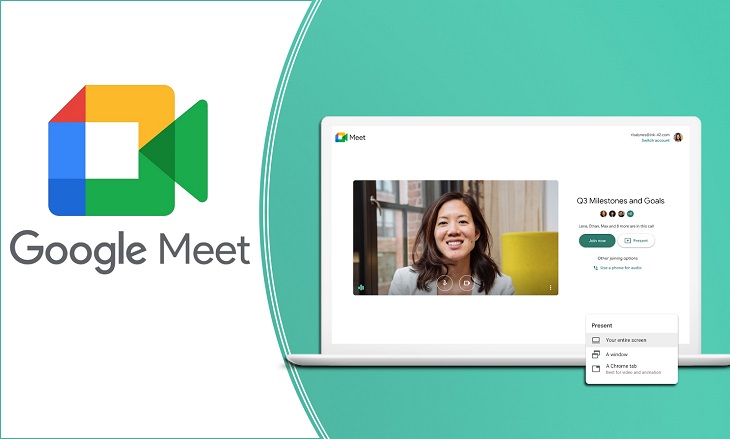

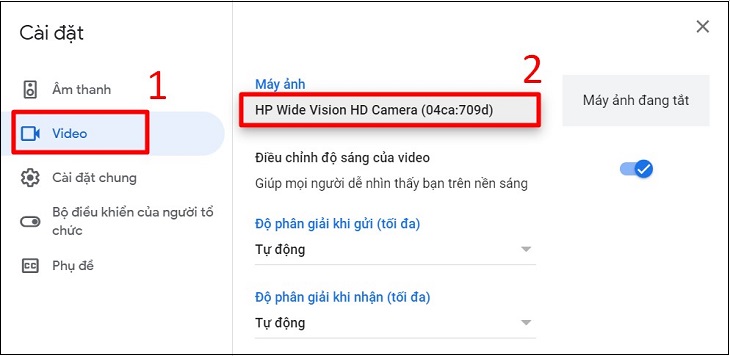

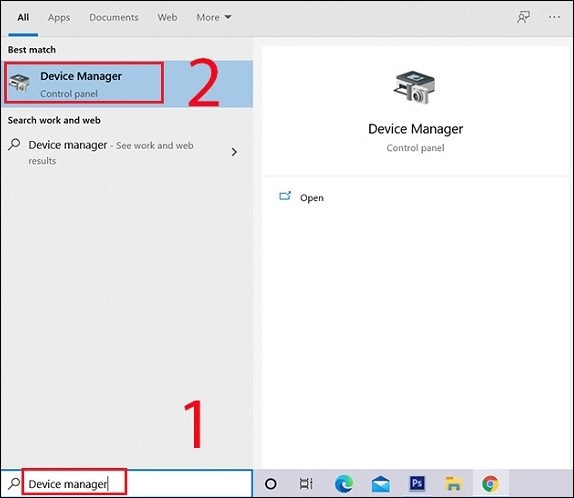

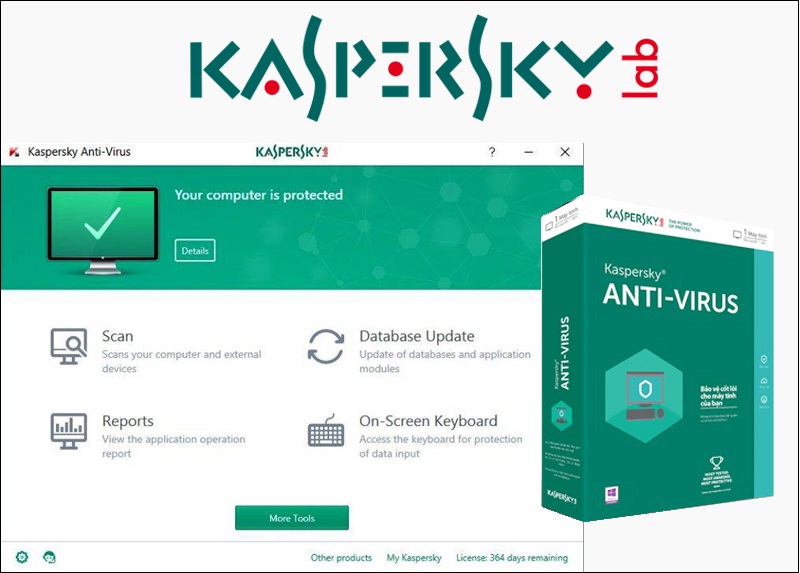
 Đóng
Đóng 


