Hiện nay, những ứng dụng hội thảo trực tuyến ngày càng trở nên phổ biến không chỉ bởi tính thuận tiện mà còn hỗ trợ nhiều tính năng hữu ích khác. Trong đó, Google Hangouts được nhiều người lựa chọn sử dụng. Bài viết dưới đây sẽ hướng dẫn bạn cách sử dụng Google Hangouts để hội họp trực tuyến.
1Cách tải, cài đặt Google Hangouts
Đối với máy tính
Bạn truy cập trực tiếp vào website Google Hangouts. Sau khi đăng nhập, giao diện của trang web sẽ như ảnh bên dưới.
Đối với điện thoại
Bạn tìm và tải về ứng dụng Google Hangouts trên Play Store (đối với hệ điều hành Android) hoặc App Store (đối với hệ điều hành iOS).
- Link tải Google Hangouts trên Play Store.
- Link tải Google Hangouts trên App Store.
Sau khi tải và cài đặt xong, giao diện của ứng dụng sẽ như ảnh bên dưới.
2Cách tạo cuộc họp với Google Hangouts
Tài khoản Google thông thường
Tài khoản Google thông thường là tài khoản tự quản lí bởi bạn, không thuộc về tổ chức, doanh nghiệp hay trường học. Khi đó, để tạo cuộc họp bằng tài khoản này, bạn thực hiện theo các bước sau đây:
Bước 1: Truy cập trực tiếp vào trang web Google Hangouts và đăng nhập vào tài khoản.
Bước 2: Chọn Gọi điện video (Video Call).
Nếu muốn mở cuộc họp trên điện thoại, đầu tiên, bạn truy cập vào ứng dụng. Sau đó, bấm vào dấu cộng dưới góc phải màn hình, chọn Cuộc gọi video mới (New Video Call).
Tài khoản G Suite
Đối với tài khoản G Suite, có sự quản lí bởi tổ chức, doanh nghiệp hay trường học, bạn thực hiện theo các bước sau đây:
Bước 1: Truy cập vào Google Hangouts Meet (một công cụ hội thảo trực tuyến dành riêng cho tài khoản G Suite) và đăng nhập vào tài khoản của bạn.
Bước 2: Chọn Tham gia hoặc bắt đầu cuộc họp (Join or start a meeting).
Bước 3: Nhập biệt hiệu (tên) cho cuộc họp. Biệt hiệu này để người dùng khác dễ dàng phân biệt và tham gia đúng cuộc họp mình cần.
Bước 4: Điều chỉnh âm thanh và video của bạn, sau đó bấm Tham gia ngay (Join now).
Nếu muốn mở cuộc họp trên điện thoại với tài khoản G Suite, bạn tải về ứng dụng Google Hangouts Meet và đăng nhập tài khoản G Suite. Sau khi mở ứng dụng, bấm Cuộc họp mới.
- Link tải Google Hangouts Meet trên Android.
- Link tải Google Hangouts Meet trên iOS.
3Cách mời người khác vào cuộc họp trên Google Hangouts
Tài khoản Google thông thường
Sau khi tạo cuộc họp, một khung cửa sổ hiện ra cho phép bạn nhập mail của những người mà bạn muốn mời tham gia. Khi đó, một thông báo mời tham gia sẽ xuất hiện tại các tài khoản được mời.
Tài khoản G Suite
Sau khi tạo cuộc họp, một khung cửa sổ sẽ hiện ra cho phép bạn mời người khác tham gia họp.
Khi đó, bạn có thể sao chép thông tin phòng họp bao gồm đường dẫn tham gia, mã PIN, quay số và gửi cho người khác để họ chủ động tham gia vào. Hoặc bạn có thể bấm Thêm người (Add people) và nhập mail mời trực tiếp những người mà bạn muốn. Một thông báo mời tham gia sẽ xuất hiện tại các tài khoản được mời.
Đa số tài khoản G Suite đều được quản lí bởi tổ chức. Khi đó những người cùng thuộc tổ chức này đều sẽ thấy thông tin họp khi họ mở ứng dụng. Đây là lợi ích mà tài khoản G Suite mang lại, giúp mọi người thuận tiện hơn trong quá trình tham gia họp, đặc biệt khi bạn muốn mời nhiều người trong tổ chức cùng lúc.
4Cách tham gia một cuộc họp trên Hangouts
Khi nhận được thông báo mời tham gia, bạn chọn Trả lời để tham gia họp.
Đối với tài khoản G Suite, sau khi nhận được thông tin cuộc họp, để tham gia bạn thực hiện như sau:
- Nếu trên máy tính, bấm vào đường dẫn mời tham gia mà bạn nhận được.
- Nếu trên điện thoại, bạn mở ứng dụng Hangouts Meet lên, chọn Mã cuộc họp và nhập mã PIN mà mình nhận được vào.
Hi vọng bài viết trên đã cung cấp nhiều thông tin hữu ích dành cho bạn. Chúc bạn thực hiện thành công.
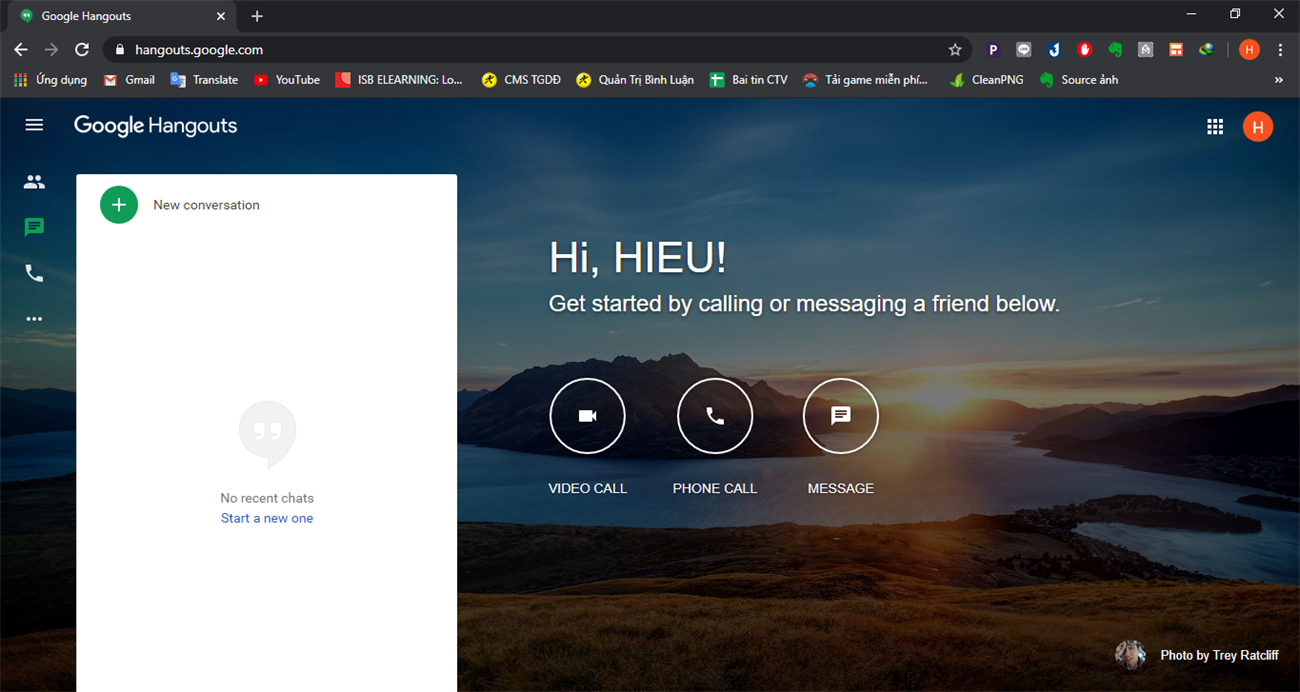

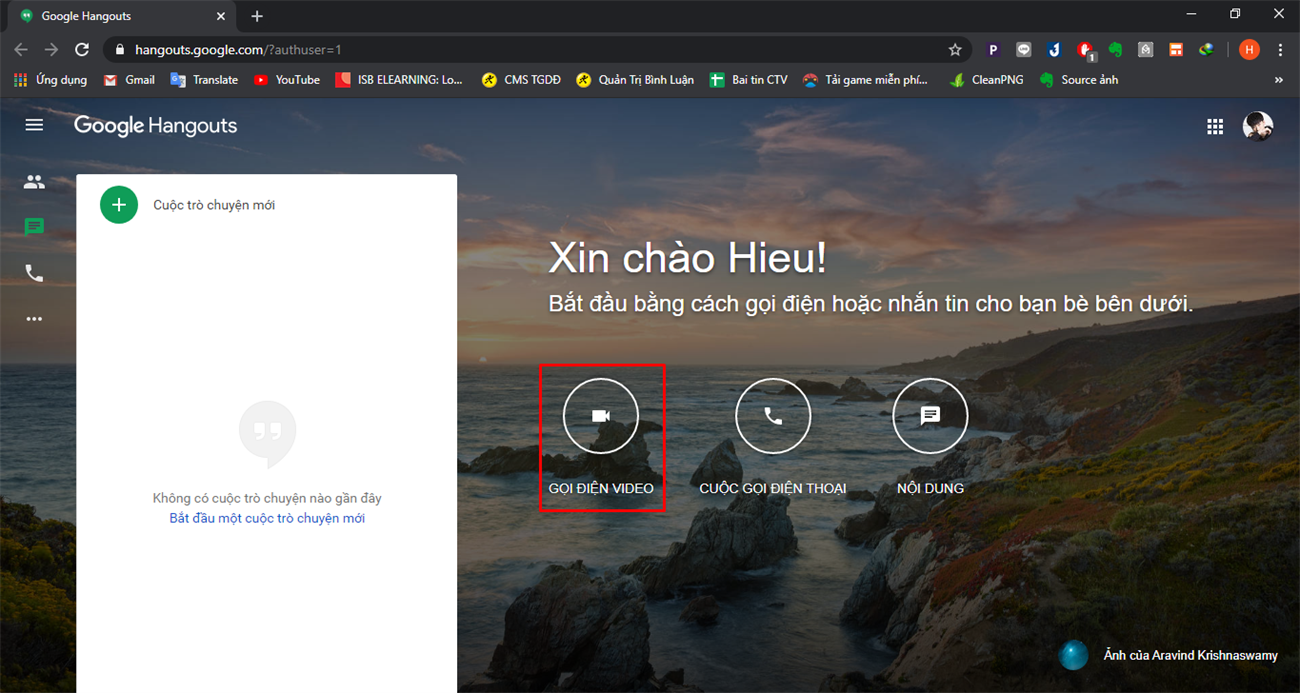
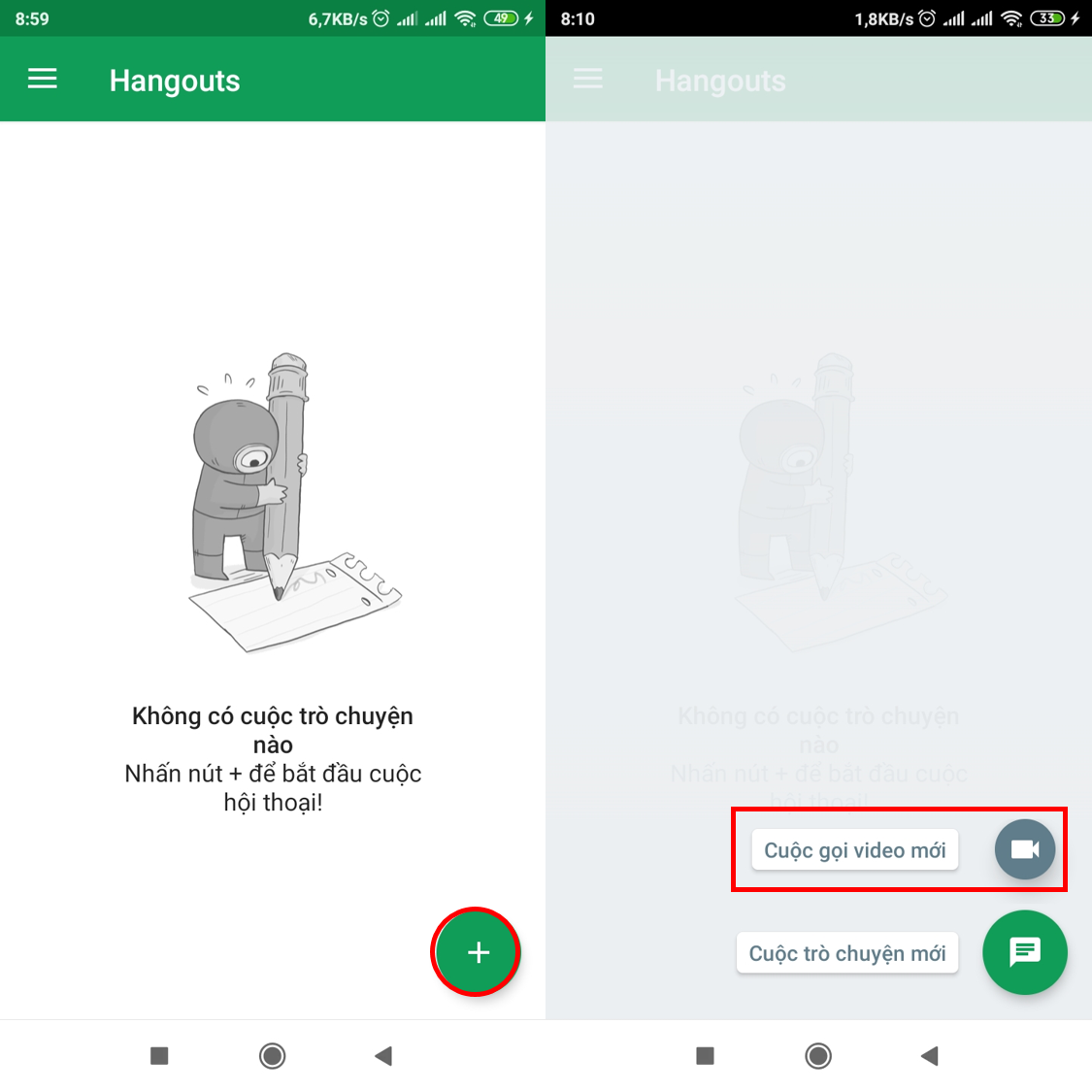
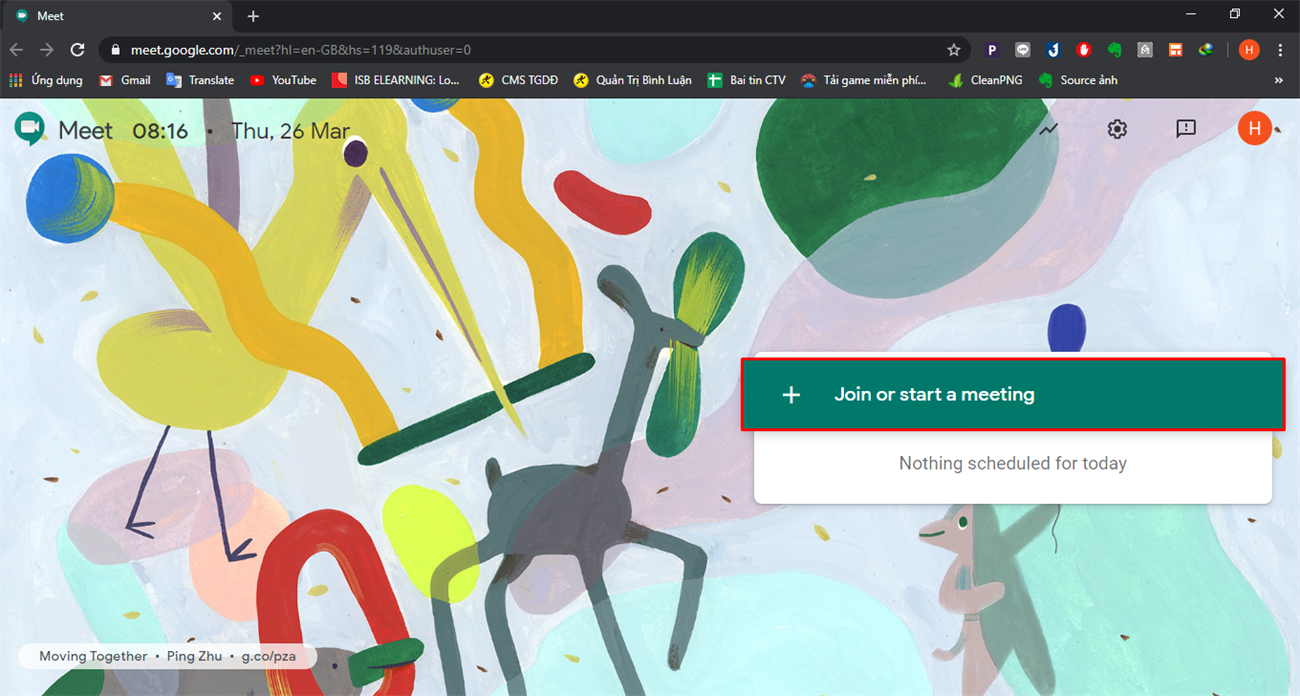
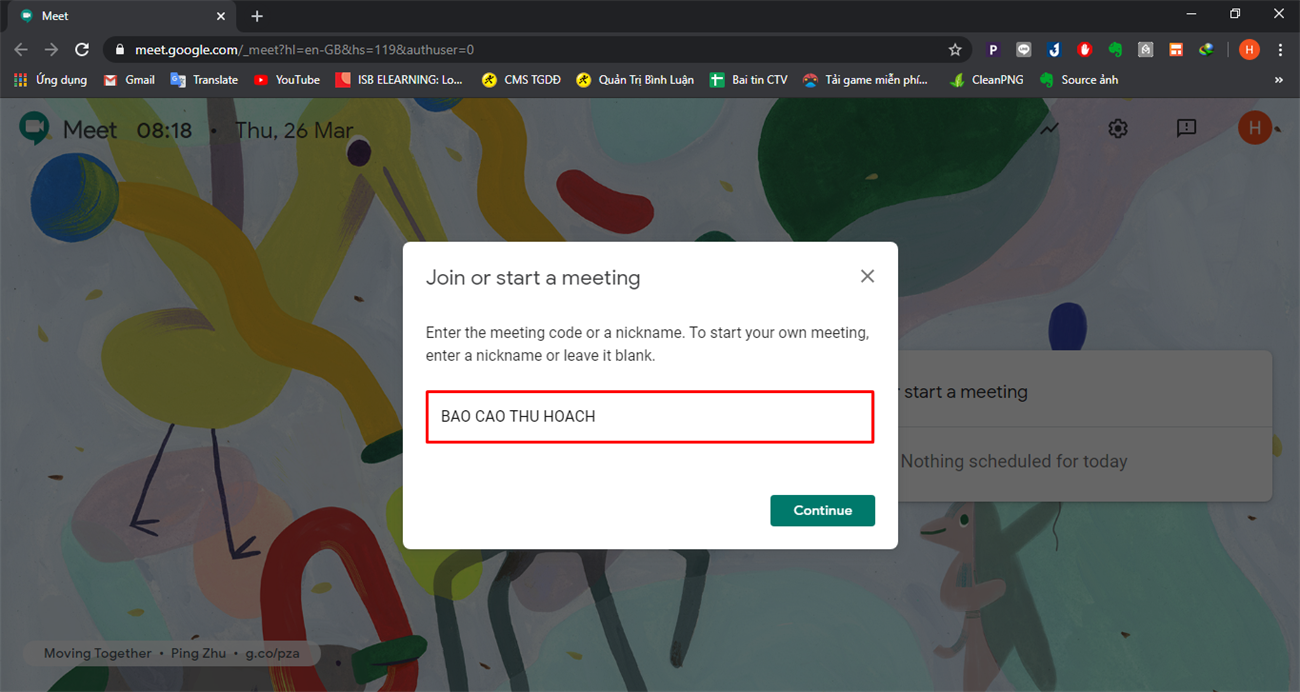
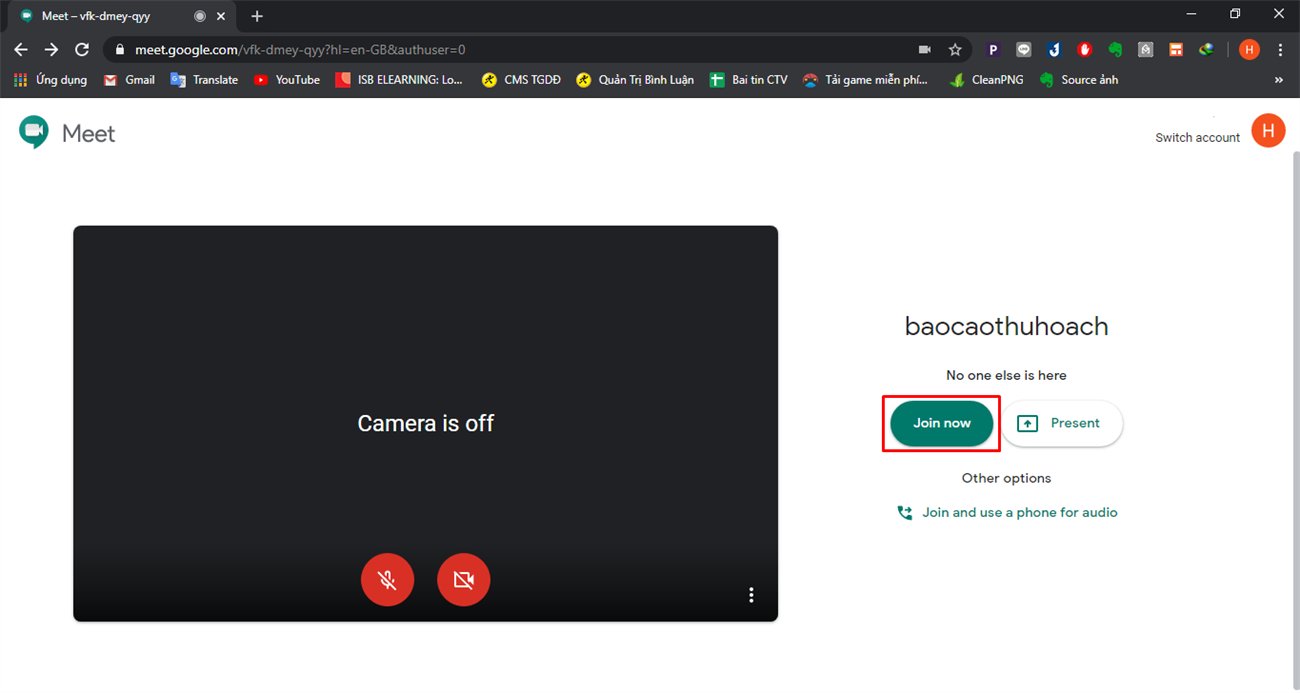
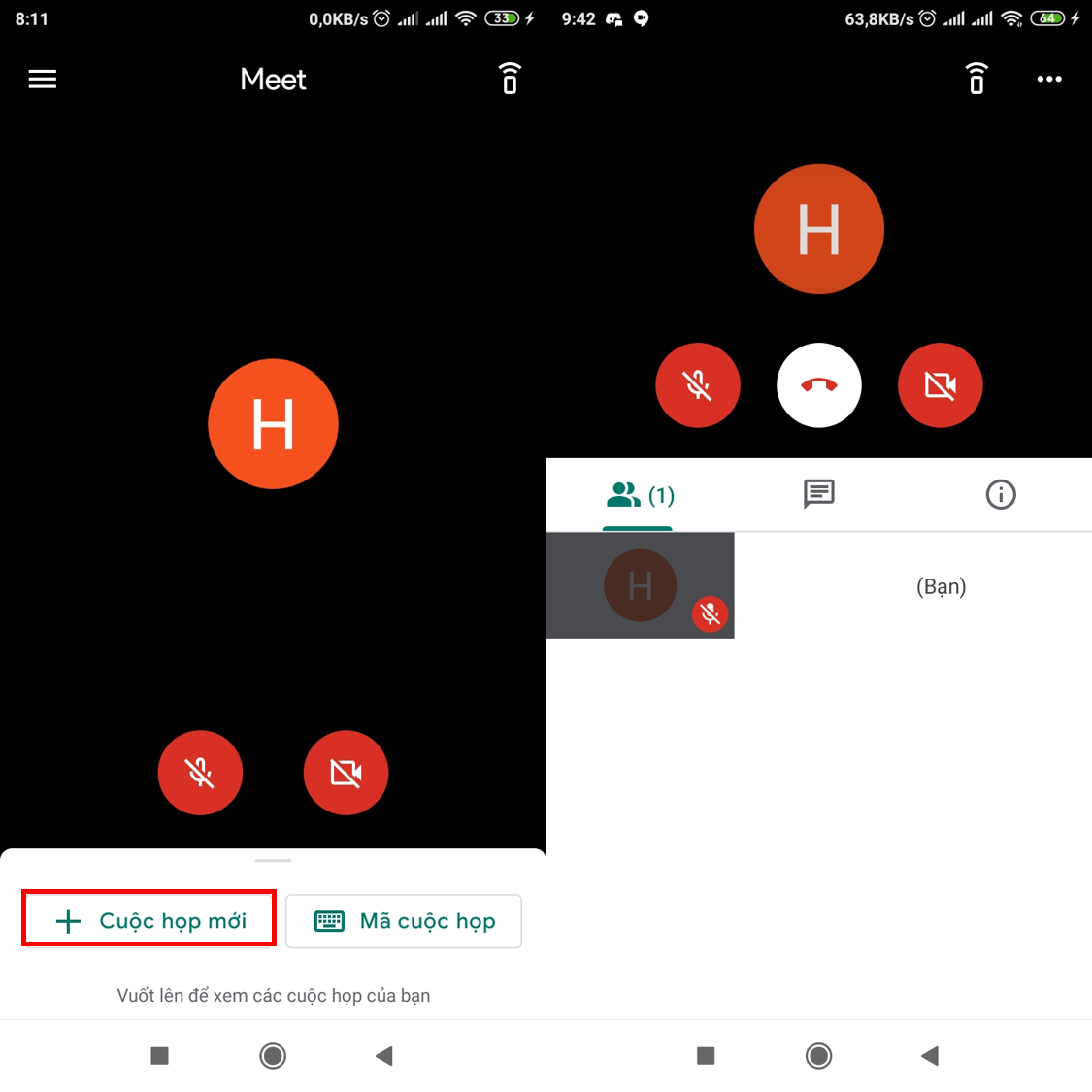
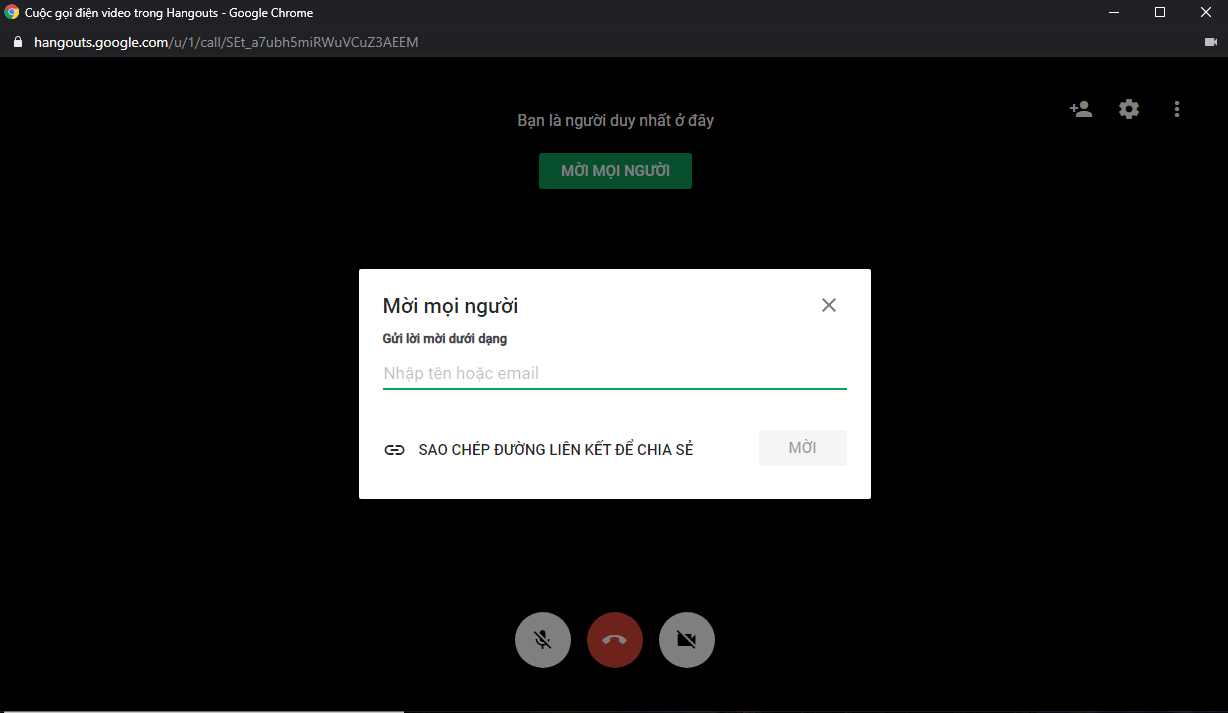
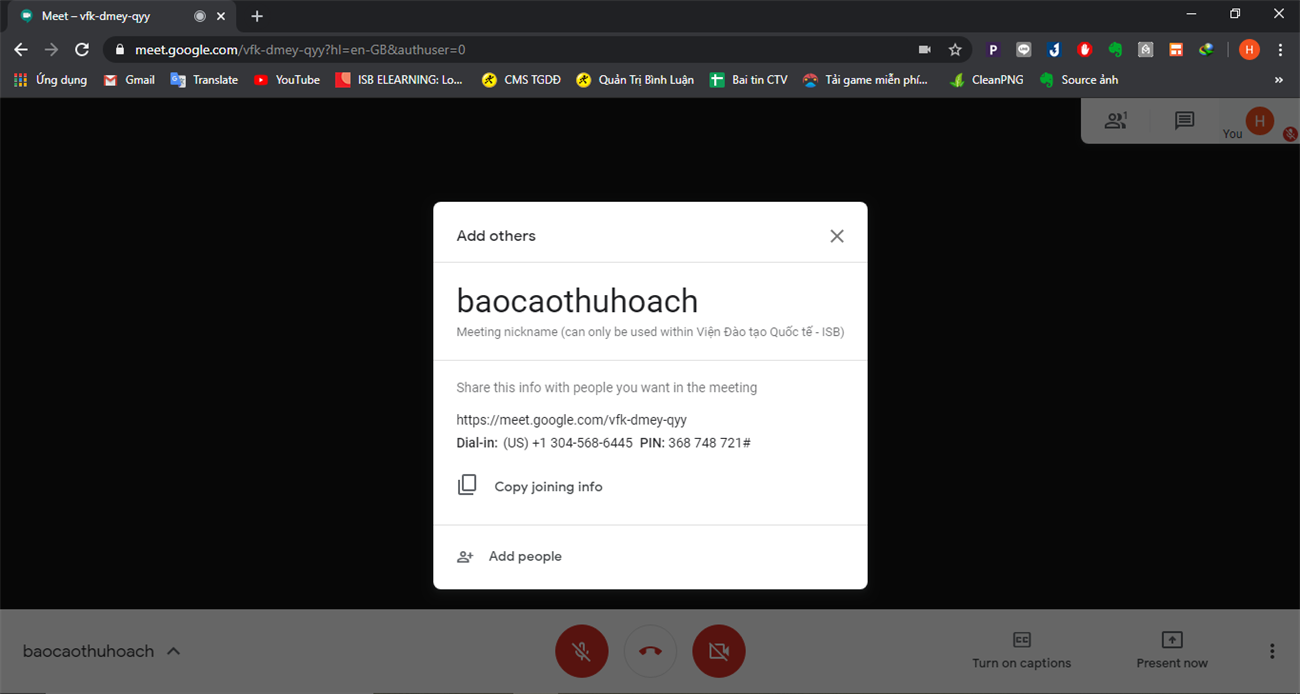
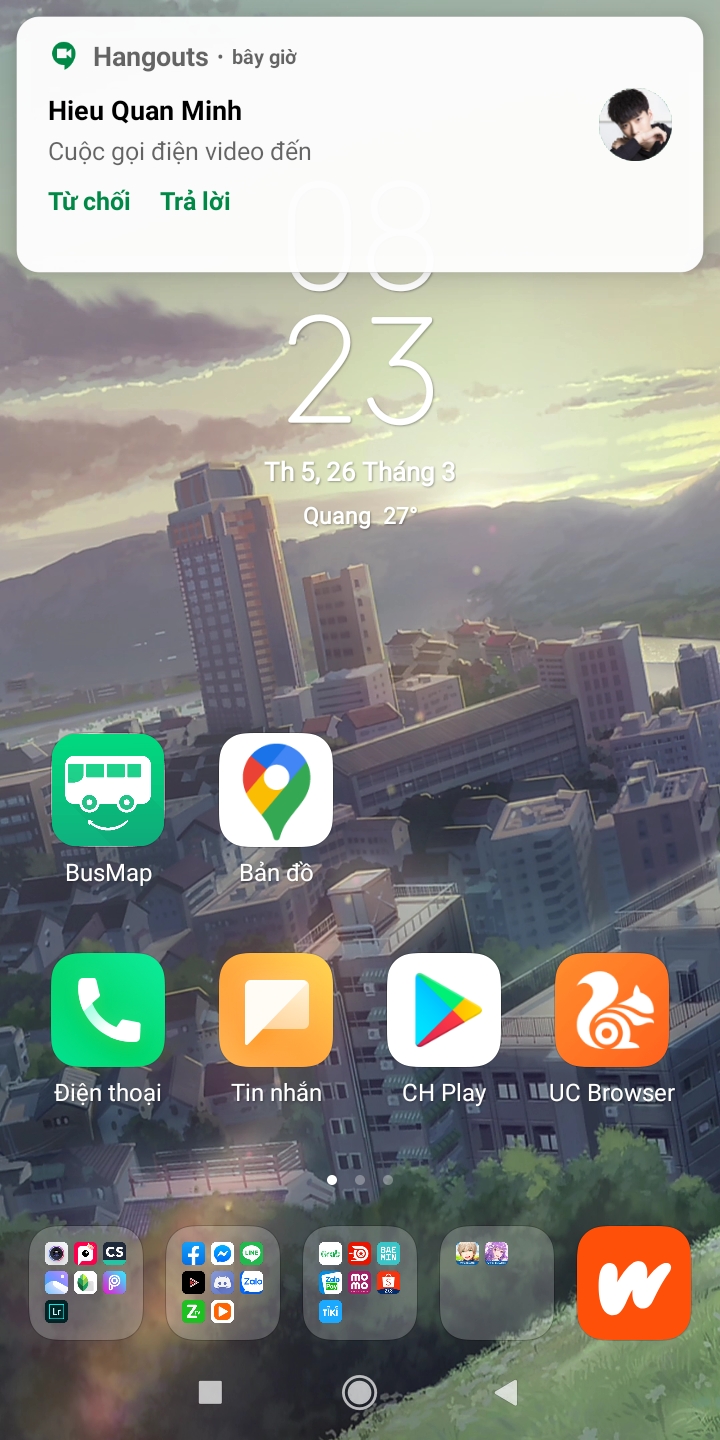
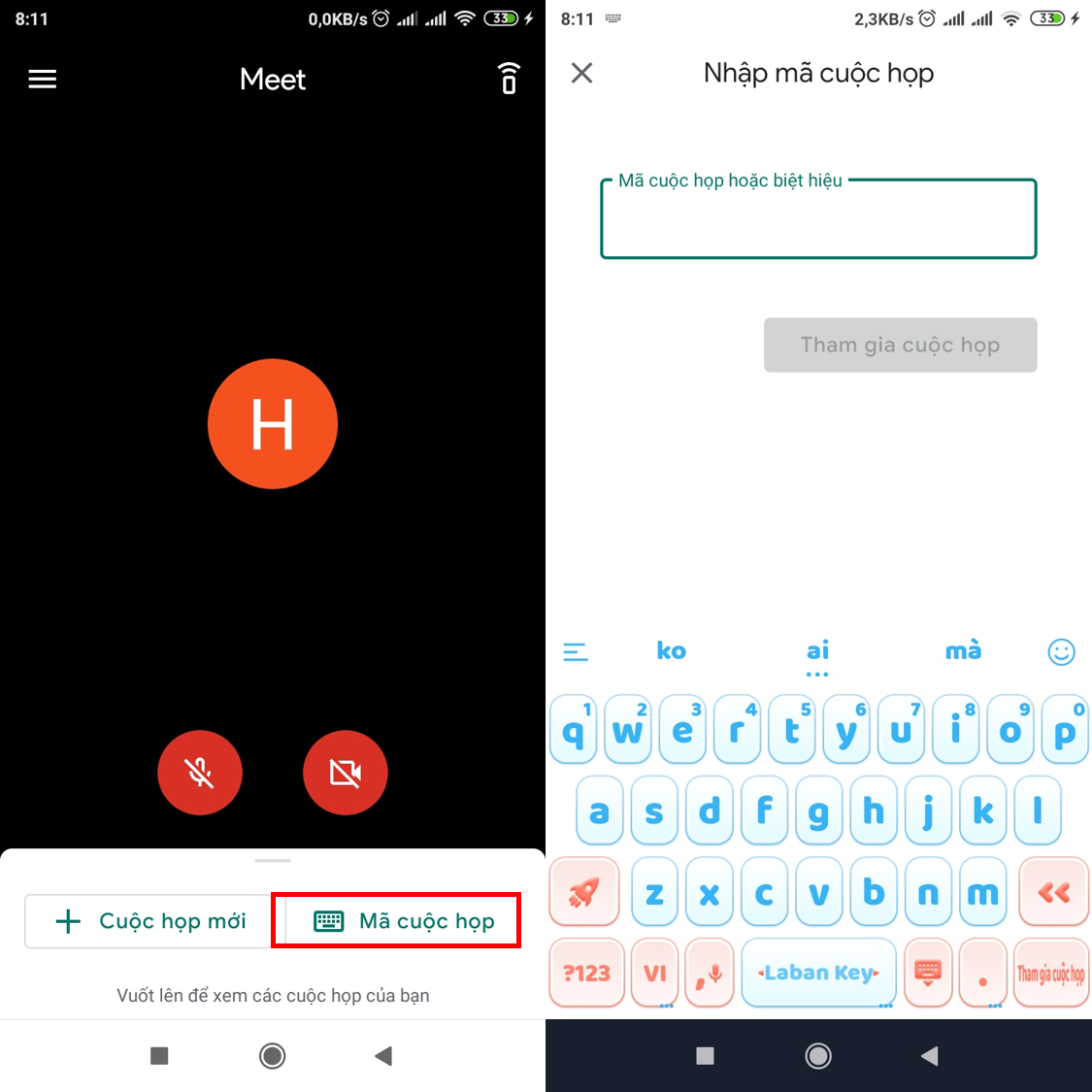
 Đóng
Đóng 


