Hiện nay, việc học online trở nên phổ biến và ứng dụng Google Meet cũng được sử dụng nhiều hơn bao giờ hết. Chắc hẳn trong quá trình sử dụng, bạn có thể gặp lỗi micro Google Meet không hoạt động được. Cùng Điện máy XANH tìm hiểu 7 cách sửa lỗi micro Google Meet không hoạt động trên máy tính ngay nhé!
1Bật micro trong giao diện Google Meet
Để bật micro trên Google Meet bạn cần phải mở giao diện Meet và chọn vào biểu tượng micro trên giao diện của cuộc họp. Khi biểu tượng micro trên giao diện không có gạch đỏ có nghĩa là bạn đã bật micro trong Google Meet.
2Mở quyền truy cập micro Google Meet trên trình duyệt web
Một số trình duyệt có thể ngăn chặn quyền truy cập micro Google Meet để làm mặc định nhằm tăng tính bảo mật của người dùng. Chính vì vậy bạn phải mở quyền truy cập micro Google Meet mới có thể kích hoạt, mở được micro trong quá trình dùng Google Meet.
Trên Google Chrome và Microsoft Edge Chromium
Đầu tiên, bạn cần truy cập vào Google Meet trên những trình duyệt. Sau đó, bạn hãy chọn vào biểu tượng ổ khóa ở góc trái màn hình trên thanh địa chỉ. Chọn bật micro trên thanh giao diện của ổ khóa.
Trường hợp nếu bạn không thấy được mục micro ngay trên ô hiển thị ổ khóa, bạn hãy chọn vào Cài đặt trang web. Sau đó, vào mục micro chọn Cho phép.
Trên Firefox
Sau khi truy cập vào Google Meet, bạn hãy chọn biểu tượng ổ khóa ở góc trái màn hình ngay trên thanh địa chỉ. Chọn bỏ hạn chế Tạm thời bị chặn (Blocked Temporarily) ngay bên cạnh mục Sử dụng micro (Use the microphone).
Trên Safari
Đối với trình duyệt Safari, bạn hãy chọn Preferences sau đó chọn tiếp tab Websites và chọn Microphone. Trên mục website của Google Meet, bạn hãy chọn chế độ Allow.
3Cấp quyền truy cập micro cho trình duyệt web
Trên Windows
Để nâng cao tính bảo mật của người dùng, Windows đã nâng cấp và phát triển tính năng kiểm soát những ứng dụng sử dụng micro. Để mở tính năng micro trên Google Meet thì bạn cần mở micro trên Windows. Bạn cần thực hiện những bước như sau:
Bước 1: Vào mục Tìm kiếm > Nhập từ khóa Microphone privacy settings > Chọn Open.
Bước 2: Tại trang Settings, bạn hãy bật chế độ Allow apps to access your microphone.
Bước 3: Sau đó bạn hãy cuộn xuống và bật chế độ Allow desktop apps to access your microphone.
Trên Macbook
Bước 1: Bạn hãy chọn vào biểu tượng Apple > Chọn System Preferences > Chọn Security and Privacy.
Bước 2: Nếu biểu tượng ở góc dưới màn hình trái ở trạng thái khóa, bạn hãy chọn vào biểu tượng đó và nhập mã PIN của laptop Macbook.
Bước 3: Chọn vào mục Privacy > Chọn Microphone sau đó tick vào những trình duyệt bạn muốn bật micro.
4Chọn micro mà bạn muốn Google Meet sử dụng
Trong quá trình sử dụng Google Meet bạn có thể lựa chọn micro mà bạn muốn kết nối để thu tiếng của mình.
Bước 1: Bạn hãy chọn vào biểu tượng dấu 3 chấm của giao diện Google Meet > Chọn Settings.
Bước 2: Ngay tại tab Audio, bạn hãy chọn micro mà bạn muốn kết nối.
5Kiểm tra âm lượng của micro
Trên Windows
Bước 1: Đầu tiên, bạn hãy chọn biểu tượng Windows > Chọn Settings.
Bước 2: Bạn hãy chọn mục System.
Bước 3: Chọn Sound > Bên phải màn hình trong mục Related Settings, chọn Sound Control Panel.
Bước 4: Tại cửa sổ Sound, chọn vào tab Recording > Chọn micro > Chọn Properties > Điều chỉnh thanh trượt âm lượng ở tab Levels.
Trên Macbook
Chọn vào biểu tượng Apple > Chọn System Preferences > Chọn Sound > Chọn Input. Sau đó, bạn hãy chọn micro điều chỉnh mức đầu vào sao cho phù hợp.
6Khởi động lại trình duyệt web, máy tính
Một trong những cách để mở lại micro đó là khởi động lại trình duyệt web hoặc máy tính. Khi bạn khởi động lại trình duyệt bạn hãy tham gia lại cuộc họp để xem có thể mở lại micro.
7Sử dụng trình khắc phục sự cố
Bước 1: Đầu tiên, bạn hãy nhấn vào biểu tượng Windows > Chọn Settings.
Bước 2: Sau đó, bạn hãy chọn System.
Bước 3: Chọn Sound > Trong mục Input, chọn micro mà bạn muốn sử dụng trong phần Choose your input device > Chọn nút Troubleshoot.
Như vậy sự cố của micro đã được khắc phục khi sử dụng Google Meet, bạn có thể thoải mái sử dụng micro để kết nối.
Lời khuyên cho bạn rằng nên sử dụng Google Meet trên Google Chrome sẽ tốt hơn các trình duyệt khác.
Mời các bạn tham khảo thêm các mẫu laptop bán chạy tại Điện máy XANH để có trải nghiệm học tập online thú vị nhất:
Bài viết đã điểm qua 7 cách sửa lỗi micro Google Meet không hoạt động trên máy tính cực chi tiết. Nếu bạn có thắc mắc gì, hãy nhanh tay để lại bình luận phía dưới để được giải đáp kịp thời nhé!
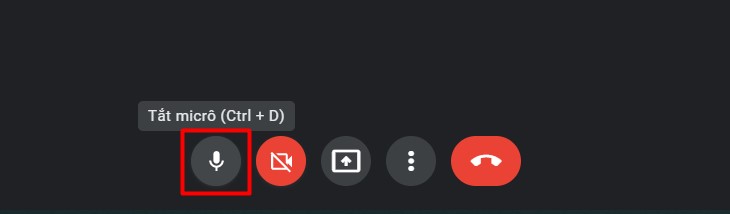
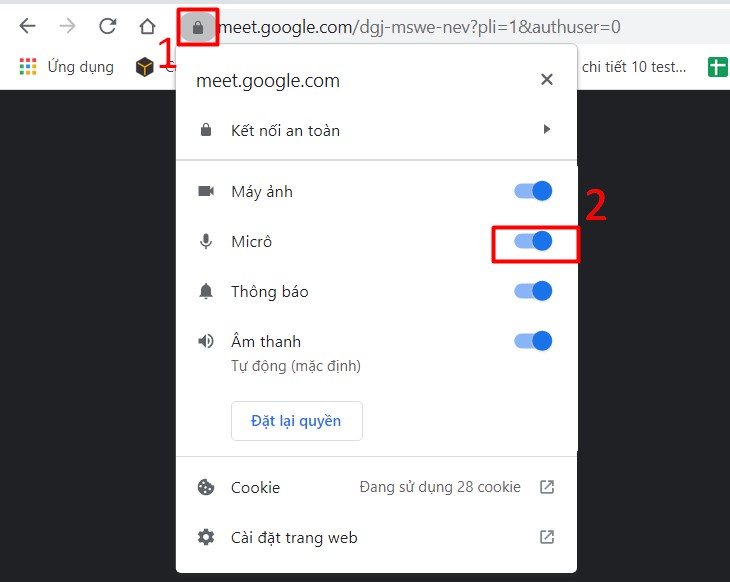
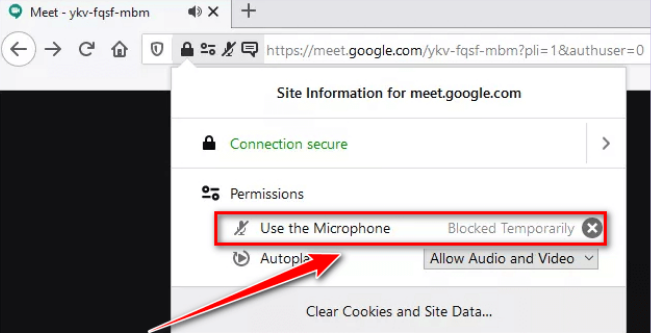
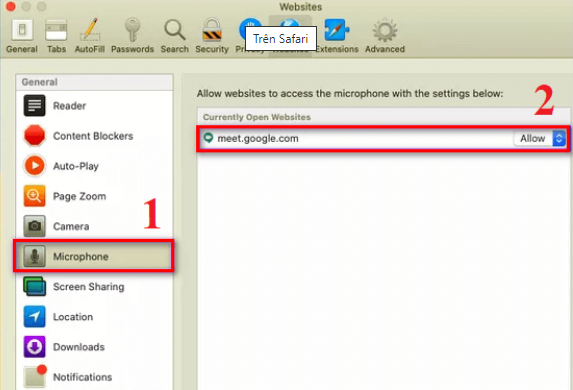
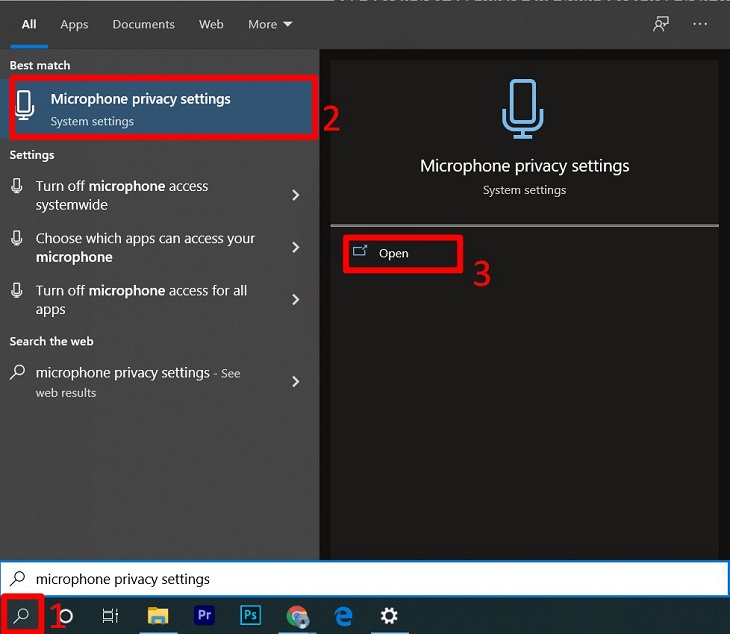
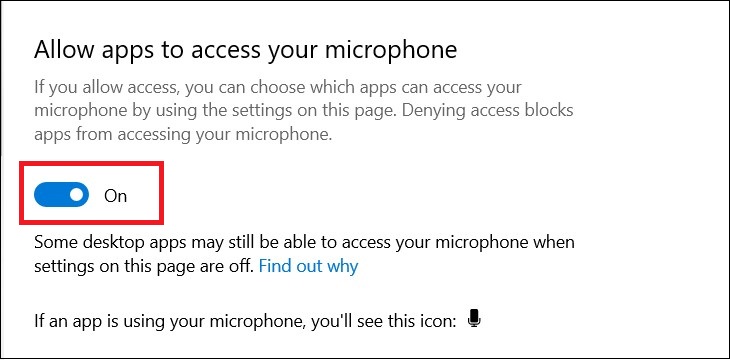
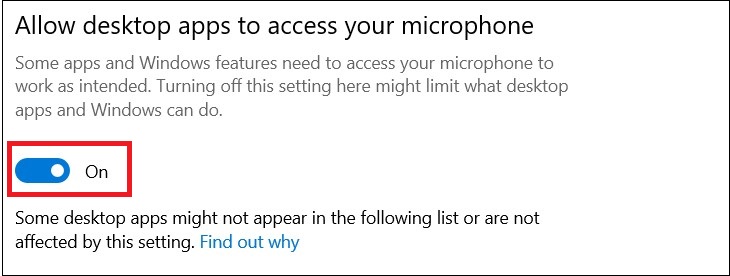
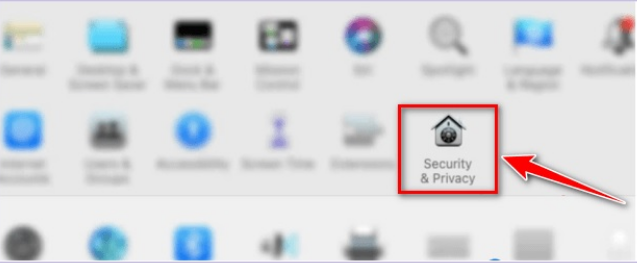
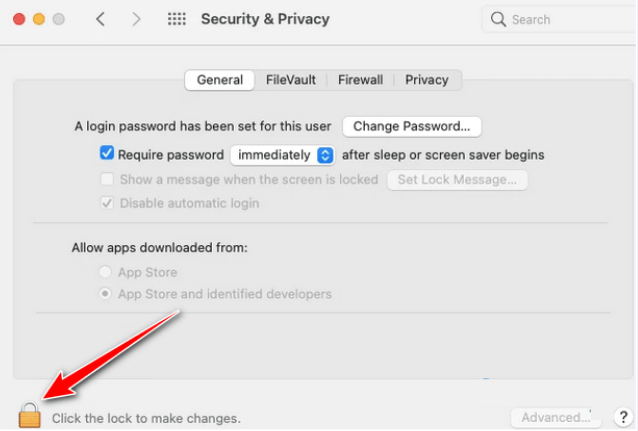
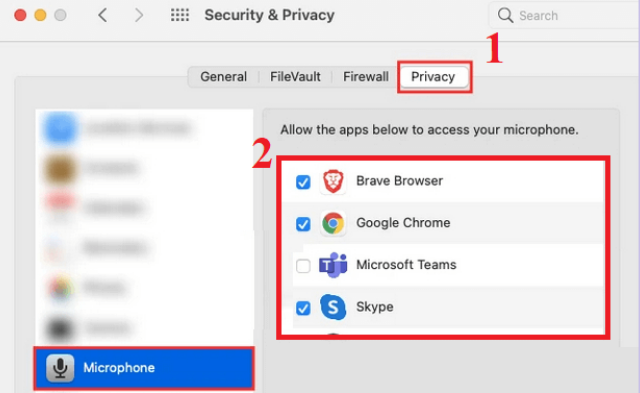
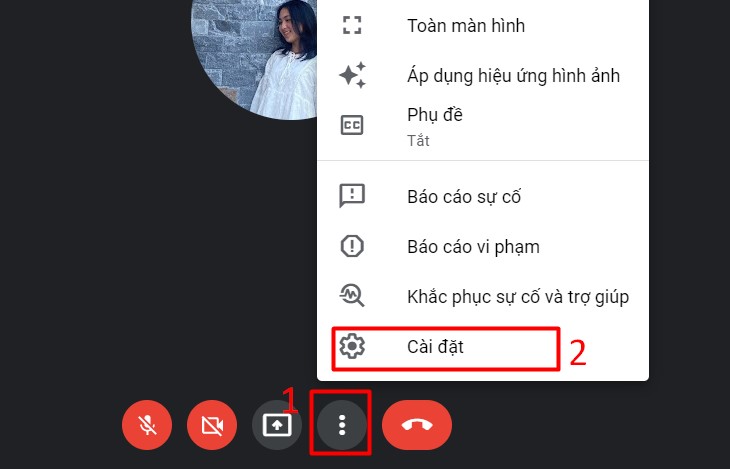
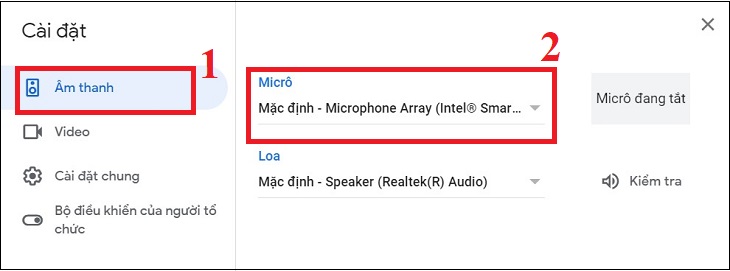
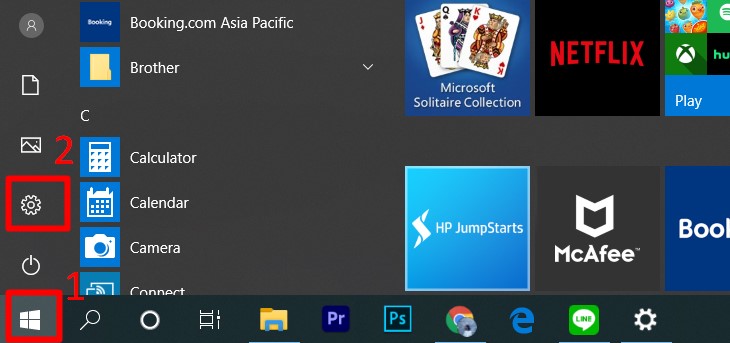
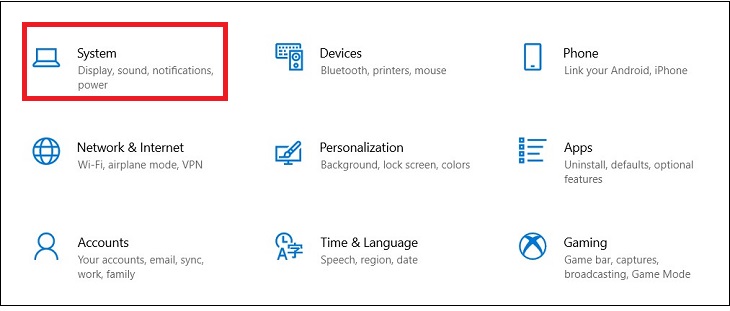
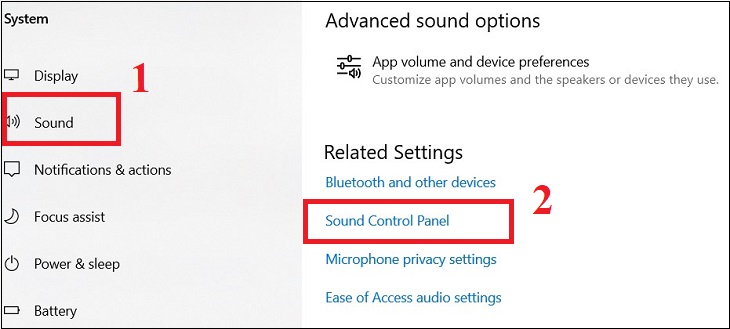
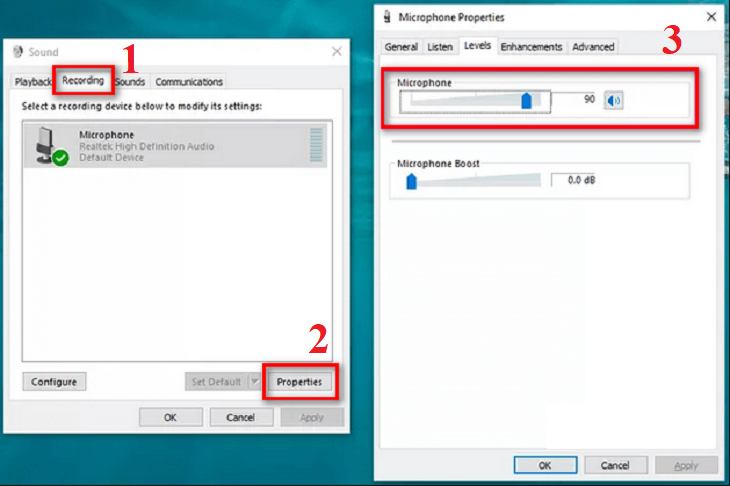
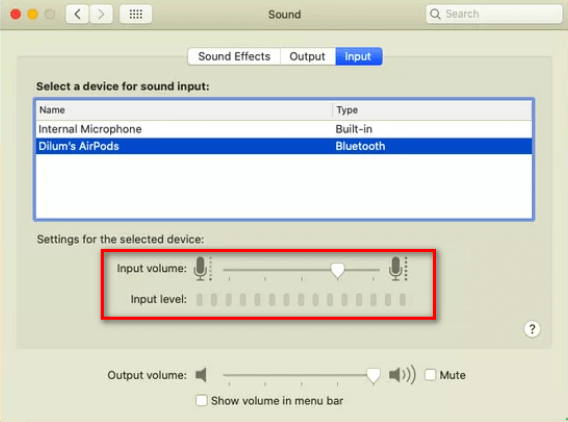
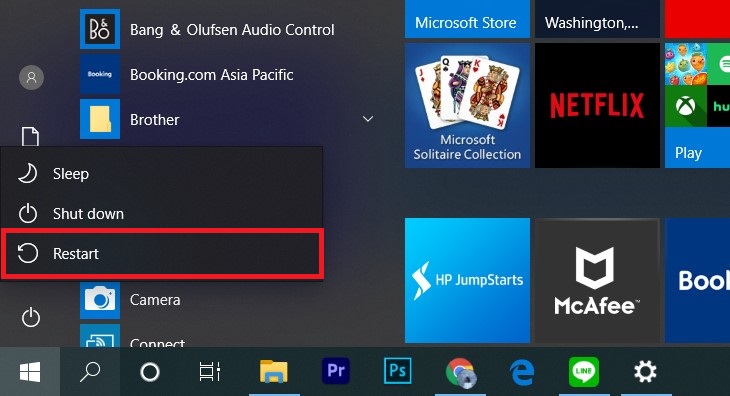
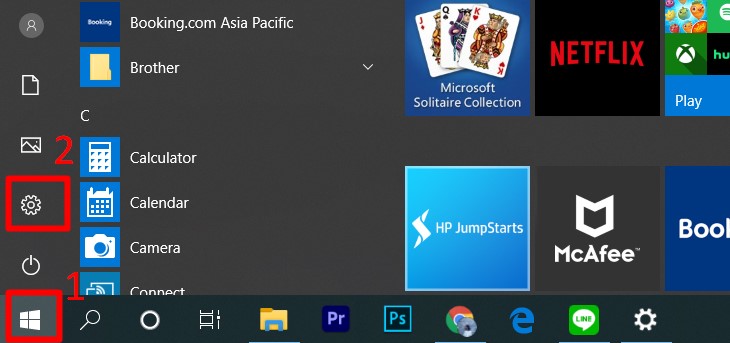
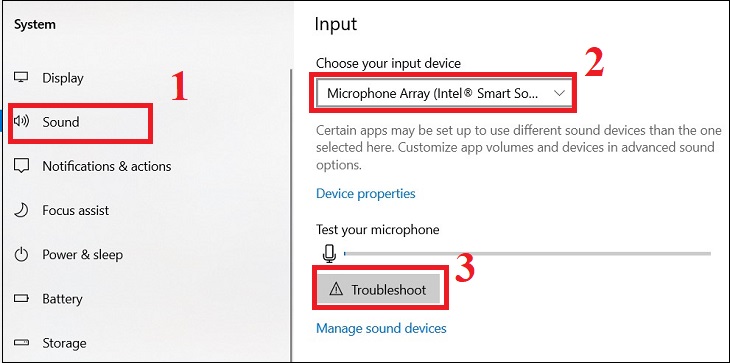
 Đóng
Đóng 


